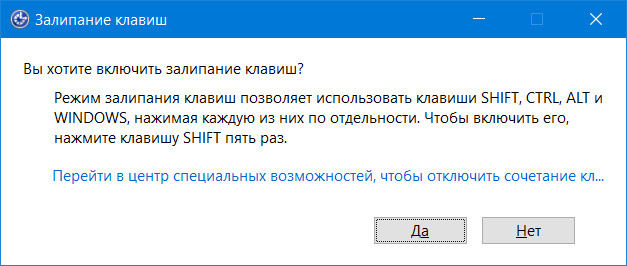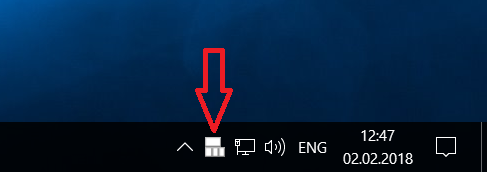нельзя нажать больше 3 клавиш как отключить вин 10
Залипают клавиши в Windows 10? 5 методов отключения залипания средствами ОС
«Блог системного администратора» рассмотрел методы, которые помогут отключить залипание клавиш. Не ошибка, а полезная функция. Но лучше отключите опцию (если не применяете).
Первый метод. Одной клавишей
Применяемая клавиша — Shift. Опция отключается пятикратным нажатием. Если в настройках предусмотрены звуковые сигналы, прозвучит короткий, который означает, что отключение произведено.
Второй метод. Через Параметры
Кликните правой кнопкой мыши по кнопке «Пуск». Отобразится контекстное меню — перечень действий, доступных пользователю. Необходимый пункт «Параметры». Перейдите в него (щелчок левой кнопкой мыши).
Отключаемая функция относится к специальным возможностям системы. Перейдите в соответствующий раздел.
В левой части окна прокрутите вниз до слова «Клавиатура». Сместите влево ползунок под надписью «Использовать залипание клавиш» для перевода функции в отключенное состояния.
Во избежание случайного включения опции, снимите «птичку» слева от надписи «Разрешить залипание клавиш с помощью сочетания клавиш» (при необходимости и желании).
Третий метод. Расширенные настройки опции
Если функция включена, в трэе (справа внизу) располагается значок, на котором схематически изображены клавиши. Вариант размещения — небольшое окошко, которое открывается стрелкой вверх.
Перейдите к окну расширенных настроек залипания клавиш (двойной щелчок по значку). Отключите функцию — снимите «птичку» в квадрате слева от надписи «Включить залипание клавиш».
Ознакомьтесь с полным перечнем настроек функции. Если собираетесь использовать опцию, примените необходимые вам параметры. Подтвердите внесение изменений последовательным нажатием кнопок «Применить» и «OK» (располагаются в правой нижней части окна расширенных настроек).
Четвертый метод. В Панели управления
Окно доступно через «Панель управления» — классическое приложение настроек ОС. Применяется опытными пользователями вместо более удобного и понятного начинающим пользователям (но менее функционального) приложения «Параметры».
Найдите приложение через поиск по системе (значок-«лупа» на Панели задач). В строке напечатайте: панель управления. Откройте приложение — его значок располагается в левой верхней части окна поиска.
Необходимые настройки — в «Центре специальных возможностей». Перейдите в него.
Прокрутите до пункта «Облегчение работы с клавиатурой (Настройка параметров клавиатуры)».
Отключите залипание — снимите «птичку» в квадрате слева от надписи «Включить залипание клавиш» в блоке настроек «Упростить набор текста». Щелкните по экранной кнопке «Применить», затем — «OK».
В блоке присутствует ссылка «Настройка залипания клавиш». Предназначена для перехода к окну управления расширенными параметрами функции. Рассмотрено и показано выше.
Пятый метод. Прямой переход к включению и отключению опции
Используйте поиск на Панели задач (значок-«лупа»). Введите в поисковую строку: использовать залипание. Предложенное «лучшее соответствие» — «Использовать залипание…». Кликните по нему.
Нужная пользователю опция выделена темной рамкой. Подсказка операционной системы, а не выделение «Блогом системного администратора». Сместите ползунок в отключенное положение (влево).
После отключения фон ползунка поменяет цвет с синего на белый.
Настройки не помогают? В чем причина
Клавиши не во всех случаях залипают по причине неудачных настроек системы. Намного чаще некорректная работа клавиатуры связана с неисправностью, загрязнением устройства ввода жидкостью, пылью или крошками.
Решениями в таком случае являются:
Держите старый калькулятор на компьютерном столе, поскольку открыть встроенный в ОС долго? Рассказал, как поместить приложение в быстрый доступ. Очищайте буфер обмена ОС перед посещением веб-сайтов (в особенности социальных сетей) или общением в мессенджерах, чтобы данные не оказались в интернете. Подсказал методы очистки.
Какая причина залипания клавиш — наиболее распространенная? Поделитесь своим мнением и опытом в комментариях.
Если вы нашли ошибку, пожалуйста, выделите фрагмент текста и нажмите Ctrl+Enter.
Как убрать залипание клавиш на Windows 10
Большинство пользователей встречались с функцией залипания клавиш только в играх при большом количестве нажатий на кнопку Shift. После этих нажатий автоматически скрываются все окна и выскакивает предупреждение об включении режима залипания клавиш.
В этой статье мы рассмотрим не только все способы, как убрать и отключить залипание клавиш на Windows 10, но и разберемся что такое залипание клавиш на клавиатуре. Некоторые с наших способов являются универсальными и работают и на предыдущих версиях операционных систем от Microsoft.
Что такое залипание клавиш и зачем оно нужно
Режим залипания клавиш был создан чтобы облегчить управления компьютером для людей с ограниченными возможностями, и для тех кто не имеет возможности нажать одновременно сразу несколько клавиш. Сама функция очень даже полезна, но далеко не все знают как ней пользоваться.
Режим залипания клавиш позволяет использовать клавиши Shift, Ctrl, Alt и Windows, нажимая каждую клавишу по отдельности. Пятикратное нажатие клавиши Shift по умолчанию включает и отключает режим залипания клавиш.
Как отключить залипание клавиш на Windows 10
Параметры Windows 10
Новая панель управления создана с целью заменить стандартную и упростить управление системой на сенсорных устройствах. Этот способ заключается именно в использовании параметров Windows 10. Новые параметры можно открыть используя комбинацию клавиш Win+I. Другие полезные сочетания клавиш смотрите в нашей статье горячие клавиши Windows 10.
Ниже под переключателем находим пункт Разрешить включение залипания клавиш с помощью сочетания клавиш и снимаем с него отметку.
Иначе при нажатии на клавишу SHIFT пять раз подряд, будет включиться или выключиться функция залипания клавиш. При случаях даже случайного включения этой функции все окна будут сворачиваться и пользователь увидит следующее окошко с подтверждением:
Панель управления
Данный способ работает также на предыдущих версиях операционной системы Windows, поскольку здесь мы используем привычную нам панель управления. Если же Вы решили воспользоваться стандартной панелью управления на Windows 10, тогда рекомендуем почитать статью как найти Панель управления в Windows 10.
Редактор реестра
Включить залипание клавиш обратно можно любым из способов представленных выше. Для включения залипания клавиш через реестр нужно установить значение параметра Flags на 511.
В этой статье мы не только рассмотрели что такое залипание клавиш и как убрать залипание клавиш на Windows 10. Все представленные нами способы были проверенны и работают.
Как отключить залипание клавиш в Windows 10 навсегда
Ваш компьютер показывает некоторые нежелательные команды, такие как знаки препинания или заглавные буквы в середине предложения? Если да, то функция залипания клавиш может быть виновата в таких вещах.
Но что делать, если вы не знаете, как отключить Sticky Keys в Windows 10? Что ж, не беспокойтесь об этом, потому что вот наше двухминутное руководство, чтобы узнать, как отключить Sticky Keys Windows 10. Так что просто прокрутите, чтобы узнать больше.
Липкие клавиши тяготеют к системе, в которой вам не нужно постоянно нажимать клавишу для выполнения определенных команд; вместо этого вы должны нажать его один раз, и он останется прежним, если вы не нажмете некоторые другие клавиши. Эта функция очень полезна для многих. Но, с другой стороны, проблематично для некоторых пользователей Windows 10.
Вот почему здесь мы собираемся предоставить вам полный обзор процессов отключения липких клавиш в операционных системах Windows 10.
Что такое Sticky Keys в Windows 10?
Теперь вы можете подумать — действительно ли в Windows 10 нужны Sticky Keys?
Ну, Sticky Keys предназначены для помощи людям с ограниченными возможностями или пострадавшим от различных травм. Пока включены липкие клавиши (Ctrl, Alt, Shift, клавиша с логотипом Windows), нет необходимости нажимать какие-либо кнопки в течение длительного или нескольких раз. Нажмите на нее один раз, и она останется внизу, если вы не нажмете другую кнопку.
На компьютерах с Windows 7, Windows 8 или Windows 10, если вы нажмете кнопку «Shift» 5 раз подряд, откроется диалоговое окно с сообщением, хотите ли вы включить закрепленные клавиши или нет. Однако эти клавиши весьма полезны, если вы не хотите долго нажимать клавишу. Иначе, вероятно, они не достойны того, чтобы уходить.
Как отключить липкие клавиши Windows 10
Самый простой способ выключить липкие клавиши — нажать кнопку Shift одновременно 5 раз, пока липкие клавиши включены. И это отключит липкие клавиши в системах Windows 10. Но в случае, если этот простой метод не работает, перейдите к нашим двум лучшим методам, чтобы навсегда отключить липкие клавиши Windows 10. Вот так:
Метод 1: Отключить Sticky Keys через настройки клавиатуры легкого доступа
Помимо одновременного пятикратного нажатия кнопки Shift, использование приложения «Настройки» (настройки клавиатуры с легкостью доступа) — это самый простой способ отключить липкие клавиши на ноутбуках с Windows 10 или настольных компьютерах. Итак, просто следуйте этим шагам и узнайте, как отключить липкие клавиши в операционных системах Windows 10:
Шаг (1): сначала нажмите клавишу с логотипом Windows на клавиатуре, а затем нажмите значок «Настройки».
Шаг (2): в настройках Windows, нажмите на «Простота доступа», а затем «Клавиатура».
Шаг (3). Теперь в разделе «Клавиатура» просто отключите параметр «Использовать липкие клавиши».
Шаг (4): Кроме того, снимите флажок «Разрешить сочетанию клавиш запускать Sticky Keys», чтобы убедиться, что вы не включите его снова по незнанию.
Шаг (5): Наконец, прокрутите вниз до опции «Упростить ввод» и установите оба этих флажка:
◾ Показывать предупреждающее сообщение при включении Sticky Keys, Toggle Keys или Filter Keys с клавиатуры
◾ Издавать звук при включении или выключении Sticky Keys, Toggle Keys или Filter Keys с клавиатуры
Выполнив последний шаг, вы узнаете, случайно включив Sticky Keys. Теперь проверьте, успешно ли вы отключили липкие клавиши в Windows 10 или они все еще активны. В случае, если липкие клавиши не выключаются после выполнения этих шагов, выполните следующий метод, приведенный ниже.
Способ 2: отключить липкие клавиши с помощью панели управления
В случае, если вы не можете отключить «залипание» клавиш в Windows 10 с помощью настроек клавиатуры «Легкость доступа» в приложении «Настройки», то отключение «залипаний» клавиш через панель управления — еще один быстрый и упрощенный способ. Вот как можно отключить липкие клавиши Windows 10 на постоянной основе с помощью панели управления:
Шаг (1): Прежде всего, нажмите клавишу Windows + R вместе, чтобы открыть диалоговое окно «Выполнить», затем введите элемент управления и нажмите кнопку ОК.
Шаг (2). Теперь в окне «Панель управления» нажмите «Простота доступа», а затем «Центр легкости доступа».
Шаг (3): После этого в окне Ease of Access Center щелкните опцию «Упростить использование клавиатуры».
Шаг (4). Теперь в разделе «Упростить использование клавиатуры» снимите флажок «Включить залипание клавиш».
Точно выполнив эти шаги, вы сможете навсегда отключить липкие клавиши Windows 10. Разве это не очень простой процесс?
Вывод
Вот и все! Вы, должно быть, успешно отключили Sticky Keys в Windows 10 сейчас. Если вы столкнулись с какой-либо проблемой во время выполнения шагов или у вас есть дополнительный вопрос о том, как отключить Sticky Keys Windows 10, не стесняйтесь оставить комментарий в поле ниже.
Как отключить залипание клавиш в Windows 10
Если вы любите играть в игры на компьютере с клавиатуры, вам наверняка знаком сценарий, когда после многократных и лютых нажатий на кнопку Shift компьютер выдавал странный звук и отображал сообщение о каком-то залипании клавиш. Эта функция уже давно существует в операционных системах Windows и является частью вспомогательных систем, которые облегчают работу с компьютером для определенного типа пользователей с различными ограничениями и расстройствами. Для других же постоянные уведомления о залипании клавиш скорее только раздражают.
Эта статья расскажет вам подробнее о том, что такое залипание клавиш, а также как отключить залипание клавиш в Windows 10.
Для справки: под «залипанием клавиш» в этой статье подразумевается функция облегченного доступа, а не физическое залипание клавиш. Если кнопки на вашей клавиатуре стали работать очень туго или не возвращаются в исходное положение после нажатия, значит ваша клавиатура загрязнилась, вышел из строя механизм нажатия или кто-то вылил чай на вашу клавиатуру или другую жидкость. Попробуйте почистить клавиатуру или заменить ее на новую.
Как работает залипание клавиш
Попробуйте нажать клавишу Shift пять раз подряд. Скорее всего компьютер выдаст странный писклявый звук и выведет на экран следующее уведомление:
С помощью быстрого нажатия клавиши Shift вы можете вывести на экран окно, отвечающее за активацию залипания клавиш. Залипание клавиш позволяет использовать комбинации клавиш, вроде Ctrl + Alt + Delete без необходимости удерживать все три или две клавиши одновременно. Пользователю достаточно последовательно нажимать нужные кнопки, а система будет распознавать их как длинное нажатие.
Нажмите на окне активации залипания клавиш кнопку Да и вы увидите, что в области уведомлений появился индикатор с прямоугольниками.
Он отображает кнопки, которые в данный момент определяются как зажатые. Залипание клавиш работает с Ctrl, Windows, Alt и Shift. Верхний прямоугольник – это Shift, нижний левый – Control, нижний по центру – Windows, а правый снизу – Alt. Зажатые клавиши отображаются черным цветом, а их нажатие на физической клавиатуре сопровождается звуковыми сигналами. Первое нажатие отвечает за «залипание» клавиши (аналог нажатия и удерживания), а повторное нажатие «отпускает» кнопку.
Как включить залипание клавиш
В системе Windows есть несколько способов активировать залипание клавиш. Самый простой из них – это быстро нажать клавишу Shift 5 раз. Как уже было сказано выше, появится окно с предложением включить залипание клавиш. Нажмите Да.
Есть и другой вариант:
Как убрать залипание клавиш на Windows 10
Больше всего пользователей раздражает не столько система залипания клавиш, сколько постоянные попытки системы ее включить. Чтобы людям с необходимостью использовать залипание клавиш было проще активировать эту систему, Microsoft назначила ее на пятикратное нажатие кнопки Shift. Эта клавиша, как нам всем известно, часто используется в играх, поэтому окно активации залипания клавиш в подавляющем большинстве случаев нервирует пользователя именно в игрушках. Хорошая новость в том, что всплывающее окно включения залипания клавиш можно очень легко отключить, после чего оно перестанет вас беспокоить.
Традиционно рассмотрим несколько методов отключения залипания клавиш:
Другой вариант позволит вам выключить залипание клавишь в Windows 10, только через современное приложение Параметры:
С помощью этих простых действий вы избавитесь от внезапных появлений предложений Windows 10 активировать залипание клавиш в самый неподходящий момент.
Зачем нужен режим залипания клавиш и как его деактивировать
Пользователи, играющие в игры или работающие с текстом, скорее всего, неоднократно сталкиваются с надоедливым предложением Windows включить залипание клавиш. В некоторых случаях данная возможность могла бы быть полезной, но большинству она не пригодится. Значит, системе стоит запретить постоянно напоминать о ней.
Для чего пригождается залипание клавиш
Уведомление о том, что пора бы активировать залипание клавиш, появляется после долгого зажатия одной из кнопок клавиатуры или последовательного нажатия на одну и ту же клавишу более пяти раз. Включив функцию, вы увидите следующий эффект: можно будет набирать различные комбинации, не зажимая все кнопки одновременно. Например, если вы захотите использовать быстрый вызов специального меню, то в обычном режиме придётся нажать на Ctrl + Alt + Delete сразу, а в режиме «Залипание» можно нажать те же клавишу поочерёдно и добиться того же результата.
«Залипание» подразумевает программное удерживание тех клавиш, которые в физическом мире уже отпущены. Подобная возможность может пригодиться в очень маленьком ряду случаев. Вероятно, только тогда, когда кому-то удобнее набирать комбинации последовательно, а не одновременно.
Почему стоит отключить функцию
Во-первых, уведомление о том, что система может активировать залипание, обычно появляется крайне не вовремя. Ведь Windows не ждёт, когда пользователь закончит начатое действие, а выводит сообщение моментально, а оно перекрывает основной поток информации.
Во-вторых, случайное включение залипание может привести к тому, что в какой-то момент, нажимая клавиши в случайном порядке, вы непроизвольно задействуете горячий вызов некоторого сервиса. При этом есть вероятность, что нечаянно запущенный процесс выключит основной, а это приведёт к потере несохраненных файлов.
Видео: почему активируется залипание клавиш
Деактивация режима залипания
Если вы хотите выключить режим залипания или запретить системе спрашивать о его включении, то воспользуйтесь одним из нижеописанных методов. Независимо от того, какой способ вы выберите, результат будет одинаков.
При помощи панели управления
В панели управления находятся практически все изменяемые параметры системы. В том числе с помощью данной утилиты можно настроить залипание:
При помощи параметров
Ещё одна встроенная утилита, помогающая настраивать систему — приложение «Параметры». В нем также есть вкладка, через которую можно настроить режим:
При помощи реестра
Реестр хранит данные о параметрах всех сервисов и программ, имеющихся в памяти компьютера. Работать с ним нужно крайне аккуратно, так как неправильные действия могут привести к поломке и выходу системы из строя.
Режим залипания позволяет использовать комбинации горячих клавиш, нажимая кнопки последовательно. Уведомление о его включении появляется при долгом зажатии клавиши или многоразовом нажатии на неё. Отключить режим можно через панель управление, параметры системы и реестр.