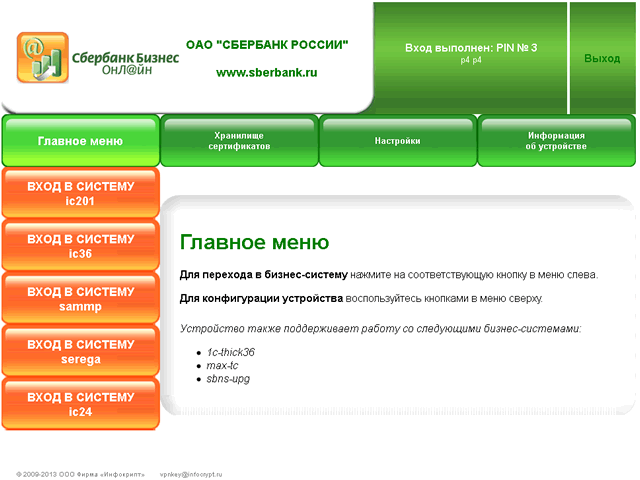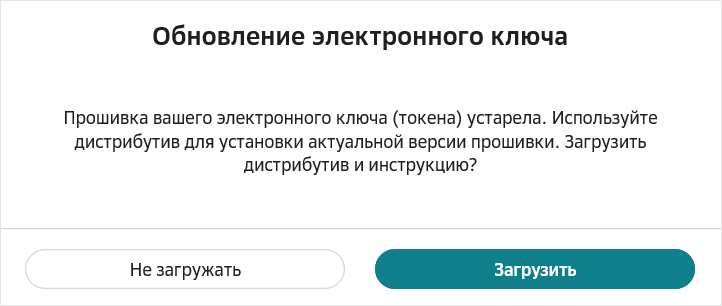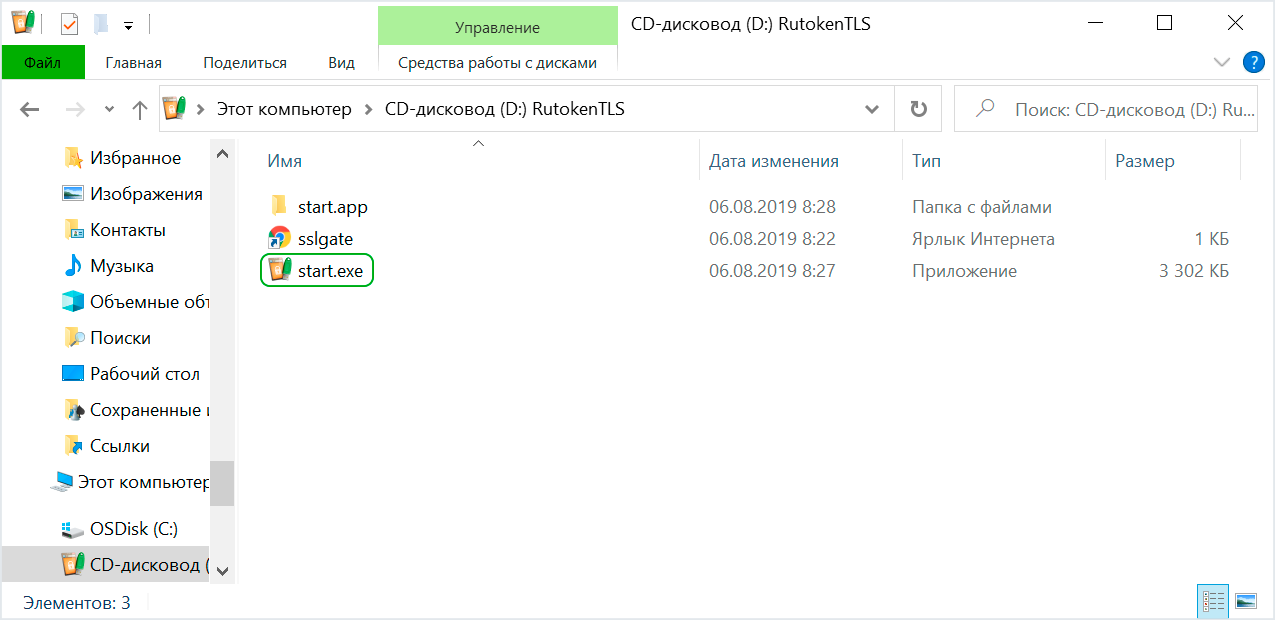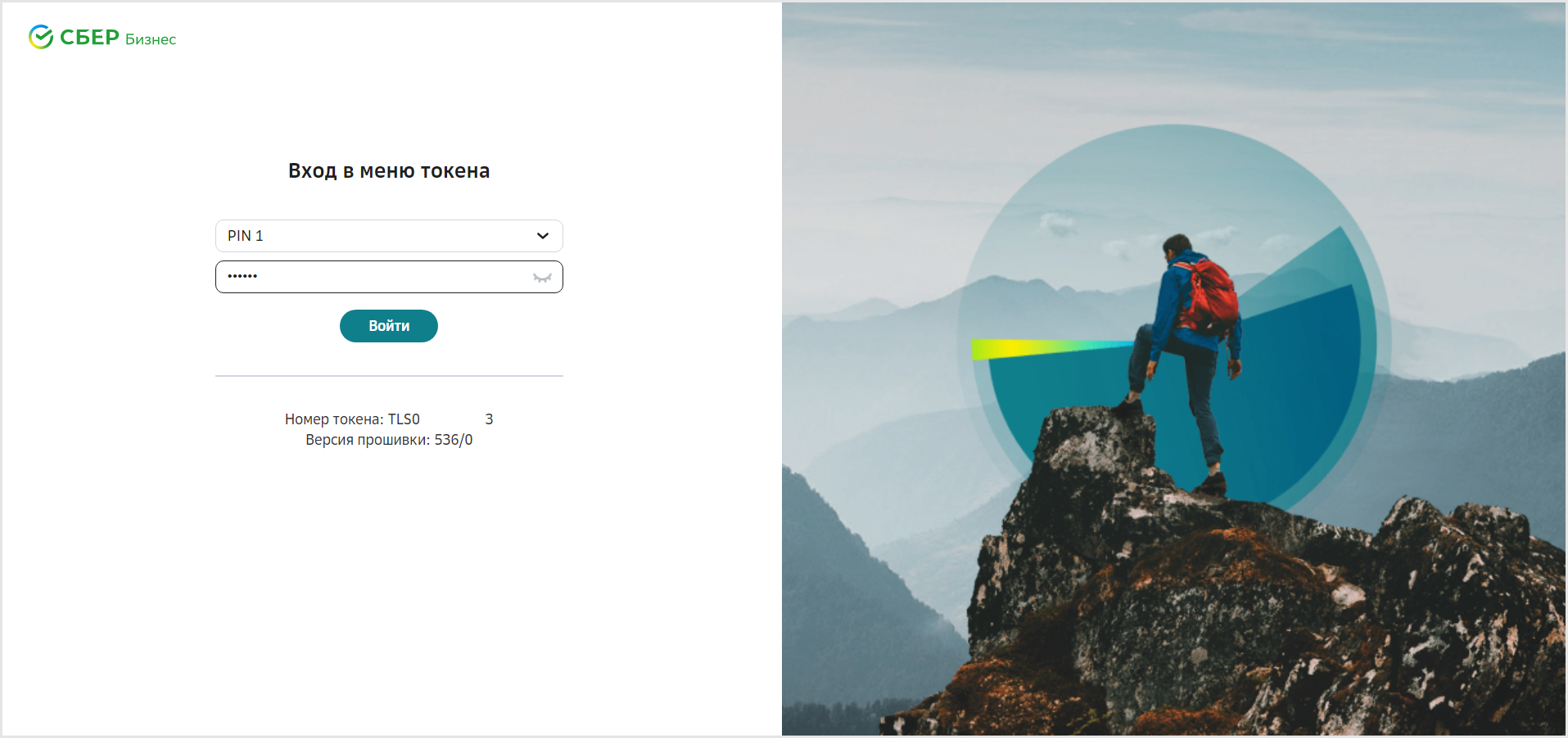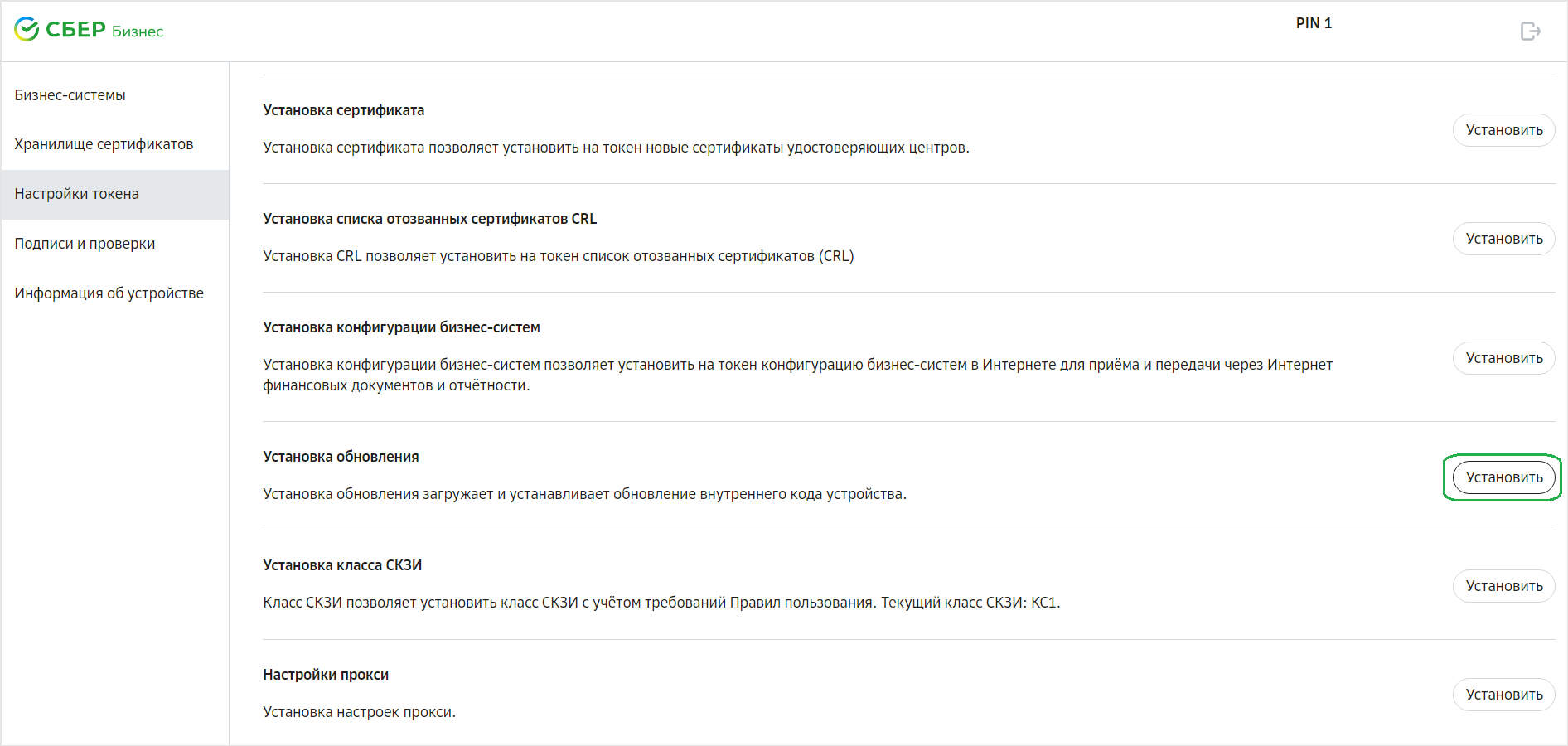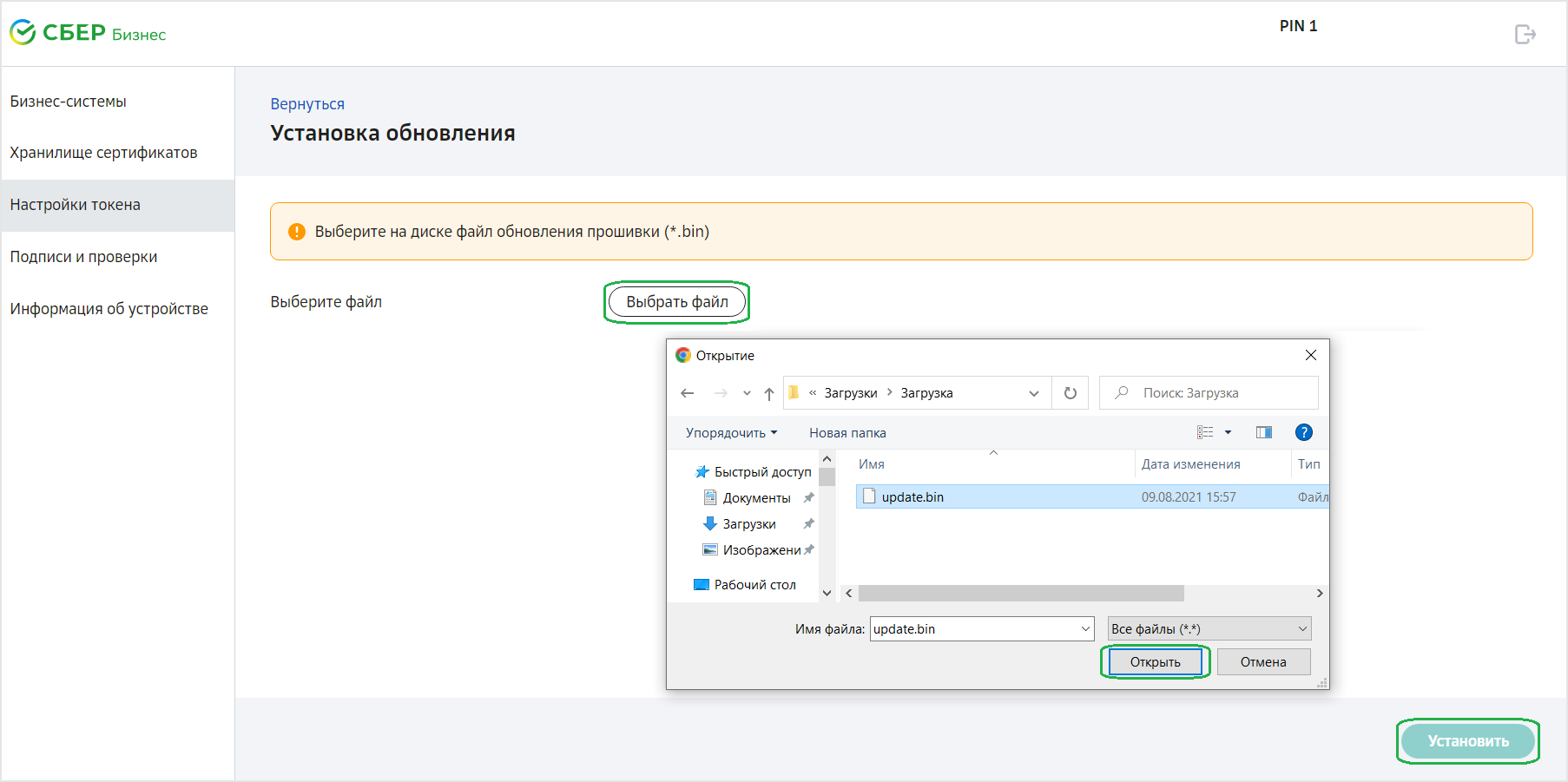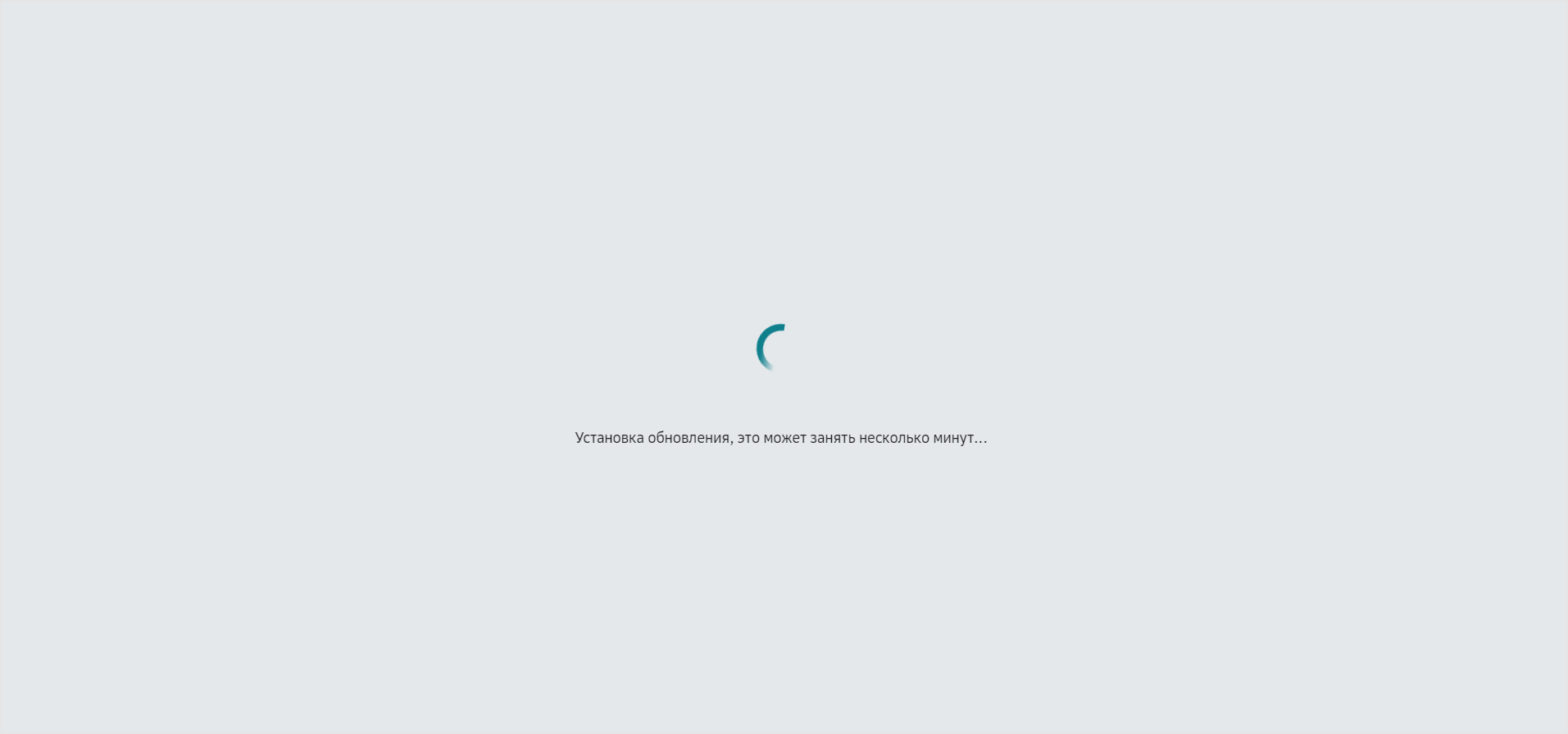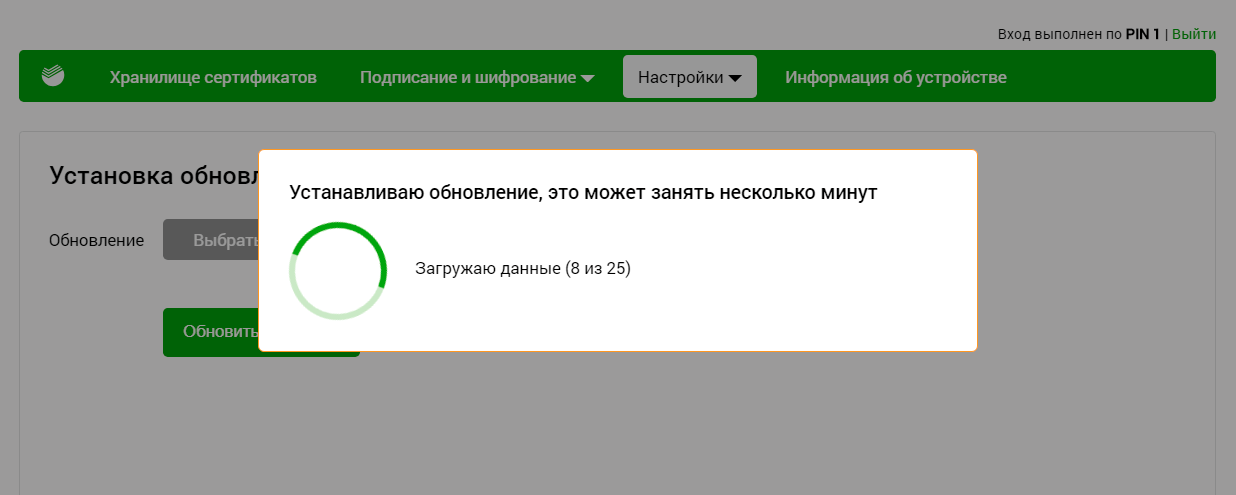Токинг что это в сбербанке
Как установить сертификат на токен и активировать его при ошибке 1300
Ошибка 1300 возникает при отсутствии на токене цепочки сертификатов. Установите и активируйте ваши сертификаты.
Скачайте архив с сертификатами банка
Перейдите по ссылке и скачайте на компьютер архив. Распакуйте архив в любую папку на компьютере, например, на рабочий стол.
Откройте токен и установите сертификаты
Вставьте токен в USB-разъём компьютера и запустите файл start. В браузере появится окно аутентификации, в котором нужно ввести ваш ПИН-код.
В меню токена перейдите на вкладку Настройки токена › Установка сертификата, CRL, конфигурации бизнес-систем и нажмите Обзор.
В открывшемся окне откройте папку, в которую вы распаковали архив. Выберите файл 00СA5GFN_2THV.p7s и нажмите Открыть. Начните установку файла конфигурации, нажав кнопку Установить. Затем выберите и так же последовательно установите сертификаты 00CA5GMB.cer, 00CA5GM6.cer, 00CA2020.cer, 00CA9XMB.cer и 00CA9XQ3.cer.
Войдите в интернет-банк
По окончании установки переподключите токен к компьютеру. Войдите в СберБизнес и в окне с предложением активации сертификата нажмите кнопку Активировать.
Активировать сертификат вы можете в профиле пользователя, в разделе Сертификат:
Для этого в запросе нажмите кнопку Активировать сертификат.
СберБанк защищает персональные данные пользователей и обрабатывает Cookies только для персонализации сервисов. Запретить обработку Cookies можно в настройках Вашего браузера. Пожалуйста, ознакомьтесь с Условиями обработки персональных данных и Cookies.
Контактная информация
Коммуникации с клиентами
Сбербанк в социальных сетях
Приложения
© 1997—2021 ПАО Сбербанк.
Генеральная лицензия на осуществление банковских операций от 11 августа 2015 года. Регистрационный номер — 1481.
Как установить сертификат на токен и активировать его при ошибке 852
Если в системе произошла ошибка 852 при активации сертификатов, настройте часовой пояс и время на ПК и установите сертификат повторно.
Настройте дату, время и часовой пояс на вашем компьютере
Нажмите на время на панели задач правой кнопкой мыши и выберите Настройку даты и времени.
Установите часовой пояс в соответствии с вашим географическим расположением в формате UTC+x, где x — ваш часовой пояс, например, для г. Москва корректно установленный часовой пояс выглядит как UTC+3.
Если вместо UTC отображается GMT, вероятно, на вашем компьютере не установлены актуальные обновления операционной системы. Попробуйте активировать сертификат на другом компьютере или обратитесь к техническому специалисту организации для проверки установленных обновлений.
Установите дату и время и перезагрузите компьютер.
Активируйте сертификат
Войдите в СберБизнес и в окне с предложением активации сертификата нажмите Активировать.
Активировать сертификат вы можете в профиле пользователя, в разделе Сертификат:
Для этого в запросе нажмите кнопку Активировать сертификат.
Если вам не удалось активировать сертификат, скачайте архив с общими сертификатами и установите их через меню токена.
Скачайте архив с сертификатами банка
Перейдите по ссылке и скачайте на компьютер архив. Распакуйте архив в любую папку на компьютере, например, на рабочий стол.
Откройте токен и установите сертификаты
Вставьте токен в USB-разъём компьютера и запустите файл start. В браузере появится окно аутентификации, в котором нужно ввести ваш ПИН-код.
В меню токена перейдите на вкладку Настройки токена › Установка сертификата, CRL, конфигурации бизнес-систем и нажмите Обзор.
Вход в систему Сбербанк Бизнес ОнЛайн при использовании токена Инфокрипт
При входе в систему Сбербанк Бизнес ОнЛайн осуществляется идентификация пользователя по назначенному ему системному имени и аутентификация по паролю.
Порядок входа в систему также зависит от того, какой тип СКЗИ Вы используете при подписывании документов: токен Инфокрипт или одноразовые СМС-пароли.
В случае использования токена Инфокрипт для входа в систему Сбербанк Бизнес ОнЛайн:
Примечание: Признак успешного запуска – появление в области уведомлений панели задач рабочего стола значка 
Примечание: Коды доступа (PIN-коды) выдаются вместе с токеном.
Внимание! Пароль для первого входа в систему должен быть отправлен Вам в виде СМС.
Внимание! Системное имя и пароль чувствительны к регистру символов.
В случае если Вы забыли пароль для входа в систему, выполните ряд действий для его смены (см. «Смена пароля пользователем для входа в систему в случае его утери»).
a. Откроется форма смены пароля.
b. В поле Старый пароль введите ваш текущий пароль.
c. В полях Новый пароль и Подтверждение дважды введите новый пароль, с помощью которого Вы будете входить в систему при последующих сеансах работы.
e. Система проверит корректность введенных паролей:
При вводе некорректных данных система выведет сообщение об ошибке, а именно в следующих случаях:
При обращении к Мастеру изготовления сертификатов имеется возможность выбора типа создаваемого сертификата: обычный или квалифицированный.
Для создания запроса на квалифицированный сертификат версия прошивки электронного ключа (токена) должна быть не ниже «399». В противном случае для получения такой возможности Вам необходимо обновить версию прошивки. Последнюю версию прошивки с инструкцией по обновлению можно скачать на сайте https://sberbank.ru в разделе «Сбербанк Бизнес Онлайн».
Примечание: Если в системе есть для Вас необработанное письмо из банка с признаком «Обязательно для прочтения», поверх рабочей области будет автоматически открыто окно Письмо из банка с этим письмом. Чтобы закрыть автоматически открытое окно после ознакомления с содержанием документа выполните щелчок мышью в данном окне.
Токинг что это в сбербанке
При возникновении вопросов по установке свяжитесь с нами или ознакомьтесь с подробной инструкцией по установке и настройке торгового терминала SberCIB Terminal.
Запустите драйвер от имени администратора
Когда программа предложит проверить VPN-ключи на совместимость нажмите «Да»
На следующем шаге установки вставьте ваш VPN-ключ в USB-порт ПК и нажмите «Ок»
В следующем окне нажмите на кнопку «Нет» если у вас один ключ
После перезагрузки вставьте VPN-ключ, полученный в обслуживающем подразделении, в ваш компьютер
Если система предложит отформатировать ваш ключ нажмите «Отмена»
Введите пин-код пользователя (пин-1) для установления соединения с сервером
После подтверждения пароля в правом нижнем углу появится уведомление «Соединение установлено»
Скачайте дистрибутив программы торгового терминала SberCIB Terminal и распакуйте его на локальном диске
Запустите файл «SberCIB_Terminal» от имени администратора
В открывшемся окне нажмите кнопку «Далее»
Выберите «КА (USB-токен)» и нажмите кнопку «Далее»
Если вас устраивают рекомендованные настройки установки, то нажмите кнопку «Далее» до начала инсталляции
По окончании установки нажмите кнопку «Завершить»
Запустите торговый терминал SberCIB Terminal
Введите пин-код пользователя (пин-1) для входа
После настройки терминала проверьте базовые настройки интерфейса с помощью руководства
При возникновении вопросов по установке свяжитесь с нами или ознакомьтесь с подробной инструкцией по установке и настройке торгового терминала SberCIB Terminal.
Как обновить прошивку электронного ключа (токена) Рутокен TLS
Актуальная прошивка электронного ключа (токена) поможет обезопасить средства вашей компании от посягательств злоумышленников. Обновить прошивку несложно.
Подтвердите обновление
При входе в СберБизнес вы получите уведомление о необходимости обновления прошивки токена. По клику Загрузить скачайте дистрибутив и инструкцию.
После этого начнётся автоматическое скачивание архива с новой прошивкой.
Если вы закрыли модальное окно — повторно зайдите в интернет-банк и подтвердите загрузку.
По окончании распакуйте архив и убедитесь, что электронный ключ вставлен в компьютер.
Обновите прошивку электронного ключа
На вашем компьютере выберите носитель RutokenTLS и запустите файл start на вашем электронном ключе (токене).
Введите свой PIN-код и нажмите Войти.
В верхнем меню перейдите на вкладку Настройки. В раскрывающемся списке выберите Установку обновления прошивки.
На открывшейся странице нажмите Выбрать и укажите файл update.bin из папки, в которую был распакован скачанный вами архив. Нажмите Открыть.
На странице обновления нажмите Обновить прошивку.
Обычно процесс обновления прошивки электронного ключа занимает не менее 5 минут. Во время установки не отключайте компьютер и не извлекайте электронный ключ (токен).
Дождитесь появления сообщения о завершении установки обновления. Извлеките электронный ключ из компьютера и подключите его заново. Запустите файл start.