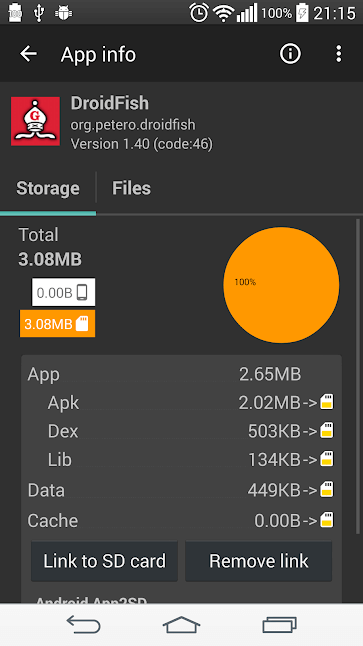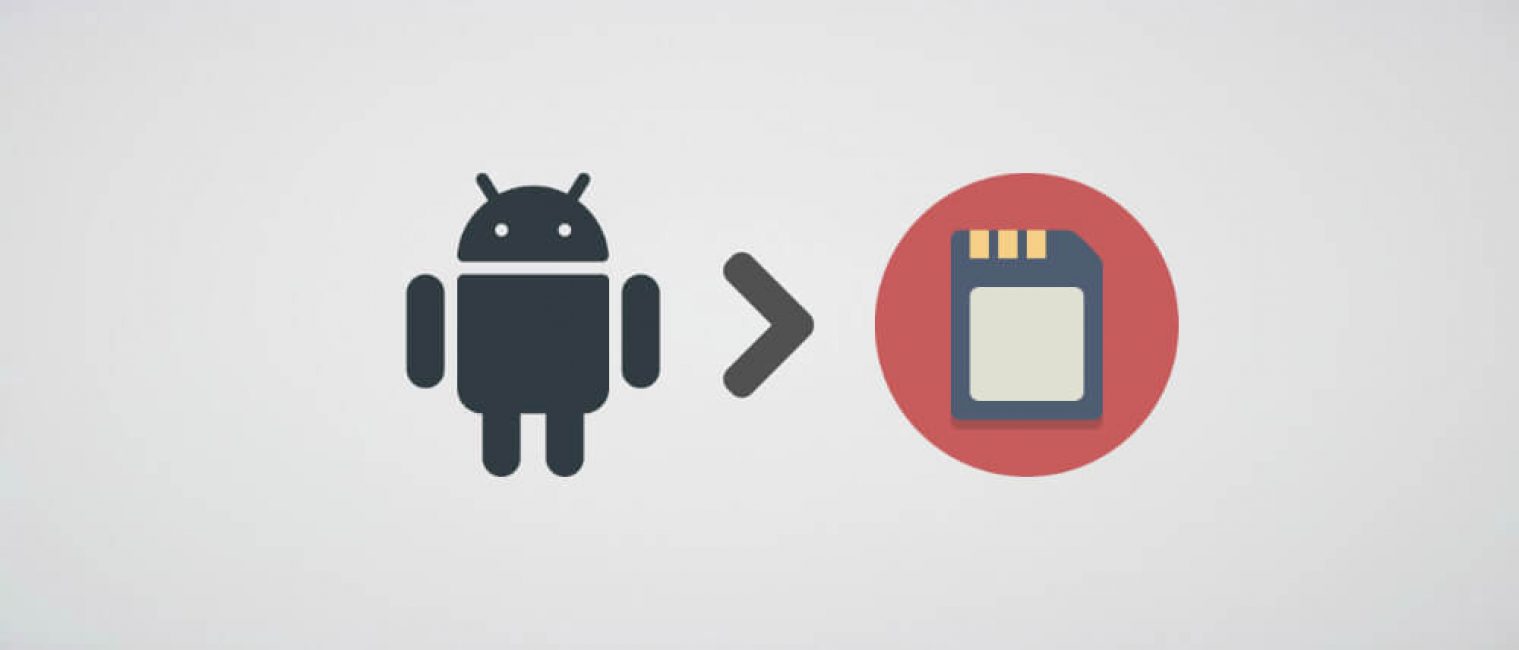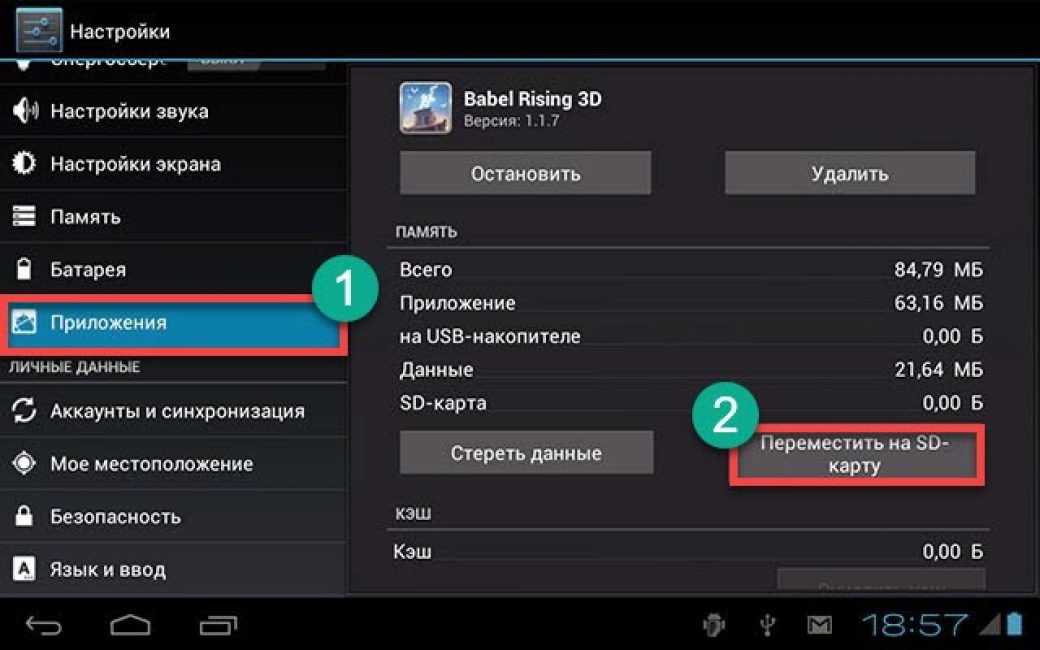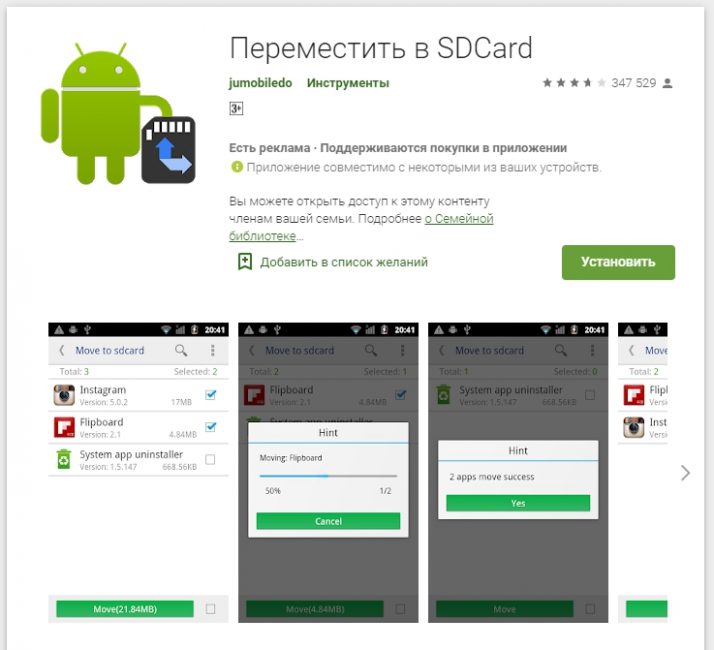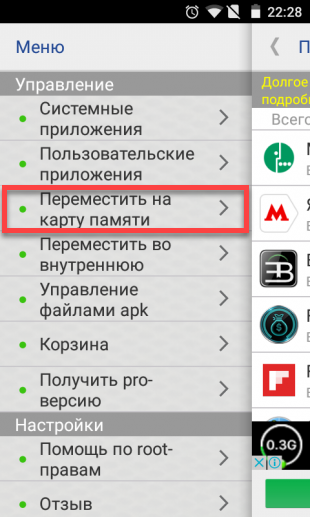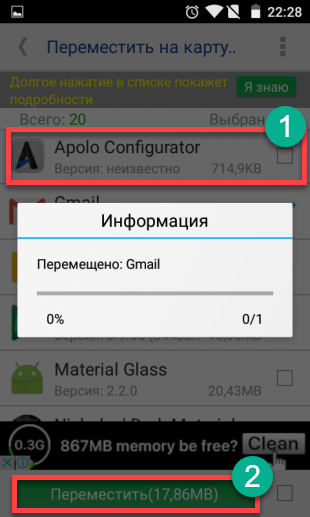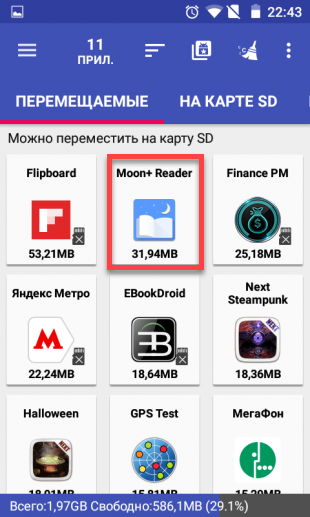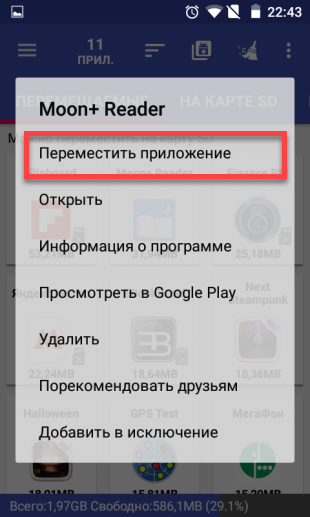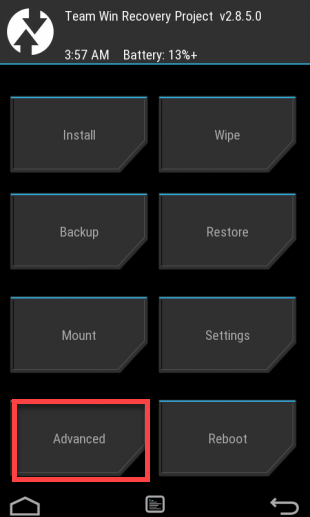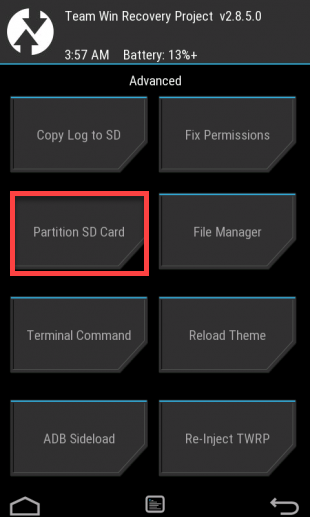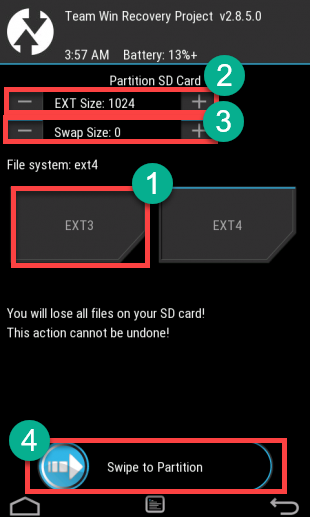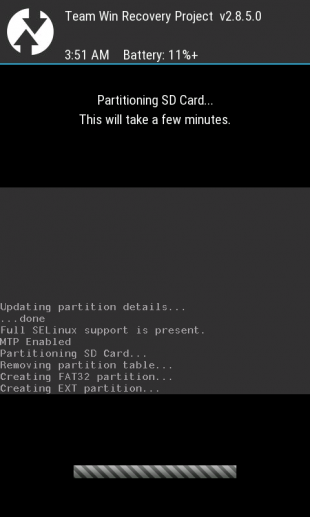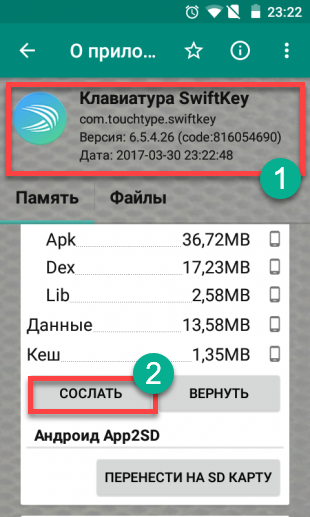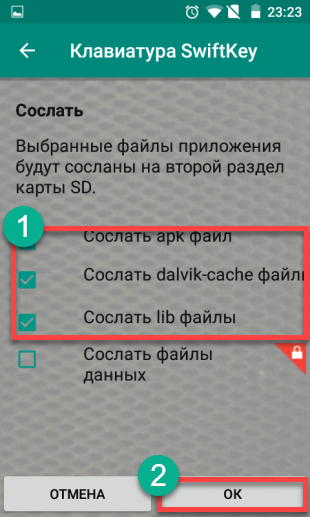почему нельзя перенести приложения на карту памяти андроид
Как переместить приложения на SD-карту?
Сегодня приложения для смартфонов становятся все более объемными. Но для пользователей Android это не является проблемой, ведь программы можно устанавливать на карту памяти. Это не сложно. Но вот что делать, если вам нужно не установить приложение с нуля, а перенести его из внутренней памяти смартфона на SD-карту? Давайте разбираться.
Учимся сохранять приложения на карте памяти на Android
Что нужно знать перед тем, как переносить приложения на карту памяти
В первую очередь то, что карты памяти работают медленнее, чем внутренняя память устройства, поэтому вы можете заметить немного более худшую производительность для ресурсоемких приложений. При покупке карты выберите самую быструю карточку в плане работы. Поверьте, гораздо лучше взять в 2 раза более быструю карту на, скажем, 64 гигабайта, чем в 2 раза более медленную, но на 128 гигабайт. А сколько памяти в вашем устройстве? Расскажите об этом в нашем чате в Телеграм.
Естественно, после установки карты в смартфон, он предложит вам отформатировать ее в подходящий формат. Мы не заостряли бы на этом внимание, если бы не одно «но»: смартфон не только форматирует карту, но и шифрует ее. Так что другие устройства (смартфоны или ПК) ее попросту не прочитают. Что ж, с этим разобрались. Переходим к тому, как переместить приложения на карту памяти на разных версиях ОС Android.
Android 9
В этой версии ОС вы можете быстро и легко переносить приложения на SD-карту. Единственное ограничение: вы не можете перенести на карту предустановенные программы от Google. Впрочем, это касается всех версий Android. Для того, чтобы перенести программу с внутренней памяти на SD-карту, перейдите в раздел «Настройки» — «Приложения и уведомления» — «Информация о приложениях».
Найдите приложение, которое вы хотите переместить в списке, и коснитесь его. Выберите пункт «Хранилище» и нажмите «Изменить». После этого выбирайте в появившемся окне свою карту памяти. Обратный перенос осуществляется точно таким же образом.
Android 8
В целом процесс перемещения приложения на SD-карту на Android 8.0 примерно такой же, как и в более поздней версии. Вам нужно проследовать в «Настройки» — «Приложения и уведомления» — «Информация о приложениях». Далее выбирайте приложение, жмите «Изменить» и выбирайте новое место хранения. Однако стоит заметить, что некоторые программы не поддерживают возможность сохранения на карте памяти в версии для Android 8.0. То есть условное приложение X может легко позволять сохранить себя на SD-карту, если у вас установлен Android 9.0, но вот оно же на восьмой версии зеленого робота не позволит вам сделать также.
Android 7 и более ранние версии
В этих версиях ОС процесс переноса приложения на карту памяти выглядит немного иначе. Перейдите в «Настройки» — «Приложения», затем нажмите на нужное приложение и нажмите «Изменить». Тут вы сможете выбрать, куда программу следует сохранить. Только вот по понятным причинам эту опцию в старых версиях ОС поддерживает еще меньшее количество программ.
Как переместить приложения на SD-карту с помощью Link2SD
Link2SD позволяет переносить на карту памяти сразу несколько приложений и предоставляет массу полезной информации
Если ваш телефон не поддерживает перемещение приложений на SD-карту, но вы все еще хотите это сделать, есть программа, которая может вам в этом помочь. Называется она Link2SD. И она будет полезна не только в вышеописанной ситуации, но и в том случае, если вы хотите переместить несколько приложений за один раз, а не делать это для каждой программы вручную.
Как перенести приложение на SD-карточку в OS Android
Внутренняя память мобильного устройства на базе OS Android — самое настоящее «бутылочное горлышко». Каким бы вместительным ни был планшетник или смартфон, место для установки приложений на любом из них, как правило, быстро заканчивается. Увеличить его, как на компьютере, не так-то просто, а на некоторых устройствах и вовсе невозможно, поэтому пользователям приходится искать обходные решения. Одно из самых простых — перенести приложения на SD карту.
Переброс приложений с внутренней памяти на карточку можно выполнить как средствами Андроид, так и с помощью сторонних утилит. Однако ни тот, ни другой метод не является панацеей.
Почему некоторые приложения не удается переместить на карту
Причин, по которым данные приложений не удается перенести из внутренней памяти во внешнее хранилище, несколько. Например:
Как перенести программу на SD средствами OS Android
Владельцам устройств со старыми версиями Андроида (до 4.3) в этом плане повезло — у них есть «волшебная» кнопка переноса, встроенная в саму систему. Чтобы ею воспользоваться, запустите утилиту «Параметры» и в разделе «Устройство» коснитесь кнопки «Приложения».
В моем примере здесь находится другая кнопка — «Переместить на внутреннюю память», поскольку Adobe Flash Player и так хранится на карточке. Но как это должно выглядеть, думаю, понятно.
Как уже говорил, таким способом можно переносить не все приложения, а только те, которые это допускают.
Перенос приложений с помощью сторонних инструментов
Теперь разберемся, как выходить из положения в случае, если нет кнопки. К счастью, для переброса программ между внутренней памятью и SD создана масса специальных утилит. Большинство из них бесплатны и поддерживаются Андроид-системами версии 2.3 и более свежими. Вот несколько примеров:
Напомню, что эти утилиты на некоторых устройствах могут не работать (то, что подходит для Asus, может оказаться бесполезным для Sony Xperia, LG или Lenovo). Если вам не удается решить задачу с помощью какой-либо одной, попробуйте остальные.
Пример переноса программ на SD с помощью Link2SD
Кроме получения root’a, перед использованием Link2SD потребуется создать на SD-карте еще один первичный раздел, в котором будут храниться файлы приложений. Для этого можно использовать любые средства разбивки дисков — Paragon, Minitool и т. д.
После подготовки перезагрузите устройство и запустите Link2SD. Далее:
При желании повторите операцию с остальными программами, и внутренняя память вашего девайса будет освобождена для нового.
SD карта как внутренняя память для переноса приложений на Android 6, 7, 8, 9, 10 и 11
В старых версиях Android, не имея root прав, нельзя было использовать SD карту как внутреннюю память. Такая функция появилась только в Android 6.0 Marshmallow (работает на Android 7, 8, 9, 10 и 11) и позволила переносить установленные приложения на карту памяти. Чтобы игры и программы быстро запускались и работали без сбоев, желательно использовать SD карту высокого класса.
В некоторых прошивках функция отсутствует, несмотря на подходящую версию Android. Но это не значит, что карту памяти нельзя использовать как внутреннее хранилище – просто SD придется форматировать при помощи ADB.
После форматирования карты памяти, она не будет считываться другими мобильными устройствами. Если понадобится установить SD в новый смартфон или подключить в кардридер в ноутбуке, отформатируйте карту как портативный носитель.
Настройка SD карты как внутренней памяти
После подключения карты памяти, в области уведомлений появится оповещение об обнаружении новой SD карты. Нажмите «Настроить» и отформатируйте ее как внутреннюю память, следуя указаниям. Сохраненные на SD карте файлы будут удалены, так что заранее позаботьтесь о создании резервной копии.
Также карта памяти форматируется через меню настроек. Для этого перейдите в «Хранилище» (в некоторых прошивках называется «Хранилище и USB-накопители», «Накопители» или «Память») и щелкните по пункту «SD-карта».
Раскройте меню и выберите «Настройки хранилища».
Нажмите на пункт «Внутренняя память» и в следующем окне щелкните «Очистить и отформатировать». Не забудьте перед этим сохранить данные с карты памяти, потому что они будут удалены.
Если после завершения форматирования, на экране появится оповещение, что SD-карта работает медленно, значит, используемая карта памяти низкого класса. Такие SD не рекомендуются к использованию, потому что они работают в разы медленнее накопителей в мобильных устройствах. Приложения, перенесенные на карту с невысокой скоростью чтения и записи, могут медленно работать.

Далее будет предложено перенести некоторые приложения, фотографии и файлы на отформатированную карту. Выберите «Перенести сейчас», нажмите «Далее», а в следующем окне щелкните на «Перенести».
Процесс переноса данных займет некоторое время. В конце появится сообщение, что SD карта готова к работе.
Как отформатировать карту памяти при помощи ADB
Если функция форматирования карты памяти отсутствует в меню настроек, несмотря на подходящую версию Android, значит, производитель мобильного устройства не добавил эту опцию в систему. При этом возможность отформатировать карту памяти никуда не делась, но для этого понадобится ADB.
ADB (Android Debug Bridge, отладочный мост Android) – инструмент, который входит в Android SDK и при помощи него устанавливается связь с консолью Android. ADB работает из командной строки (cmd.exe) либо из Windows PowerShell (доступен в последних сборках Windows 10). Проще говоря, подключив мобильное устройство к ПК через USB и активировав отладку, можно управлять смартфоном с компьютера, используя ADB-команды.
Чтобы скачать ADB, перейдите по ссылке, загрузите архив «platform-tools» и разархивируйте его на диске «C:». ADB будет внутри.
Также перейдите на эту страницу официального сайта Oracle, поставьте галочку в чекбоксе «Accept License Agreement» и скачайте установочный файл Java Development Kit, соответствующий разрядности операционной системы на компьютере. После завершения загрузки запустите установку.
Включите на устройстве отладку по USB. Эта функция находится в скрытом разделе «Для разработчиков». Чтобы сделать раздел видимым, откройте «Настройки» → «О телефоне» («Настройки» → «Система» → «О телефоне» на Android 8 Oreo, Android 9 Pie, Android 10 и Android 11) и щелкните 5-7 раз по пункту «Номер сборки».
После выполненных действий пункт «Для разработчиков» появится в меню настроек («Настройки» → «Система» на Android 8 Oreo, 9 Pie, 10 и 11). Перейдите в раздел «Для разработчиков», активируйте пункт «Отладка по USB» и подтвердите, выбрав «ОК».
Подключите смартфон к ПК через USB. Если вы делаете это впервые, на компьютер установятся драйверы USB. Обычно драйверы загружаются автоматически, но если этого не произошло, скачайте драйвер с сайта производителя устройства либо установите универсальный драйвер. Если драйвер без установщика, зайдите на компьютере в «Диспетчер устройств», выберите аппарат (устройство будет определяться неправильно с вопросительным или восклицательным знаком), щелкните по нему правой клавишей мышки и нажмите «Обновить драйверы». Выберите «Выполнить поиск драйверов на этом компьютере», укажите путь к папке с драйверами, щелкните «Далее» и дождитесь завершения установки.
Теперь перейдите в папку «platform-tools» и удерживая клавишу «Shift» щелкните правой кнопкой мыши по пустой области. В списке опций выберите «Открыть окно команд» или «Открыть окно PowerShell здесь» (на Windows 10). Запустится командная строка либо PowerShell.
На смартфоне появится запрос на разрешение отладки с этого компьютера. Выберите «ОК», чтобы подтвердить. Если запрос не появился, это произойдет позже – во время выполнения первой команды.
В консоли появится знак «$». Введите команду:
Будет выдан идентификатор карты памяти вида disk:XXX,XX. Скопируйте следующую команду, замените в ней XXX,XX на полученные цифры и выполните команду:
sm partition disk:XXX,XX private
Теперь зайдите в «Хранилище», выберите карту памяти, откройте ее настройки и щелкните «Перенести данные».
Как перенести приложения на карту памяти на Android 6, 7, 8, 9, 10 и 11
После форматирования SD карты остается перенести на нее установленные приложения. Откройте «Настройки», выберите «Приложения и уведомления», нажмите «Показать все приложения» или «Сведения о приложениях» (если таких пунктов в меню нет, пропустите) и щелкните на игру либо программу, которую собираетесь переносить.
Откройте «Хранилище» (или «Память»), нажмите «Изменить» и выберите карту памяти.
В появившемся окне щелкните на кнопку «Переместить» и подождите пока приложение переносится.
AppMgr III (App 2 SD) – программа для переноса приложений
Если не хочется вручную перемещать каждое приложение, загрузите программу, которая упростит этот процесс. При помощи AppMgr III (App 2 SD) можно в пару тапов перенести неограниченное количество приложений на карту памяти.
Как перенести приложение на карту памяти Android (Андроид) смартфона: 4 простых способа перемещения | 2019
Инструкция как перенести приложения на карту памяти
Возможность переноса приложений на карту памяти появилась еще в незабвенном Android 2.2, но работала она из рук вон плохо. Тем не менее, пользователям худо-бедно удавалось освободить внутренний накопитель аппарата. В Android 4.4 эту опцию удалили. Вероятно, посчитали, что у смартфонов и без того слишком много внутренней памяти. Так продолжалось до выхода ОС 6 версии. В ней возможность переноса появилась вновь. В несколько измененном виде. Однако даже после этого возможность переноса приложений на внешний накопитель появилась не на всех прошивках. Даже современные версии Android на некоторых аппаратах не всегда обладают такой полезной опцией. Но это уже зависит от производителя. А теперь поговорим о способах, при помощи которых можно перенести приложения на внешний накопитель.
Способы переноса приложений
Их не так уж и много. И выбор конкретного способа целиком и полностью зависит от прошивки, которая в данный момент установлена на смартфоне пользователя. Весь вопрос в том, поддерживает она такую опцию или нет.
Итак, у нас есть два способа для переноса. Теперь нужно рассмотреть их подробнее, так как сам процесс довольно сложен и требует предварительной подготовки. Начнем с самого простого и очевидного: перенос при помощи ОС.
Используем штатные инструменты Android
Это первый и наиболее правильный способ. Мобильная ОС сама знает, как правильно перенести данные приложений на флешку и сохранить их работоспособность. Да и выполняется это гораздо проще, чем с помощью сторонних программ.
Если прошивка на вашем смартфоне действительно поддерживает такую опцию, то никаких проблем с переносом не возникнет. Система сделает все самостоятельно. От пользователя потребуется выполнить лишь несколько шагов.
Более ничего от пользователя и не требуется.
Сначала тапаем по значку настроек на рабочем столе гаджета, затем перемещаемся в пункт «Приложения», выбираем нужное и нажимаем на него. В списке опций будет кнопка «Переместить на SD карту». Ее и нужно нажать.
Перенос начнется автоматически. Однако по его завершении система выдаст соответствующее предупреждение. Кстати, ОС не умеет перемещать открытые приложения. Так что сначала придется закрыть программу.
Однако, как уже говорилось выше, данный способ подходит далеко не всем. Если ваша прошивка не поддерживает такой вариант переноса, то стоит рассмотреть другие способы. И именно этим мы сейчас и займемся.
Использование сторонних программ
Сторонние приложения способны перенести установленные программы на внешнюю карту памяти. Однако работа с ними довольно сложна. В некоторых случаях нужно даже подготавливать карту памяти. И об этом всем мы сейчас поговорим.
Переместить в SD Card
Переместить в SDCard
Это небольшая утилита, которую можно легко скачать в Google Play. Она отличается очень компактными размерами и способна работать с внутренним и внешним накопителями даже без прав суперпользователя.
Однако именно эта программа является не особо надежной. Иногда она не справляется со своей работой. Но в некоторых случаях даже это приложение вполне способно помочь. А работать с программой очень просто.
Сначала нужно скачать приложение из Google Play и установить его. Затем нужно запустить программу, открыть меню (простым свайпом вправо) и тапнуть по пункту «Переместить на карту памяти».
Далее требуется отметить нужную программу и нажать на кнопку «Переместить».
Все остальное программа сделает сама
Будут перемещены все данные приложения. Включая саму программу. С системными утилитами программа не работает. После переноса рекомендуется перезагрузить устройство.
Если это приложение не справилось с задачей, то стоит попробовать другое. Какое-нибудь обязательно подойдет. Кстати, при помощи этой программы можно также управлять файлами формата APK и удалять их.
AppMgr III
Найти его можно все на том же Google Play. Достаточно вбить в поиск название. Маркет сразу выдаст результат.
Программа отличается простым и интуитивно понятным интерфейсом, а также наличием русского языка. Вследствие чего работать с приложением очень просто. Ничего сверхъестественного от пользователя не потребуется. А для переноса сделать нужно следующее.
Сначала необходимо найти и скачать приложение из Google Play. Затем нужно его запустить при помощи соответствующего ярлыка на рабочем столе устройства. Сразу же откроется список программ. Нужно нажать на одну из них и удерживать палец до появления контекстного меню.
Далее в появившемся меню нажимаем на пункт под названием «Переместить приложение».
Более ничего от пользователя не требуется
Все остальное приложение сделает автоматически. Естественно, после выполнения всех операций желательно перезагрузить смартфон. Тогда все изменения будут применены.
Также это приложение умеет чистить кэш, замораживать программы и удалять их без подтверждения. Но последние действия требуют рута и прав суперпользователя. Так что на обычном аппарате ими воспользоваться не получится.
Link2SD
А это уже тяжелая артиллерия. Эта бесплатная утилита способна на многое. Но требует наличия рута и прав суперпользователя. Зато приложение работает изумительно. Оно перенесет все программы на внешний накопитель со стопроцентной гарантией.
Однако для работы с этой утилитой флешка должна быть подготовлена соответствующим образом. На ней должен быть создан специальный скрытый раздел, который будет использоваться в качестве памяти для приложений. Создать такой раздел можно при помощи Recovery.
Выключаем смартфон и затем включаем его с зажатыми кнопками регулировки громкости. В разных аппаратах рекавери может запускаться разными способами. Сначала узнайте, как оно запускается именно на вашем смартфоне. Затем мы попадем в главное меню рекавери. Здесь нужно выбрать пункт «Advanced».
Затем тапаем по пункту «Partition SD Card».
Теперь необходимо выбрать тип файловой системы (лучше всего использовать EXT3), выбрать размер самого раздела, раздела подкачки (Swap) и передвинуть ползунок для создания соответствующих разделов на накопителе.
Теперь останется только дождаться завершения процесса и после этого перезагрузить смартфон. И только потом можно приниматься за перенос данных на накопитель.
После рестарта нужно запустить программу Link2SD при помощи соответствующего значка на рабочем столе смартфона. Откроется список приложений. Нужно нажать на требуемое и в появившемся меню тапнуть по кнопке «Сослать».
На следующем этапе требуется выбрать файлы для переноса (лучше выбирать все) и после этого нажать на кнопку «ОК».
Вот и весь перенос
Остальное программа сделает сама. Стоит отметить, что перенос приложений невозможен без прав суперпользователя. Так что перед этим аппарат придется рутировать. Зато результат будет впечатляющим.
Кстати, перенос приложений и их файлов на внешний накопитель – только верхушка айсберга. На самом деле утилита способна всесторонне управлять приложениями. В том числе и системными. Однако для этого все так же требуются права суперпользователя.
Заключение
Итак, выше мы попытались рассказать о том, как правильно перенести приложения из внутренней памяти смартфона или планшета на внешний накопитель. Стоит отметить, что сам процесс не очень сложный. Просто в некоторых случаях придется использовать сторонние программы.
Самой крутой из утилит является Link2SD. Но она требует прав суперпользователя. Также внешний накопитель должен быть подготовлен соответствующим образом. Но зато результат оправдывает все дополнительные действия. Только не вздумайте вынимать флешку из смартфона.
ВИДЕО: 2 СПОСОБА: как на Андроиде перенести приложения, файлы, данные на карту памяти microSD
2 СПОСОБА: как на Андроиде перенести приложения, файлы, данные на карту памяти microSD
Как перенести приложение на карту памяти Android (Андроид) смартфона: 4 простых способа перемещения | 2019
Для нас очень важна обратная связь с нашими читателями. Если Вы не согласны с данными оценками, оставьте свой рейтинг в комментариях с аргументацией Вашего выбора. Ваше мнение будет полезно другим пользователям.