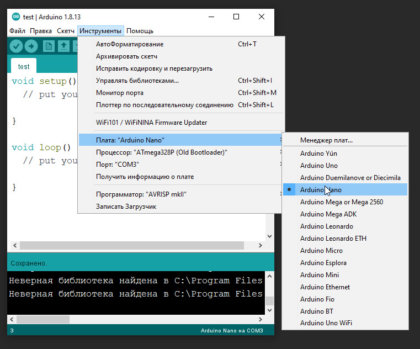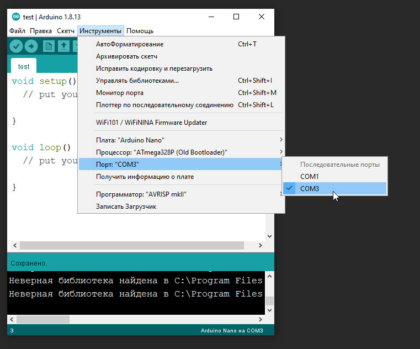нельзя выбрать порт в arduino ide
Настройка плат Arduino при первом подключении к ПК
В качестве подключаемой платформы возьмём Arduino Uno. Разница с другими платами у неё минимальна.
Кабель для связи с ПК
Для передачи данных с персонального компьютера на Arduino, необходимо подыскать соответствующий кабель. С отдельными платами кабель не поставляется, только есть в стартовом наборе Arduino для практикующего конструктора-программиста.
Arduino Uno, Arduino Mega 2560 соединяются кабелем со штекерами USB тип А. Такой кабель часто применяется для подключения принтера или сканера.
Arduino Leonardo, Arduino Due для подключения имеют гнездо micro USB тип В.
Arduino Nano, Freeduino Nano подключаются через гнездо mini USB тип B.
Для подключения Freeduino MaxSerial потребуется кабель последовательного порта 9M-9F.
Arduino IDE — интегрированная среда разработки софта для Arduino устройств, устанавливаемая на компьютер.
В зависимости от модели платы важно правильно выбрать подходящую версию Arduino IDE:
Частичная несовместимость ПО стала следствием разногласий между отцами-основателями Arduino итальянцами Массимо Банзи и Джанлука Мартино, которые не смогли договориться о дальнейшем курсе развития компании. Завод, на котором разрабатывают и производят оригинальные платформы Arduino, под управлением Джанлука Мартино откололся от головной компании Arduino LLC и стал самостоятельной компанией Arduino SRL (ранее Smart Projects Srl).
Запуск Arduino IDE
После запуска успешно установленной Arduino IDE, должна открыться графическая консоль, как на картинке внизу.
Возникла неполадка: Arduino IDE не запускается.
Способ устранения.
Скорее всего, на компьютере установлена неподходящая виртуальная среда JRE (Java Runtime Environment), необходимая для запуска графических приложений.
Возвратитесь к переустанавке Arduino IDE: на этот раз инсталлятор развернет работу по настройке JRE.
Подключение плат Arduino к компьютеру
После успешного запуска среды разработки Arduino IDE пришло время связать какую-то платформу Arduino с компьютером. Как вы уже знаете, подключение плат Arduino к ПК выполняется через USB-кабель.
Соединив консоль Arduino с ПК, на ней загорится один светодиод «ON», и начнёт мигать другой «L». Это означает, что через кабель подано питание и микроконтроллер начал выполнять предустановленную на заводе программу Blink (мигание).
Остается только узнать, какой номер COM-порта присвоил компьютер нашей плате Arduino, что важно для корректной работы программного обеспечения Arduino IDE с новым устройством.
Номер COM-порта можно узнать в «Диспетчере устройств», вкладка «Порты (COM и LPT)».
На системах Windows скорее всего нашей Arduino Uno с последовательным интерфейсом присвоится один из портов COM1 или COM2. Для Ардуино с USB-контроллером портом ввода будет COM4, COM5, COM6 или выше.
На системах Linux последовательным портом будет USB0 либо USB1.
Высветилось новое устройство Arduino в «Диспетчере устройств» — значит, операционная система распознала нашу плату, нашла для неё подходящий USB-драйвер и присвоила номер её интерфейсу. При совместном подключении ещё одной платы Arduino, ей присвоиться уже другой номер порта.
Возникла неполадка: при подключении платы Arduino к компьютеру, в Диспетчере устройств она не появляется.
Способы устранения:
Настройка Arduino IDE
В открытой Arduino IDE, заходим: Инструменты > Порт > выбираем номер порта COM — сообщаем программе номер порта, к которому подключена микропроцессорная платформа Arduino.
Чтобы у прошивающей программы Arduino IDE не осталось никаких сомнений, с чем ей предстоит работать, указываем тип нашей подключенной платы. Для этого переходим по меню: Инструменты > Плата > выбираем тип своей платы Arduino.
Возникла неполадка: во вкладке Порт нет ни одного COM-порта.
Способ устранения.
Очевидно, нарушено соединение устройства Arduino с компьютером. Верните устойчивое соединение с ПК.
Или нет драйвера. Скачать можно в конце статьи.
Как проверить подключение устройства Arduino
Все числовые данные, поступающее через COM-порт, выводятся в Монитор порта во всё той же удобной графической среде Arduino IDE. Следовательно, нажав соответствующую иконку «Монитор порта» в верхнем правом углу консоли или найдя соответствующий пункт в меню Сервис, по изменяющимся числам в открывшимся окошке можно убедиться, что через USB-кабель передаются данные, а значит, и плата Arduino надежно подключена.
Обратите внимание, что в нижней части окошка Монитора порта выводится информация о скорости работы с COM-портом «19200 baud» (19200 бит/сек). Такая скорость задана по умолчанию в предустановленном скетче на плате Arduino. В этом скетче есть строка Serial.begin(19200), в которой можно задать любую требуемую скорость передачи, но это возможно только при работе через USB-кабель. Ежели передача данных идет через радиоканал Bluetooth, то скорость обмена с COM-портом должна быть задана заранее, точно такой же, какую мы выбираем при отладке Bluetooth-модуля.
Возникла неполадка: невероятно тормозит Arduino IDE при навигации по меню.
Способ устранения.
В Диспетчере устройств, во вкладке Bluetooth Serial отключите Bluetooth-соединение с мобильным телефоном. Все внешние подключения через Bluetooth значительно пожирают объем виртуальной памяти.
Загрузка первого скетча
Соединение установлено, среда разработки настроена — теперь в ваших руках отлаженный инструмент для прошивки любых микроконтроллеров AVR серии: ATtiny, ATmega, AT90S, AT90CAN, AT90PWM.
В среде разработки Arduino IDE есть много готовых образцов для различных задач, но для проверки отзывчивости платы на перепрошивку достаточно внести небольшие изменения в предустановленную программу Blink (мигание светодиода «L» на плате).
Достаточно в открытом эскизе Blink внести свои изменения в строчке delay(1000), нажать «Вгрузить» и засечь изменения в работе платы Arduino.
Установив delay(500) — светодиод «L» будет мигать в два раза чаще, с задержкой в пол секунды.
Задав delay(100) — светодиод «L» будет загораться и гаснуть в 10 раз быстрее, чем по заводской настройке, то есть каждые 100 миллисекунд.
Возникла неполадка: при загрузке скетча всплыла ошибка вида «not in sync».
Способ устранения.
Значит, подключенная платформа Arduino не была распознана операционной системой. Вернитесь к пунктам установки правильного номера COM-порта и модели платы в меню Инструменты Arduino IDE.
Автор: Виталий Петрович.
BlogComment – В современном мире
подтянутая стройная фигура приравнивается к состоятельностью и здоровьем.
Западные селебрити демонстрируют отличный внешность
и ни капли избыточного веса.
Иногда обычный человек, значительно отличающийся
от таких эталонов, впадает в депрессию
и изводится недовольством собой.
Однако, желая найти решение проблемы самостоятельно, не всегда реально предпочесть правильную дорогу, так как способов избавления от лишним массой имеется масса.
И лишь единицы из списка действительно эффективны
и безопасны. Но универсальное препарат найдено – это капли
для похудения fire fit!
Доказанная результативность капель подтверждают огромные продажи его по
всему странам. Слим Фаер
Фит полностью безвредно и сертифицировано.
В чудесной упаковке таится естественный механизм, оперативно и безопасно истребляющий
избыточных килограммов.
У худеющих с fire fit за считанные дни наблюдается эффект уменьшения веса без усиления физической активности.
Жиросжигающее воздействие начинается сразу.
Не требуется суровое лимитирование по
калорийности принимаемой еды.
В формуле препарата экстракт гуараны, которые содержат богатый набор витаминов и минералов,
и они ускоряют превращение жировых клеток
в энергию, тормозят аппетит,
улучшают иммунитет. Кактус –
естественный антиоксидант, который
дает мощное жиросжигающее
действие, подавляет аппетит и концентрацию
холестерина в крови, устраняет из организма шлаки и излишки воды, безупречно снимая жировую нагрузку на организме.
А экстракт лимона в формуле fire fit стимулирует метаболический процесс, нормализует работу
ЖКТ, защищает сердечно-сосудистую систему, поддерживает
иммунную систему, повышает активность
всего организма.
Этот препарат получил сертификат качества.
Его компоненты давно и результативно используются
в диетологии и спорте. Натуральный состав комплекса обеспечивает быстрое
и безвредное всасывание слизистой желудка.
Действующие компоненты средства
обеспечивают плавное сжигание липидов нормальным для организма образом.
Форма выпуска – капли на водной базе – позволяют употреблять Фаер Фит,
не меняя сложившийся уклад жизни.
Достаточно просто влить немного жидкости в воду, и процесс сброса веса пошел.
Важным эффектом является падение аппетита и стабилизация работы пищеварительной системы.
Ни один состав растительного происхождения
не сравнится с Fire Fit! Готовы подвергнуться чудесное действие средства?
Кликните на форму для заявки
на официальном веб-сайте, и в
самое скорое время наш менеджер перезвонит вам.
Первая прошивка, ошибки, FAQ
Первая прошивка
Итак, разобрались со средой разработки, теперь можно загрузить первую прошивку. Можно загрузить пустую прошивку, чтобы просто убедиться, что все драйвера установились и платы вообще прошиваются. Рекомендуется делать это с новой платой, к которой никогда не подключались датчики и модули, чтобы исключить выход платы из строя по вине пользователя.
1. Плата подключается к компьютеру по USB, на ней должны замигать светодиоды. Если этого не произошло:
2. Компьютер издаст характерный сигнал подключения нового оборудования, а при первом подключении появится окошко “Установка нового оборудования”. Если этого не произошло:
3. В списке портов (Arduino IDE/Инструменты/Порт) появится новый порт, обычно COM3. Если этого не произошло:
4. Выбираем свою плату. Если это Arduino Nano, выбираем в Инструменты\Плата\Arduino Nano. Если другая – выбираем другую. Нажимаем стрелочку в левом верхнем углу (загрузить прошивку). Да, загружаем пустую прошивку.
Если появилась надпись “Загрузка завершена” – значит всё в порядке и можно прошивать другие скетчи. В любом случае на вашем пути встретятся другие два варианта событий, происходящих после нажатия на кнопку “Загрузка” – это ошибка компиляции и ошибка загрузки. Вот их давайте рассмотрим более подробно.
Ошибки компиляции
Возникает на этапе сборки и компиляции прошивки. Ошибки компиляции вызваны проблемами в коде прошивки, то есть проблема сугубо софтварная. Слева от кнопки “загрузить” есть кнопка с галочкой – проверка. Во время проверки производится компиляция прошивки и выявляются ошибки, если таковые имеются. Ардуино в этом случае может быть вообще не подключена к компьютеру.
Частые ошибки в коде, приводящие к ошибке компиляции
Ошибки загрузки
Возникают на этапе, когда прошивка собрана, скомпилирована, в ней нет критических ошибок, и производится загрузка в плату по кабелю. Ошибка может возникать как по причине неисправностей железа, так и из-за настроек программы и драйверов.
Предупреждения
Помимо ошибок, по причине которых проект вообще не загрузится в плату и не будет работать, есть ещё предупреждения, которые выводятся оранжевым текстом в чёрной области лога ошибок. Предупреждения могут появиться даже тогда, когда выше лога ошибок появилась надпись “Загрузка завершена“. Это означает, что в прошивке нет несовместимых с жизнью ошибок, она скомпилировалась и загрузилась в плату. Что же тогда означают предупреждения? Чаще всего можно увидеть такие:
Завершая раздел Введение в Arduino поговорим о вопросах, которые очень часто возникают у новичков:
Видео
Нельзя выбрать порт в arduino ide
Сначала проверьте последовательные порты. Загрузите Windows, но не подключайте плату Arduino или ESP8266. На рабочем столе щелкните правой кнопкой мыши (ПКМ) по ярлыку Этот компьютер (Компьютер). В меню выберите Свойства. В окне Система щелкните по ссылке Диспетчер устройств. В окне Диспетчер устройств откройте Порты (COM и LPT). Должен присутствовать последовательный порт COM1.
Теперь воткните в USB порт кабель от Arduino или ESP8266. В диспетчере устройств должен появиться дополнительный COM порт. Я подключил NodeMCU v3 и появился дополнительный порт COM3.
Если порт определился, но никаких сообщений в монитор порта не выводится, то проверьте скорость порта. В настройках Arduino IDE выставьте скорость порта ту, которая прописана в скетче. В окне монитора порта нажмите кнопку Очистить вывод. После этого монитор порта должен заработать.
Если ничего не изменилось и присутствует только порт COM1, то значит у вас проблемы с последовательным портом.
В этом случае при запуске скетча в окне выдается сообщение «Порт недоступен», «Ошибка подключения последовательного порта», «Порт не найден» и т.п. После этого начинаются пляски с бубном — отключаются и снова подключаются кабели, перезагружается компьютер. Иногда это помогает, иногда — нет.
Вероятная причина ошибки порта — помехи при передаче данных по USB кабелю. Вначале проверьте кабели и USB разъёмы. Замените ненадёжные кабели и не используйте разбитые USB разъёмы.
Используйте короткий USB кабель, насколько это возможно. Это уменьшит помехи при передаче данных.
Не используйте USB удлинители, подключайте Arduino или ESP8266 непосредственно к USB портам компьютера на задней стенке системного блока. Не используйте USB разъёмы на передней панели системного блока или USB порты картридера. Они подключаются к материнской плате кабелями. Это увеличивает помехи при передаче данных.
Самый действенный способ снизить помехи это использовать USB кабель с ферритовыми фильтрами — цилиндрическими утолщениями из ферритовых колец на концах кабелей.

Фильтры бывают съемными, они надеваются на кабель и защелкиваются.

Можно изготовить фильтр самостоятельно. Возьмите ферритовое кольцо диаметром около 20 мм, притупите острые кромки наждачной бумагой, сделайте один виток кабеля вокруг сердечника и зафиксируйте кольцо на кабеле с помощью скотча или термоусадочной трубки.
Если использовать кольца небольшого диаметра, то никакой фиксации не понадобится. Например, я использовал два кольца, снятые с неисправной материнской платы. Только придется разрезать кабель и затем спаять его снова или припаять новый USB разъем.
Бывают ситуации, когда Arduino работает нормально, а при подключении ESP8266 появляются ошибки и скетч не работает. Такое может быть из-за того, что Wi-Fi передатчик модуля потребляет довольно значительный ток и для нормальной работы просто не хватает тока. Подключите ESP8266 через USB хаб с внешним блоком питания с выходным током 2-2.5-3 А. Также используйте для подключения короткие кабели с ферритовыми фильтрами на концах.
Желательно использовать Micro-USB или Mini-USB кабель с двумя USB разъемами на конце. Отвод с USB разъемом служит для подачи дополнительного питания. Радиолюбители могут без труда подпаять дополнительный USB разъем сами.
Если USB порты на материнской плате слабы по токам питания, то можно попробовать дополнительно подключить в PCI разъем контроллер USB. Подключите к этому контроллеру USB-мышь и USB-клавиатуру. К USB портам на материнской плате подключайте только Arduino или NodeMCU v3. К PCI разъему подводится более мощное питание. Один из таких контроллеров показан на фото:
Пробуйте подключаться к разным USB разъёмам компьютера, если их несколько, или разным разъёмам USB хаба.
Если ваш компьютер имеет порты USB2.0 и USB3.0, то пробуйте подключаться к тем и другим. Скорее всего лучшие результаты получите при подключении к USB2.0. Драйвер USB3.0 может работать некорректно.
Windows иногда просто не может определить порт. Проверьте контакты блока питания USB хаба в розетке сети. Если блок питания болтается, то о надёжной работе USB портов не может быть и речи.
Работу COM порта и загрузку скетча визуально можно проверить по миганию светодиодов RX и TX на плате Arduino или по частому миганию светодиода рядом с Wi-Fi антенной на плате ESP8266 (NodeMCU v3).
Несмотря на все ухищрения, Windows 10 не открывает COM порт для Node MCU v3 (ESP-12E). Иногда подключает порт и тут же сбрасывает его и так без конца.
Подключил Node MCU v3 (ESP8266) через USB хаб с внешним блоком питания к компьютеру с Windows XP SP3. Установил драйвер ch341ser.exe и Arduino IDE 1.6.5. COM порт определяется и работает. В Windows XP COM порты определяются более надёжно. Проверил это на двух компьютерах с Windows XP с Intel и AMD процессорами.
Однако некоторые скетчи уже не используют приложения Win32 и при компиляции выдаётся ошибка. В этом случае потребуется как минимум 64-разрядная Windows 7.
COM порты виртуальные и, как в любой программе, возможен сбой при определении порта.
Семипортовые USB хабы (разветвители), как пишут в интернете, имеют две микросхемы по 4 порта. Последний порт первой микросхемы используется для подключения второй микросхемы. В итоге получается 3+4 порта. Можно попробовать подключать Arduino или Node MCU в разные порты хаба.
В Windows откройте Диспетчер устройств, раскройте Порты (COM и LPT). Не закрывайте это окно. Начинайте пробовать разные кабели, разные порты и разные варианты подключения оборудования и, как только порт надёжно определится в Диспетчере устройств, запомните эту конфигурацию оборудования.
И последнее и, может быть, самое главное. Большинство бестрансформаторных блоков питания (зарядных устройств), выполненных в корпусе-вилке, не обеспечивают заявленных характеристик. Например, у зарядного устройства 5V 2.1А, показанного ниже, при токе 0,9 А напряжение на выходе падает до 3,8 В. Сомневаюсь в том, что такой блок питания вообще может отдать в нагрузку ток 2А.
Некоторые экземпляры ЕН5А имеют на выходе напряжение чуть меньше 5 В. Для регулировки выходного напряжения соберите блок питания по схеме:
Если есть подозрения на глюки системы, то тогда можно попробовать переустановить систему Windows.
Если все описанные меры не дали надежного результата, то скорее всего ваш системный блок имеет слаботочные порты USB и маломощный блок питания. Тут может помочь замена материнской платы и блока питания на более мощные, т.е по сути нужен новый системный блок.
Резюме
Чтобы устранить ошибки последовательного порта —
► используйте для питания Arduino или ESP8266 USB порты с достаточным выходным током или USB хаб с внешним блоком питания.
► используйте для подключения короткие USB кабели с ферритовыми фильтрами около разъемов.
► попробуйте разные версии драйвера CH340, если не поможет — тогда другую версию Windows.
► используйте качественный кабель со всеми сигнальными жилами, а не кабель от зарядного устройства.
Последнее редактирование 25 сентября 2021 г.
10 самых распространенных ошибок при работе с Arduino
Платформа Arduino – это один из самых простых путей погрузиться в мир микроконтроллеров и попробовать самому их программировать. Но однако и на этом пути вас могут подстерегать различные ошибки. Некоторые из них устранить очень просто, а на устранение других у вас могут уйти целые дни. В этой статье мы рассмотрим 10 самых распространенных ошибок при работе с платформой Arduino и способы их устранения.
Если вы начинающий в Arduino, то вначале рекомендуем вам ознакомиться с руководством по первому использованию платы Arduino для начинающих – в ней вы найдете решение самых простых ошибок, возникающих при работе с данной платой.
1. Плата Arduino не распознается
В этой ситуации плата Arduino, подключается к компьютеру, не распознается им. В этом случае плата Arduino не появляется в списке устройств, подключенных к компьютеру по COM портам, как показано на следующем рисунке.
Решение
Эта проблема обычно случается когда вы используете не оригинальную плату Arduino, а ее дешевые клоны, обычно китайского производства. В этих клонах Arduino вместо стандартного для оригинальных плат Arduino FTDI чипа (FT232RL) используется более дешевый чип CH340g (для преобразования USB в последовательный интерфейс). Драйверы для стандартного чипа FT232RL уже содержатся в установочном пакете Arduino IDE, поэтому при ее установке они также автоматически устанавливаются на ваш компьютер. А чтобы использовать клон платы Arduino с чипом CH340g вам необходимо предварительно скачать и установить драйвер для этого чипа – скачать его можно по следующей ссылке. Установка его крайне простая – я думаю, она не вызовет у вас никаких затруднений.
После его установки вы сможете увидеть в диспетчере устройств, к какому COM порту подключена ваша плата Arduino.
2. Плата не синхронизируется
В этом случае ваш компьютер видит подключенную к нему плату Arduino, но вы не сможете загрузить в нее код программы и вы при попытке загрузке в нее программы вместо привычного сообщения » done uploading » увидите сообщение об ошибке: “ avrdude: stk500_getsync(): not in sync: resp=0x00 ”.
Решение
Ошибка синхронизации resp = 0x00 является общим ответом (ошибкой) на все проблемы, связанные с некорректной работой микроконтроллера Atmega (или вообще его неработоспособным состоянием), являющегося «сердцем» платы Arduino. Соответственно, причин этой ошибки может быть достаточно много. Мы рекомендуем вам выполнить следующую последовательность шагов чтобы попробовать устранить эту проблему:
Если проблема оказалась в плате Arduino, то можно попробовать прошить ее стандартным программным обеспечением Arduino (то есть попросту сменить в ней загрузчик). Если это не помогло, то, скорее всего, вам придется использовать в своей работе другую плату Arduino.
3. Код программы не начинает исполняться при нажатии кнопки сброса (Reset)
В этом случае плата Arduino при включении питания и при нажатии кнопки сброса не начинает исполнять записанный в нее скетч, а обычно возвращается к исполнению стандартного скетча, записанного в загрузчик платы – это скетч мигания светодиодом.
Решение
Описанная проблема может возникать по достаточно большому количеству причин.
Если плата «висит» и ничего не делает, вы сначала должны убедиться в том, что вы в это же самое время не передаете ей никаких данных с компьютера по последовательному порту. При включении питания загрузчик платы первые несколько секунд проверяет не передаются ли плате по последовательному порту какие либо данные (например, не производится ли попытка загрузки в плату нового скетча). Если никакого нового скетча не поступает, то спустя несколько секунд загрузчик начинает исполнять последний скетч, загруженный в плату. Если же ваша программа периодически передает данные по последовательному порту плате, то загрузчик попросту не перейдет к исполнению последнего загруженного в плату скетча.
Если же передача данных по последовательному порту является исключительно важной частью вашего проекта, вам необходимо предусмотреть в ней задержку, необходимую для того чтобы у загрузчика было время переключиться на исполнение последнего загруженного в плату скетча. Если же у вас нет возможности сделать такую задержку, то вам необходимо будет использовать какие-нибудь внешние программаторы для загрузки кода программы в плату Arduino, которые загружают код программы в обход встроенного в плату загрузчика.
Если же плата Arduino при включении питания или нажатии кнопки сброса не зависает, а начинает исполнять встроенный в загрузчик скетч мигания светодиодом, то кардинальным способом решения этой проблемы является смена загрузчика в плате, поскольку он мог быть поврежден в результате каких-нибудь обстоятельств.
4. Invalid Device Signature Error (ошибка подписи)
Эта ошибка возникает при попытке загрузки кода программы в плату Arduino, тип которой отличается от той платы, которую вы выбрали в настройках Arduino IDE. Ошибка возникает из-за того, что подпись устройства (device signature) на используемой плате отличается от подписи того типа платы, которую вы выбрали в Arduino IDE.
Решение
Выбрать правильный тип платы Arduino в настройках Arduino IDE. Если это не помогает, то можно попробовать прошить плату последней версией загрузчика Arduino (Arduino bootloader).
5. Ошибка запуска (Launch4j Error)
Arduino IDE необходимо некоторое время для того чтобы запуститься и если после ее запуска вы на что-нибудь кликаете, то возникает ошибка Launch4J error как показано на представленном рисунке. Launch4j – это инструмент, который используется для упаковки (wrapping) приложений Java в программной среде Windows, который позволяет им исполняться как обычным программам Windows.
Arduino IDE написана на JAVA и эта ошибка возникает из-за несовместимости библиотеки Java Run Time Environment (JRE), поставляемой вместе с Arduino IDE.
Решение
Часто решить эту проблему удается простым выключением Bluetooth или WiFi на вашем компьютере. Если это не помогает, то более сложным вариантом решения данной проблемы является замена библиотеки JRE в Arduino IDE на ее последнюю версию.
6. Последовательный порт уже используется (Serial Port Already in Use)
Одна из самых простых проблем для решения. Она обычно происходит когда вы пытаетесь загрузить код программы в плату Arduino в то время когда открыто окно монитора последовательной связи (serial monitor) (но эта проблема в последних версиях Arduino IDE уже устранена) или вы пытаетесь его открыть во время обмена информацией между Arduino IDE и платой Arduino, или вы пытаетесь в это время использовать этот же самый COM порт для связи с другим устройством. То есть данная проблема возникает тогда, когда вы пытаетесь использовать последовательный порт одновременно для двух вещей.
Решение
Когда вы хотите загрузить программу в плату Arduino с помощью Arduino IDE, просто закройте (остановите работу) всех программ/приложений, которые в это же самое время могут использовать данный последовательный порт. Если в каких то программах вы не уверены, то отключите и снова подсоедините плату Arduino к компьютеру.
7. Скетч успешно загружен, но ничего не происходит
Эта проблема аналогична ранее рассмотренным проблемам. В данном случае у вас появилось сообщение, что программа успешно загружена в плату Arduino, но сама плата после этого ничего не делает.
Решение
8. Неизвестная ошибка связи (Unsatisfied Link Error)
Очень редко возникающая ошибка. Связана с тем, что на вашем компьютере используется очень старая библиотека для последовательной связи, возможно, от какой то предыдущей версии операционной системы.
Решение
Для решения этой проблемы найдите файл comm.jar или jcl.jar в папке /System/Library/Frameworks/JavaVM.framework/ или в папках на вашем компьютере, относящимся к переменным окружения CLASSPATH или PATH.
9. Размер скетча слишком большой (Sketch Too Large)
Эта ошибка происходит когда размер кода программы больше чем объем перепрограммируемой памяти (flash memory, памяти для хранения программ) используемой вами платы Arduino. К примеру, объем этой памяти в плате Arduino Uno составляет 32 Кбайта, из которых 2 Кбайта заняты загрузчиком. Если вы попытаетесь загрузить в данную плату скетч объемом более 32 Кбайт, то увидите подобную ошибку.
Решение
Для решения этой проблемы модно использовать следующие способы уменьшения объема кода программы:
Более радикальным решением этой проблемы является смена платы Arduino на плату с большим объемом памяти. Например, плату Arduino Uno можно заменить на плату Arduino Mega, или даже на плату Arduino Due.
10. Ошибка переполнения стека (java.lang.StackOverflowError)
Иногда плата Arduino не может выполнить программы, в которых используется некорректная работа со строками, например, у строковых переменных пропущены кавычки в некоторых выражениях (или функциях).
Решение
В этом случае вам необходимо тщательно проинспектировать код своей программы, обращая особое внимание на те строки, в которые используются строковые переменные (типа string). Убедитесь в том, что все кавычки присутствуют в необходимых им местах. Также убедитесь в правильном использовании слешей (косых черт).
В данной статье мы рассмотрели 10 самых распространённых ошибок при работе с Arduino. Разумеется, реальное число ошибок, которые могут возникать при работе с платами Arduino, гораздо больше чем 10, однако мы попытались в этой статье рассмотреть самые распространённые из них. Если у вас возникает какая либо ошибка, которая не рассмотрена в данной статье, можете описать ее в комментариях и мы попробуем вместе с вами ее решить.