Как называются значки на экране компьютера
Про рабочий стол и значки на нем
Рабочий стол — это всё то, что появляется на экране сразу после полного включения компьютера, то есть после загрузки операционной системы. Это наше виртуальное рабочее место. Рассмотрим подробнее, что входит в рабочий стол:
Подробнее про значки
Они нужны для того, чтоб мы могли визуально различать, где находится нужная нам программа, папка или файл определенного формата. Быстрый двойной щелчок мыши по значку откроет соответствующий этому значку элемент.
Какие значки должны быть на рабочем столе
При первом запуске Windows на рабочем столе по стандарту имеется как минимум один значок: корзина, в которую перемещаются удаленные файлы. Но могут быть и другие, например «мой компьютер» или значки различных программ. Значки на рабочем столе не обязательны, они служат лишь для Вашего удобства, для быстрого доступа к тем документам, программам и папкам, которые используете чаще всего. Так что рабочий стол подстраивайте под себя, меняйте местами значки или удаляйте ненужные.
Как переместить значок на рабочем столе
Значками можно управлять, например, менять их местоположение. Для этого необходимо навести курсор (стрелочку, которая показывает, где «находится» компьютерная мышь) на значок, зажать ЛКМ (левую кнопку мыши) и, не отпуская кнопки, перетащить иконку туда, куда хочется, после чего отпустить ЛКМ.
Как удалить значок с рабочего стола
Иконки можно удалять, то есть убирать с рабочего стола. Для этого нужно навести курсор на ту, которая больше не нужна, нажать правую кнопку мыши (ПКМ) и в появившемся окне выбрать пункт «удалить» левой кнопкой мыши (ЛКМ).
Таким же образом удаляются папки и файлы, но не программы. Если удалить описанным выше способом программу, то уберется только значок этой программы, но сама она останется на компьютере
Урок 23. Ярлыки на рабочем столе компьютера. Что это такое?
Ярлыки на рабочем столе компьютера. Что это такое? Чем они отличаются от папок и файлов? Как создать ярлык на рабочем столе, и что будет, если его удалить? Можно ли изменить значок ярлыка? На все эти вопросы вы найдете ответы в этом уроке.
Работая в операционной системе Windows 10, вы наверняка заметили, что тратите слишком много времени на то, чтобы открыть меню Пуск, найти необходимую папку или программу, открыть эту папку или запустить программу, и вернуться обратно на рабочий стол. А ведь всё это можно делать гораздо быстрее и проще. Достаточно создать ярлык и поместить его на рабочий стол.
Ярлыки на рабочем столе компьютера
Что такое ярлык
Ярлык – это всего лишь значок, ссылающийся на программу или файл, поэтому он не забирает ресурсы системы и не влияет на производительность компьютера. Ярлык, в отличие от папки или файла, очень мало «весит». Поэтому гораздо безопаснее и удобнее держать ярлыки на рабочем столе, а не папки.
Чем ярлык отличается от файла и папки
У ярлыка в левом нижнем углу есть маленькая стрелочка. Если этой стрелки нет, значит, вы работаете с исходником.
Если вы скопируете на флешку ярлык, то на другом компьютере он не откроется, т.к. это не файл, а всего лишь ярлык. Многие начинающие пользователи компьютера не знают разницу между ярлыком и файлом, и не понимают, почему это происходит.
Для того, чтобы не открывать без конца меню Пуск и не искать в нем необходимую папку или программу, можно создать ярлыки на рабочем столе. Для этого необходимо сделать следующее:
Можно просто выделить левой кнопкой мыши любой значок папки или диска, и не отпуская кнопки мыши, перетащить его на Рабочий стол.
Можно ли ярлыки на рабочем столе перемещать или удалять
Как узнать, как называется программа, на которую ссылается ярлык, и где она находится
Как можно изменить значок ярлыка
Вы можете изменить значок ярлыка. Для этого необходимо кликнуть по нему правой кнопкой мыши, выбрать в выпадающем меню пункт Свойства, перейти на вкладку Ярлык, и нажать ниже кнопку Сменить значок.
Выбираете любой значок и сохраняете всё.
Вот таким образом можно создать ярлыки на рабочем столе всех необходимых вам папок и программ.
Значки, ярлыки и гаджеты в операционной системе Windows
После включения компьютера и загрузки операционной системы, перед пользователем открывается рабочий стол Windows, на котором можно увидеть несколько небольших значков. Какие-то из них обозначены картинками, другие похожи на желтые прямоугольные папки, а некоторые имеют в левом нижнем углу значок в виде стрелочки. По началу, во всем этом разнообразии нетрудно запутаться. Но все не так страшно.
В системе Windows значками обозначаются все файлы (например, программы, документы и прочие), папки или ссылки на них. Каждая программа, установленная в Windows, имеет свой собственный значок. Этот же значок, как правило, в той или иной мере присутствует в обозначении файлов, созданных с помощью этой программы. Таким образом, по значкам, можно узнать, к какому типу принадлежит тот или иной файл. Например, все файлы, созданные при помощи редактора Word, имеют на своих значках, синею букву «W».
Значки, имеющие в левом нижнем углу изображение изогнутой стрелки, называются ярлыками. В отличие от других значков, они не являются программами или документами, а лишь указывают на их месторасположения. То есть по своей сути это ссылки, содержащие точные адреса файлов или папок, на которые они указывают.
Стоит отметить и еще одну специализированную группу значков, которая является программными объектами самой системы Windows. К ним относятся, расположенные на рабочем столе иконки Компьютер (Мой компьютер), Корзина, Файлы пользователя (Мои документы), Сеть (Сетевое окружение) и Панель управления. С помощью них пользователь может быстро получить доступ к важным системам управления ОС, а так же к собственным личным данным.
Для того, что бы запустить программу, открыть документ или папку, необходимо навести курсор на нужный значок и выполнить двойной щелчок левой кнопкой мыши. После этого перед вами откроется окно, в котором запустится выбранное приложение, а если это будет значок папки, то в окне будут представлены все находящиеся в ней файлы и другие вложенные папки. При этом, учтите, что окно может занимать как весь экран, так только и его часть.
Любые значки вы можете перемещать, удалять, копировать, перетаскивать в нужное место рабочего стола и переименовывать. Все эти операции проделываются с помощью мышки. При этом запомните, любые действия, которые вы проводите со значками – это действия над оригинальными файлами и папками. Например, удалив значок документа с рабочего стола или из папки, вы физически удалите этот файл с жесткого диска. Так что на первых порах, тщательно обдумывайте совершаемые действия.
А вот с ярлыками все обстоит гораздо проще. Например, удалив ярлык какой-либо папки, вы не уничтожите самому папку со всем ее содержимым, а лишь удалите ссылку на нее, которую в любой момент можно создать заново. Именно поэтому, на рабочем столе лучше размещать ярлыки-указатели, а не сами файлы и папки, ведь с ярлыками можно спокойно производить любые операции без страха потерять нужные данные.
Как правило, после установки программ, на рабочем столе автоматически создается ее ярлык, но так происходит не всегда. Тем более ярлыки для документов или папок вам в любом случае придется создавать самостоятельно.
Для этого щелкните на том значке, ярлык которого вы хотите создать, правой кнопкой мыши. В открывшемся контекстном меню выберите пункт Создать ярлык. После этого ярлык создастся в том же месте, где находится исходный файл или папка.
Правда, в большинстве случаев, требуется создать ярлык объекта именно на рабочем столе, в то время, когда сам он может находиться совершенно в другом месте жесткого диска. И для этого в контекстном меню, вызываемого кликом правой кнопки мыши на значке, есть тоже специальная команда. Найдите в нем пункт Отправить, наведите на него курсор мыши, а в открывшемся списке выберите Рабочий стол (создать ярлык).
Так же эту операцию можно сделать с помощью перетаскивания значка из окна каталога на рабочий стол, удерживая в это время нажатой правую (внимание, не левую) кнопку мыши. Перетянув значок на рабочий стол, отпустите кнопку мыши в появившемся меню выберите команду Создать ярлык.
В последних версиях Windows, а именно Vista и 7, появилась еще одна новая группа значков под названием гаджеты. Гаджеты – это мини-приложения (небольшие программы), призванные сделать работу с системой более информативной и интересной, с помощью вынесения различных сведений на рабочий стол. Это могут быть часы, калькулятор, календарь, курсы валют, информация о производительности системы, сводка погоды, заметки и многого другого. Современная библиотека гаджетов для Windows насчитывает несколько тысяч мини-приложений, в которой практически каждый пользователь сможет найти для себя что-нибудь полезное.
Здесь стоит добавить, что в Windows Vista гаджеты располагались в специальном месте сбоку экрана, которое таки называлась – боковая панель. Windows 7 лишена этого недостатка и теперь значки мини-приложений могут быть размещены в любой точке рабочего стола на усмотрение пользователя.
Добавить нужный гаджет на рабочий стол можно довольно просто. Нажмите правую кнопку мыши в любом свободном месте рабочего стола, где нет значков, и в открывшемся контекстном меню внизу выберите пункт Гаджеты. В открывшемся окне щелкните два раза левой кнопкой мыши на нужном мини-приложении или просто перетащите его из этого окна на рабочий стол. Если нужно изменить местоположение гаджета, нажмите на нем левой кнопкой мыши и, не отпуская ее, тащите в нужное место. После достижения цели кнопку можно отпустить.
Значки Рабочего стола, панель задач, кнопка Пуск и Главное меню в Windows 7
Значки Рабочего стола
Назначение основных значков Рабочего стола изложено в таблице ниже:
| Значок | Название |
|---|---|
 | Позволяет ознакомиться с состоянием ресурсов вашего компьютера, увидеть имеющиеся в системе съёмные диски и CD (DVD) ROM, жёсткие диски (HDD), подключённые сетевые диски, получить доступ к папкам и документам, к системным папкам, в которых вы можете настроить работу Windows. |
 | Удобное место для хранения документов пользователя, к которым требуется быстрый доступ. На рабочем столе эта папка представлена ярлыком с рисунком папки, в которую вложен лист бумаги. Многие программы по умолчанию предлагают сохранить созданные файлы в папке Мои документы. |
 | Место хранения удалённых файлов и папок. Они остаются в корзине, пока она не будет очищена. При необходимости удалённый документ можно восстановить из Корзины. |
 | Если ваш компьютер подключён к интернету, программа Internet Explorer позволяет выполнять поиск и просмотр информации в интернете и в локальной сети. |
 | Позволяет получить доступ к ресурсам, доступным в локальной сети. Например, к сетевому принтеру, к совместно используемым приложениям или базам данных, к документам других пользователей. |
Панель задач, кнопка Пуск и Главное меню
В нижней части экрана размещается Панель задач с расположенной на ней кнопкой Пуск. В правой части Панели задач расположена область индикаторов.
Щелчок по кнопке Пуск открывает Главное меню.
Главное меню — основное средство взаимодействия пользователя с системой. Его используют для запуска программ, например, для запуска текстового редактора Microsoft Word.
Рабочий стол Windows
Познакомимся с основными элементами Рабочего стола. Каждый элемент имеет собственные настройки. Они позволяют пользователю создать свой уникальный Рабочий стол, который будет радовать глаз и повысит комфортность работы. Обо всех настройках разговор будет отдельный и подробный. А теперь, давайте знакомиться с Рабочим столом.
То, что вы видите на экране монитора после загрузки операционной системы, называется Рабочий стол (Desktop) — ваше виртуальное рабочее место. На нем располагаются основные рабочие инструменты, в которых каждый начинающий пользователь должен научиться ориентироваться.
Что здесь находится?
Картинка, которая занимает основную площадь экрана, называется фоновым рисунком Рабочего стола (фон, обои, Wallpaper), ее можно заменить на любую другую по вашему вкусу.
На фоне картинки располагаются значки. Значок (пиктограмма, иконка) – небольшой рисунок, обозначающий программу, диск, папку (каталог, директорию), файл, ярлык или другой объект. Он состоит из 2-х частей – картинки и названия (имени, подписи). Перетаскивая, вы можете расположить их так, как вам удобно.
Сразу после установки операционной системы на Рабочем столе мы увидим, как правило, значки специальных системных папок:
— Корзина (в нее, как в обычную мусорку, выбрасываем все, что не нужно).
— Мой компьютер (в этом окне отображаются значки жестких дисков компьютера или его разделов, дисковода для дискет, CD/DVD диска, вставленной в USB-разъем флешки, а также папки Документов пользователей компьютера). Здесь могут находиться и другие папки.
— Мои документы (папка для ваших документов с вложенными в нее папками — Мои рисунки, Моя музыка, Мои видеозаписи).
— Сетевое окружение (содержит ярлыки общих папок, компьютеров, принтеров и других ресурсов локальной сети).
Двойной щелчок по любому значку позволяет:
— открыть окно папки, диска;
— запустить программу — видео или аудиоплеер для прослушивания музыки или просмотра видеофильма, редактор для работы с текстом или графикой, компьютерную игру и т.д.
Как понять какой значок что означает?


А что же такое папка, о которой мы все время говорим?
Папка – место, где хранятся файлы и другие папки. Создаются они для упорядочивания хранящейся на компьютере информации. Представьте, что у вас в комнате все вещи лежат без разбора, где попало. Чтобы навести порядок, люди используют специальные контейнеры для хранения по принадлежности: шкафы, тумбочки, антресоли, столы, сумки и т.д. Одежду мы положим в шифоньер, книги – в книжный шкаф, учебники – в стол, деньги – в кошелек и т.д. Также и в компьютере. Хранить все файлы в одном месте, не разложив их по папкам (контейнерам) значило бы, что нужный можно искать до полного изнеможения. Ну и какая тут нормальная работа, одни нервы. А разложили файлы по папкам и красота! Фотографии в одном месте, да еще можно их рассортировать по темам, по времени, по местам путешествий, по событиям, по людям (как придумаете), музыка – в другом, любимые фильмы – в третьем и… насколько хватит фантазии.
Возможности операционной системы позволяют изменять внешний вид значков, используя предлагаемую коллекцию изображений.
У каждой из установленных на компьютер программ имеются свои уникальные значки, по которым вы безошибочно сможете ее узнать, это как логотип компании, ее визуальный бренд. Например, значок текстового файла выглядит как листок бумаги с отогнутым 
Значки, которые имеют изображение маленькой стрелочки 
Горизонтальная полоска внизу экрана называется панель задач, она имеет большое значение в работе, имеет свою собственную внутреннюю структуру. Она включает: кнопку Главного меню Пуск, панель быстрого запуска (находится рядом с кнопкой Пуск), место для отображения кнопок открытых окон, документов, запущенных программ, языковую панель, область уведомления.
Главное меню Пуск — один из самых важных элементов Рабочего стола, его можно увидеть, нажав на кнопку в левом нижнем углу экрана. Она может иметь название ПУСК, СТАРТ, START, а может выглядеть как обычная кнопка без надписи. Внешний вид этой кнопки, как и самого меню Пуск зависит от темы оформления, установленной на вашем компьютере.
Главное меню Пуск позволяет пользователю получить доступ ко всем ресурсам компьютера и операционной системы: программам и документам, имеющемуся и дополнительно установленному оборудованию, настройкам операционной системы и т.д.
Панель быстрого запуска содержит ярлыки, которые запускаются одним щелчком, т.е. быстрее, чем двойным с Рабочего стола, отсюда и ее название.
Языковая панель показывает язык ввода текста. RU – русский, EN – английский.
Область уведомления (системный лоток, трей). Здесь находятся системные часы, программы, работающие в фоновом, невидимом для пользователя режиме: антивирус, файрвол, регулятор громкости, частенько пристраиваются на место жительства значки мультимедийных программ, а также отображаются сообщения об обнаруженном оборудовании, драйверах устройств, уведомления о работе некоторых программ (печать, переполнение виртуальной памяти диска, локальная сеть).
Надеюсь, что теперь, после знакомства с основными элементами Рабочего стола Windows, для вас останется меньше загадок в работе с компьютером.
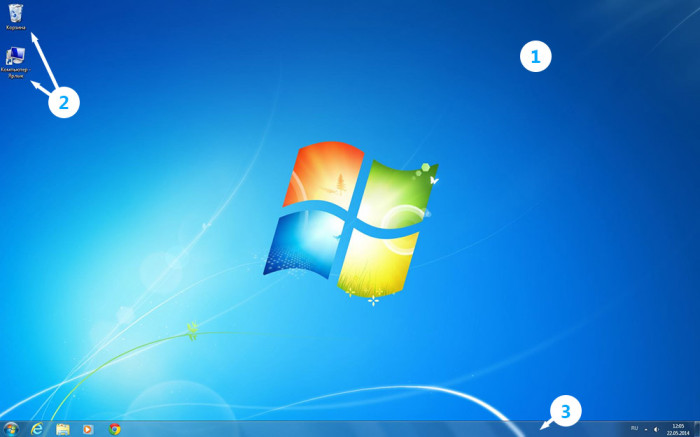
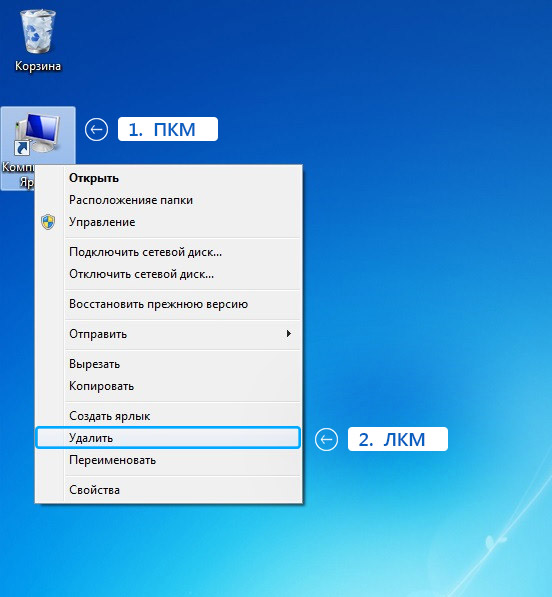







.png)
.jpg)



