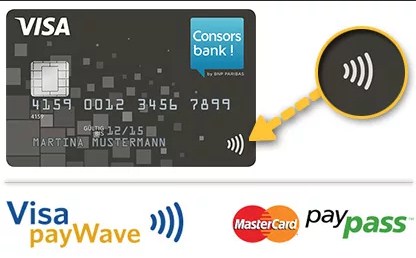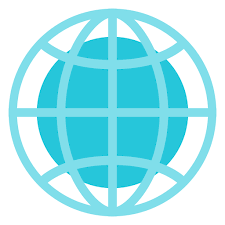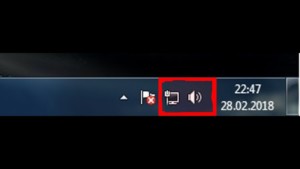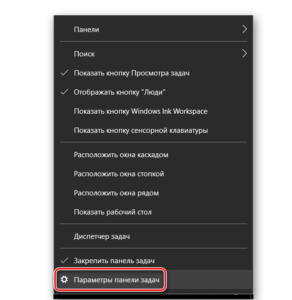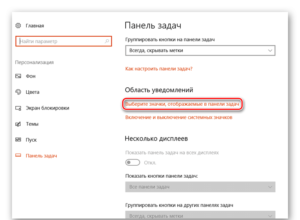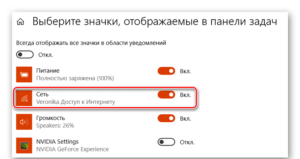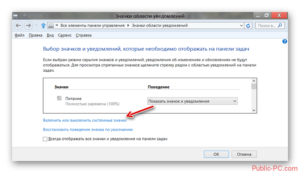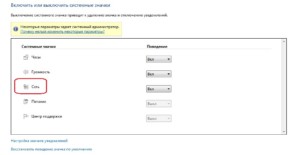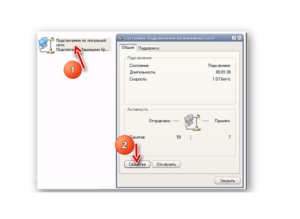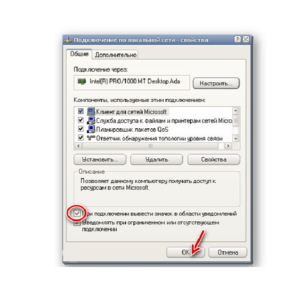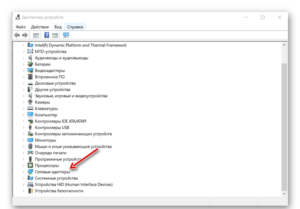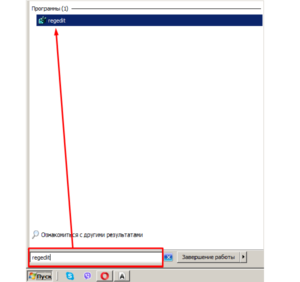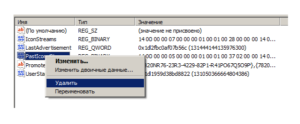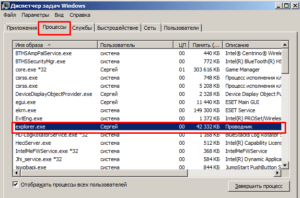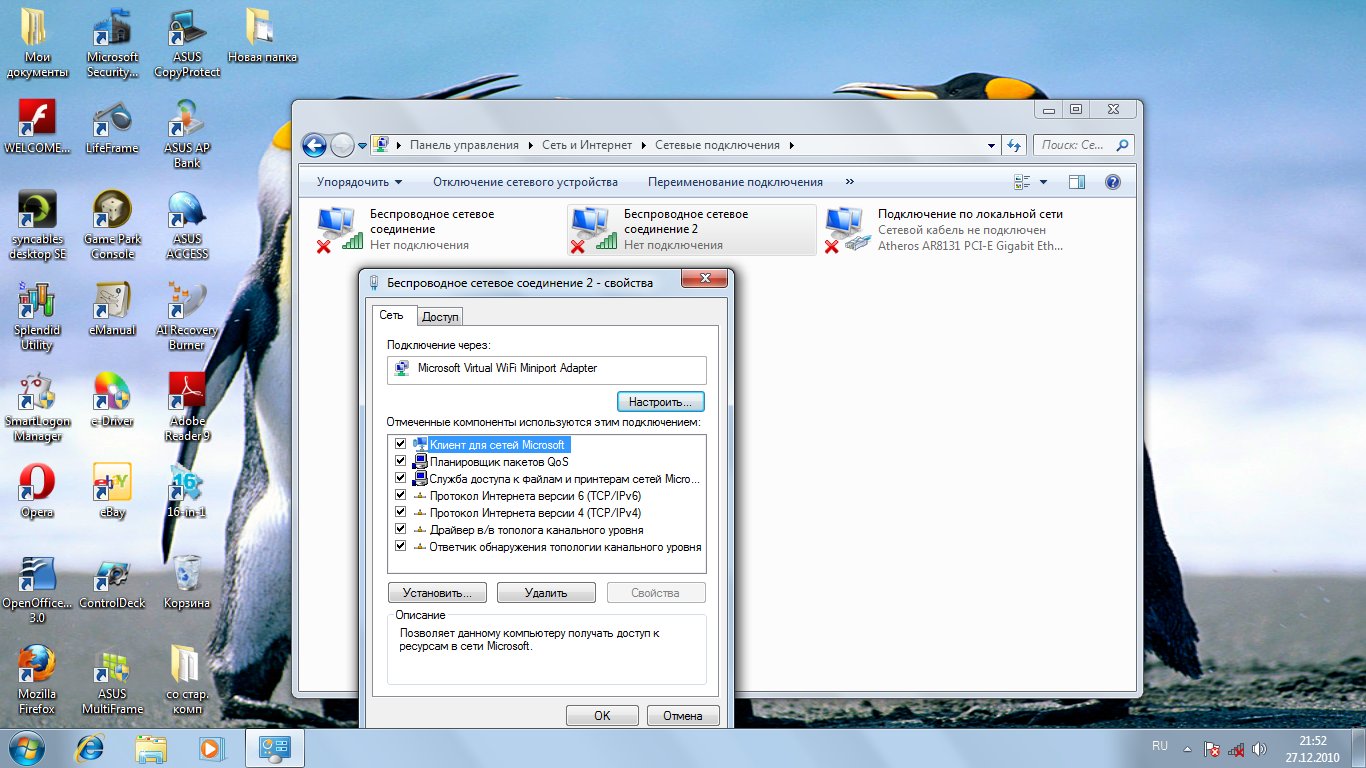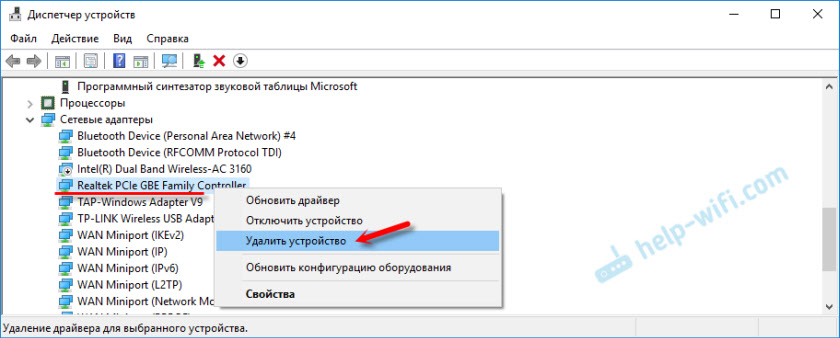Как называется значок вай фай
Как пользоваться банковской картой с Wi-Fi?
И так товарищи, теперь мы добрались и до банковских карт. К нам на портал приходит очень много писем с вопросами о карте с вайфаем – «как она работает», «для чего нужна» и «как ею пользоваться». И так, в первую очередь скажу важную вещь – «это не карта с Wi-Fi!».
Обычно её так называют продавцы в магазинах, которые не разбираются в технологии. Допускается определение – «Банковская карта с бесконтактной оплатой». Называть и приделывать название «WiFi» – просто невежество. Надеюсь, с этим разобрались. Теперь давайте разберёмся как она работает.
Работа основывается на модуле NFC (Near Field Communication) – этот модуль позволяет передавать небольшую информацию на расстоянии до 10 сантиметров. Передача осуществляется путем индукции магнитного поля. Скажу проще – когда вы подносите карточку к считывающему аппарату, он вызывает магнитный резонанс и считывает определённый код с банковского пластика.
Работает NFC модуля происходит по стандарту ISO/IEC 14443 при этом частота волн 13,56 МГц. Напомню, что Wi-Fi модули работают и передают информацию с помощью радиоволн, а не магнитного резонанса. Также частота варьируется от 2.4 до 5 ГГц. Плюс расстояние передачи пакетов информации может достигаться до несколько километров.
Модули у каждой карточки может отличаться в зависимости от платёжной системы. В нашей стране существуют три самых популярных платежных систем:
У каждой подобной карточки свой модуль, но все они поддерживают стандарт ISO/IEC 14443, о котором я говорил ранее.
Значок и символ Вай-Фай
Теперь многие спросят – «А почему на банковской карте значок Wi-Fi?». Сразу отвечу, что это не совсем знак именно вай-фай. Обычно такие значки лепят, на все беспроводные устройства. Или те аппараты, которые хоть как-то могут передавать информацию без близкого физического участия. Именно поэтому и началась путаница у людей, и они начали называть банковские карточки с «вай-фаем».
Также если вы присмотритесь, на значке карточки нет в центре кружочка или точки. То есть это просто значок волны. На значке Wi-Fi обычно по центру устанавливают точку, которая символизирует антенну. Да и расположены они по-разному.
Как пользоваться бесконтактной банковской картой?
Тут ничего сложного нет, просто подносите свой банковский пластик к устройству считывания. Только предварительно посмотрите, ту ли самую сумму ввел кассир. Очень много случаев, когда кассиры немного не верно вводили сумму покупки, а покупатель уже подносил карту и деньги почти моментально считывались с банковского счёта.
Работает она примерно в таком порядке:
Эту сложную схему можно и не запоминать. Покупателю нужно просто поднести карточку и всё – покупка будет совершена. Очень много в письмах я увидел странный вопрос – «Как правильно прикладывать и оплачивать?». Отвечу: нежно, без фанатизма и не сгибайте её, достаточно немного поднести к терминалу любой стороной, пока аппарат не пикнет.
Также можете пользоваться банковским продуктом без участия пластика. Вы можете зарегистрировать карточку в приложении от вашего банка и оплачивать продукты со смартфона. Но нужно, чтобы аналогичный модуль NFC был в телефоне. В противном случае оплатить вы ничего не сможете. Узнать о наличии подобного модуля можно в техническом паспорте устройства. Или вы можете посмотреть характеристики в интернете.
Плюс и минусы
Напомню, что пару лет назад все банки стали переходить на банковские карты с NFC. На самом деле не особо понятно – зачем. Сама технология имеет сомнительные плюсы и достаточно много минусов. При выпуске банковской карты клиент банка дополнительно платит чуть большую сумму за этот модуль.
Начнём, наверное, с преимуществ. Самым главным плюсом является удобство. Теперь не нужно вставлять карточку в мобильный терминал. И достаточно просто поднести пластик. Оплата на кассе проходит быстрее, меньше очереди. Также при оплате на сумму до 1000 рублей не нужно вводить PIN-код, что также увеличивает скорость транзакции.
К сожалению, но на этом плюсы заканчиваются. Далее рассмотрим минусы. Самым главным недостатком является незащищённость таких карт. В крупных городах есть огромное количество мошенников, которые носят с собой мобильные терминалы или более мощные RFID сканеры. Вот вы едите в автобусе или метро в час пик. А мошенник может в сумку или портфель засунуть терминал.
Как вы, наверное, знаете считывание в 999 рублей происходит без ввода ПИН-кода. Если хоть какая-то карточка окажется в диапазоне действия устройства – с неё сразу же спишется сумма. Поймать такого мошенника очень сложно. Плюс, большинство не обращаются в полицию, так как сумма маленькая.
Вторым минусом будет стоимость карточки – она немного выше, чем прошлые продукты. Напомню, что сейчас все банки: Сбербанк, Тинькофф, Альфа-банк, Россельхозбанк и т.д. – выпускает продукты только с бесконтактной оплатой.
ПРИМЕЧАНИЕ! Если у вас таким образом сняли деньги с карты, то вы имеете право обратиться в банк и потребовать возврата средств. Если у вас продукт платёжной системы МИР, то деньги можно вернуть в течение 24 часов с момента транзакции.
Как защитить свои деньги
Чтобы защитить свои средства, нужно закрыть карточку от воздействия любых волн. Это можно сделать с помощью специальных экранированных RFID кошельков. Так что если у вас много банковских карт, то можно задуматься о покупке такого портмоне. Для одной карточки можно купить специальный экранированный чехол, он аналогично будет защищать ваши деньги на карте.
Для особо ленивых – вы можете сделать чехол самостоятельно. Для этого можно вырезать по контуру карты чехольчик. А далее обклеить его фольгой. Смотреться будет не эстетично, зато деньги никто не «упрёт».
Значки на экране телефона: их разновидности + что они означают (Android)

При различных «проблемах» с телефоном, существенно ускорить диагностику и найти причину — могут помочь значки в области уведомлений (если, конечно, их правильно «прочитать» 👌). Впрочем, их значение может понадобиться и просто для «точечной» настройки аппарата.
В общем, в этой небольшой заметке будут приведены все самые основные значки, которые можно встретить на панели уведомлений (и главном экране телефона (под Android)).
Сразу скажу, что их не так уж и мало. (впрочем, это и объясняет достаточно большое количество вопросов по этой тематике).
Примечание : разумеется, ниже не были представлены значки от различного ПО сторонних разработчиков (т.к. это бы существенно «увеличило» бы заметку, да и по умолчанию, после сброса настроек телефона, этого «добра» нет).
Самые встречаемые значки
Основное
👉 Стандарт связи (наличие подключения к сети оператора)
Т.к. речь идет о телефоне, то, пожалуй, заметку следует начать с самого главного значка — подключения к сети оператора.
Выводится на Android он в верхнем меню, и обозначается как 4G (3G, H+, VoLTE2 и пр.). Аббревиатура эта обозначает используемый стандарт связи (а палочки или шкала рядом — устойчивость и качество соединения).
Более подробно о том, какое из них лучше — можете почитать в прошлых моих заметках:
👉 Батарея (уровень заряда)
👉 Наличие Wi-Fi подключения
Значок (обычно) появляется на панельки только если включен Wi-Fi адаптер и при наличии подключения (его примеры см. ниже 👇). Обратите внимание, что наличие восклицательными (вопросительными) знака на Wi-Fi подключении может указывать на отсутствие интернета!
Значок Wi-Fi подключения
Весьма узнаваемый и характерный значок. Появляется (обычно) при включении Bluetooth-адаптера и при подкл. различных устройств: джойстиков, наушников, фитнес браслетов и т.д.
Весьма «навязчивая» штука, напоминающая что в скором времени телефон может потревожить вас сигналом. Значок своим видом очень похож на обычные часы (циферблат).
Примечание : чтобы удалить этот значок с панели задач — зайдите в настройки часов и отключите все будильники. Кроме этого, удалите все мероприятия из календаря + в заметках (блокноте) отключите напоминания.
Пример значка будильника
Значок, напоминающий «каплю». Обычно, появляется в том случае, когда на телефоне запускается приложение, которому нужно получить доступ к вашему месторасположению (карты, такси, доставка пиццы и т.д.).
Примечание : в настройках Android можно запретить приложениям получать доступ к геолокации.
👉 В режиме набора номера (звонка)
Здесь, как правило, всё весьма очевидно:
В режиме набора номера
👉 Значок с самолетом
Авиа-режим (спец. режим полета). Включают его, обычно, когда находятся на борту самолета.
При его задействовании отключаются все сетевые адаптеры: Wi-Fi, Bluetooth, мобильные данные и пр. (эффект примерно такой же, как при полном выключении устройства).
👉 Значок с «экологичной» батарейкой
Режим энергосбережения. При его задействовании телефон будет очень экономно расходовать заряд батареи: экран станет не таким ярким, часть функций откл., приложения не будут обновляться, уведомления станут приходить реже, и пр. (весь спектр ограничений зависит от конкретной модели телефона).
👉 Доп. табличка
Некоторые значки «горят» не всегда и появляются лишь при возникновении определенных ситуаций (причем, на отличных моделях телефонов — они могут несколько различаться). Исходя из этого, часть из них я вынес в отдельную табличку и привел ее ниже 👇.
Если у вас есть интересные значки на экране — напишите комментарий со скриншотом и моделью телефона (заранее благодарю!).
Что означает значок wi-fi на банковской карте и как это использовать?
Перевернутый значок Wi-fi на банковской карте – довольно распространенное явление в последние годы. Сегодня им уже никого не удивишь, но еще остались клиенты банков, которые не знают, что значит значок wi-fi на банковской карте.
Что значит значок wi-fi на банковской карте?
Наличие такого знака говорит о том, что карта имеет функцию бесконтактной оплаты без ввода ПИН-кода. Она называется paypass (для карт Mastercard), paywave (для карт VISA) или МИР Pay (для карт МИР).
Бесконтактная оплата – это способ оплаты товаров и услуг, который работает благодаря специальному чипу, передающему и получающему сигнал от терминала без физического контакта с ним или ввода ПИН-кода.
Расстояние работы терминала и карты составляет не более 3-х см. Это значит, что карту нужно прислонить к терминалу на расстоянии не более 3-х см, иначе она не будет считана устройством и бесконтактный платеж не пройдет.
Зачем нужна бесконтактная оплата?
Бесконтактная оплата призвана удовлетворить 2 насущные цели:
Как работает wi-fi на карте?
Принцип действия прост: клиент подносит карту со знаком wi-fi к считывающему устройству терминала на расстоянии не более 3-х см. В этот момент происходит оплата (списание), как если бы человек вставил карточку в терминал и ввел ПИН-код, подтверждая операцию.
Оплата банковской картой делится на 2 этапа:
Дистанционная оплата без ввода ПИН-кода с помощью банковской карты ограничена по сумме. Так, платеж не должен превышать 1000 рублей. В противном случае продавец попросит оплатить покупки картой с вводом ПИН-кода.
Например, если вы пришли в магазин и набрали продукты на сумму 900 рублей, то на кассе вы можете расплатиться дистанционно, приложив карту к ридеру без ввода ПИН-кода.
Если в другой раз ваша продуктовая корзина перевалила аз 1000 рублей и чек составит 1200 руб., то оплата без ввода ПИН-кода не пройдет. Кассир попросит вас ввести ПИН-код.
Преимущества дистанционной оплаты без ввода ПИН-кода
У банковских карт с функцией paypass, paywave и МИР Pay есть ряд неоспоримых преимуществ перед картами с обязательным вводом ПИН-кода при каждой операции:
Можно ли списать деньги с карты wi-fi без ведома владельца?
В 99% случаях это исключено. Часто можно услышать басни о том, что с карт со значком wi-fi легко списать деньги с помощью терминала. Например, злоумышленник может взять считывающий терминал и пройтись в час пик в метро, снимая небольшие суммы с карт простых людей дистанционно.
В теории все возможно, но на практике это нереально по нескольким причинам. Во-первых, чтобы произошла оплата, карта должна быть на расстоянии не более 3-х см от ридера. При этом злоумышленник не будет заранее знать, где у того или иного человека находится карта: в кармане штанов, в нагрудном кармане, в сумке и т.д.
Во-вторых, у большинства людей несколько карт в кошельке и все они могут быть с wi-fi. Если поднести сразу несколько карт к ридеру, он не сможет считать ни одну из них, а значит, не сможет списать деньги.
В-третьих, для получения терминала нужны официальные документы, наличие юрлица или ИП. Несколько жалоб от обманутых граждан и «лавочку» быстро прикроют.
Такой вариант может сработать только в случае, если владелец карты ее потеряет, не сразу сообщит о пропаже в банк. В этот момент карточку может найти злоумышленник и воспользоваться ей для безналичной оплаты товаров и услуг в магазинах.
Значки соединения с интернетом
С распространением компьютеров появилось много вопросов от не совсем опытных пользователей о решении тех или иных проблем, связанных с настройкой ПК. Наиболее часто пользователи ищут ответы на вопросы об интернете, пропаже тех или иных возможностей. Касается это и того случая, когда значок выхода в интернет исчезает из панели задач. У этого явления может быть много причин. Следует разобраться в них подробнее и определить, почему пропал значок интернета на панели задач.
Почему может пропасть значок подключения к интернету в панели задач
Главную роль в нарушении работы компьютера играет человеческий фактор. Нажав не туда, человек может подумать, что нет входа в интернет, иконки которого, как и иконки микшера громкости и языковой панели, могли пропасть.
Первым и главным фактором является сам человек. Он мог попросту нажать не туда, убрать галочку в каком-либо окне настроек и удалить или скрыть значок.
Второй проблемой, когда иконки могут пропадать, являются вирусы и вредоносные программы. Они проникают в систему со скачанными из непроверенных источников файлами и могут не только скрыть и удалить все иконки, включая значок подключения к интернету, но и заблокировать доступ в сеть, нарушить целостность системных файлов и реестра, отвечающих за доступ.
Иногда случается так, что пользователь устанавливает какие-либо темы и кастомизации в свою систему. В этих случаях все стандартные иконки и весь внешний вид ОС меняется на желаемый.
Важно! Не всегда все идет гладко. Случаются и конфликты программ, при которых старые иконки могут исчезнуть, а новые не установиться. Причиной этому могут быть и установленные фаерволы.
Варианты восстановления значка интернета на компьютере
Как уже говорилось, причиной пропажи значка сети интернет чаще всего становится халатность и невнимательность человека или заражение компьютера вирусными программами, способными нарушить целостность системных файлов и скрыть важные иконки. Для решения последней проблемы следует проверить ПК с помощью сканеров и установить хороший антивирус. Другие варианты решения проблемы, когда пропал значок интернет, будут расписаны подробнее.
Панель управления
Если в качестве ОС установлена Windows 10, то вернуть значок просто. Для этого нужно:
Важно! Аналогичным образом можно настроить отображение всех интересующих пользователя значков.
Системные значки
Для владельцев персональных компьютеров с установленными в качестве операционных систем более старыми версиями Windows подойдет способ с настройкой системных значков. Если предыдущий способ также не помог владельцам Виндовс 10, нужно проделать следующие действия:
Важно! Помимо иконки интернета, здесь можно включить отображение Громкости, Системных Часов, Питания, в случае, если это ноутбук или портативное устройство, Советы от центра поддержки системы.
Windows XP
Для этой более старой версии операционной системы действия будут немного другими, так как установка значков, отвечающих за те или иные функции, будет располагаться в разных местах. Чтобы вернуть иконку, демонстрирующую подключение к интернету, нужно сделать следующие действия:
Проверка драйверов
Драйвер также может быть причиной исчезновения иконки. Устарел он или удалился, не важно. Для его обновления или повторной установки нужно:
Включение в BIOS
Если при решении проблемы предыдущим способом в разделе Сетевых плат не была найдена конкретная карта, то она может быть отключена в BIOS. Чтобы включить ее, нужно выполнить следующие шаги:
Если выполнено все правильно, нужный знак появится на своем месте.
Важно! Эти способы являются самыми распространенными и выполняются очень легко. Есть еще один способ, связанный с редактированием реестра. Он подойдет более продвинутым пользователям.
Исправление реестра
Чтобы восстановить отображение значков с помощью реестра следует:
Процесс будет обновлен, и потерянные значки появятся на своих местах, система будет работать корректно.
Таким образом, решить проблему, когда пропала иконка интернета на панели задач, можно многими способами. Конкретный способ зависит от версии системы и причины пропажи иконки. Практически в любом случае не нужно быть сильно опытным пользователем компьютера, чтобы решить проблемы с отображением значков.
В зависимости от способа подключения, этот красный крестик может сообщать нам о разных неполадках.
Кстати, в Windows 10 этот значок немного другой, по сравнению с Windows 7 и Windows 8. Но решения будут одинаковые. Иногда сталкиваюсь с проблемой, когда на значке интернета нарисован красный крестик, но интернет работает. Это похоже на какой-то глюк системы Windows. Решение этой проблемы мы так же рассмотрим в статье.
Статус подключения по кабелю с красным крестиком и интернет не работает
1 Откройте диспетчере устройств. Есть много способов, как это можно сделать. Самый простой – нажимаем сочетание клавиш Win + R, копируем команду mmc devmgmt.msc и нажимаем Ok.
В диспетчере устройств открываем вкладку «Сетевые адаптеры». Там должна быть сетевая карта. В зависимости от производителя или драйвера, называться они могут по-разному. Очень часто это что-то типа «Realtek PCIe GBE. «.
2 Так как Windows 7, 8 и тем более Windows 10 практически всегда автоматически ставит драйвер на сетевую карту, то вполне возможно, что проблема не в ней. А если причина отсутствия подключения не в сетевой карте, то вполне возможно, что сигнал до нее не доходит. Хорошо бы это проверить, подключив другой кабель (от роутера или провайдера) к вашему компьютеру, или ноутбук. Так мы сможем понять, рабочая ли сетевая карта, и нет ли проблем в Windows из-за которых значок подключения может быть перечеркнут красным крестиком.
Если сетевой кабель от провайдера подключен напрямую к компьютеру, то попробуйте его отключить и подключить обратно. Посмотрите, не поврежден ли коннектор. Не поврежден ли сам кабель.
Если есть другой ПК/ноутбук – попробуйте подключить кабель к нему. Можно позвонить в поддержку интернет-провайдера и объяснить проблему. Возможно, причина в их оборудовании.
Не редко причина в том, что сетевая карат просто вышла из строя. Если никакие решения не помогают, то скорее всего придется купить и подключить новую карту. Подключается она в слот PCI. Если мы говорим о ПК. Для ноутбуков есть внешние USB Ethernet-адаптеры.
3 В первом пункте я показывал как найти сетевую карту в диспетчере устройств. Попробуйте удалить ее оттуда. Просто нажмите на нее правой кнопкой мыши и выберите «Удалить устройство». Подтвердите удаление и перезагрузите компьютер. Возможно, после этого придется вручную установить драйвер. Но скорее всего он будет установлен автоматически.
Красный крестик на значке Wi-Fi сети
1 Пробуем просто включить Wi-Fi. В Windows 10 нужно нажать на значок в трее и нажать на кнопку «Wi-Fi». Так же можно проверить настройки беспроводной сети в параметрах.
Если кнопки нет, или она неактивная, то смотрите решения в этих статьях:
В Windows 7 попробуйте включить через центр мобильности, который можно открыть нажатием сочетания клавиш Win + X. В Windows 10 его можно открыть через поиск по запросу «Центр мобильности Windows».
2 Обязательно проверьте сочетание клавиш, которое отвечает за активацию беспроводной сети на ноутбуке. На новых ноутбуках это может быть одна клавиша с изображением самолета. Правда, она включает и отключает режим полета, но все ровно попробуйте нажать на нее, вдруг сработает и красный крестик исчезнет, а интернет заработает.
Иногда необходимо установить драйвер (утилиту) с сайта производителя вашего ноутбука, чтобы функциональные клавиши начали работать. Я подготовил подробные инструкции для ноутбуков некоторых производителей:
И общая статья, в которой подробно написано что делать, если не работает Wi-Fi на ноутбуке.
А еще иногда причина в том, что отключена служба автонастройки WLAN, которую нужно включить. Как это сделать, я писал здесь. Это особенно актуально не для ноутбуков, а для стационарных компьютеров с Wi-Fi адаптерами.
Интернет работает но значок показывает что нет соединения
Недавно я сам столкнулся с похожей проблемой в Windows 7. В окне «Сетевые подключения», возле «Подключение по локальной сети» (в Windows 10 – «Ethernet») было написано «Подключено», а возле значка в трее был красный крестик. Правда, в моем случае интернет не работал. Проблема была в компоненте, который появился в свойствах подключения после установки одной программы, который я просто отключил. После этого иконка со статусом подключения в трее стала нормальной и все заработало. Я написал об этом в отдельной статье: подключение по локальной сети или Ethernet – «Подключено», но интернет не работает (красный крестик).
Еще одно решение – удаление сетевой карты в диспетчере устройств.
После чего перезагрузите компьютер. Так же можно загрузить и заново установить драйвер сетевой карты.
Пишите комментарии, задавайте вопросы, делитесь решениями! Всего хорошего!
Все чаще в интернете на разных форумах и обсуждениях можно встретить беседу о том, что делать, если нет иконок звука или интернета в панели задач. Причины могут быть разными, и решения такой проблемы также имеет несколько вариантов. Давайте рассмотрим подробнее, почему исчезает значок интернета с панели задач и как его можно восстановить.
Варианты восстановления значка интернета на компьютере
В основном причиной данной проблемы становится невнимательность пользователя. Когда люди настраивают систему, они могут случайно поставить или убрать флажок не там где нужно, или переместить в корзину иконку из панели задач. Не исключено, что ваш компьютер мог быть заражен вредоносным вирусом, и поэтому он не отображает некоторые значки. К счастью, это случается довольно-таки редко, но если вы уверены в том, что ваш ПК заражен, проверьте его с помощью бесплатных антивирусных программ.
Способ 1: Панель управления
Если ваша операционная система Windows 7, то вернуть пропавшую иконку очень просто. Это не займет у вас много времени, и не вызовет никаких дополнительных вопросов. Вам необходимо совершить такие действия:
- Зайдите в «Настройки панели задач», чтобы это сделать нажмите правой кнопкой мыши по «Панели задач». В контекстном меню нужно выбрать ондоимённый пункт.
Найдите текстовую ссылку «Выберите значки, отображаемые в панели задач». Перейдите по ней.
В этом же меню вы сможете настроить значки звука, проводника и центра поддержки.
Способ 2: Системные значки
Этот способ будет актуален для владельцев ПК с более старыми версиями Windows. Если в предыдущем варианте вы не смогли найти нужный пункт, то вам необходимо будет проделать следующие шаги:
В появившемся списке найдите пункт «Сеть» и выберите графу «Вкл».
Здесь же вы можете изменить настройки значков часов, громкости, питания, центра поддержки. После сохранения настроек нужная иконка появится на панели задач.
Способ 3: Windows XP
Для этой версии операционной системы действия будут немного отличаться. И также, обратите внимание, установка иконок отвечающих за разные функции будут в разных настройках, в отличие от более новых версий. Чтобы поставить на место значок интернета, необходимо сделать так:
Внизу появившегося окна поставьте флажок напротив пункта «При подключении вывести значок в области уведомлений» и нажмите на кнопку «Ок».
Способ 4: Проверка драйверов
Может случиться так, что ваш драйвер устарел, или вовсе не был установлен на ПК. В таком случае нужно сделать так:
Установить драйвер вы можете, скачав его и инсталлировав с помощью внешнего носителя или же с помощью диска от материнской платы.
Способ 5: Включение в BIOS
Иногда, зайдя в «Диспетчер устройств», случается так, что в правом столбце нет пункта «Сетевые платы». Это может обозначать, что она была отключена в BIOS. Что бы это исправить, сделайте такие шаги:
Выполнив все действия правильно, в панели задач появятся необходимые иконки. Вы можете убедиться в этом, посмотрев в правый нижний угол вашего рабочего стола. Описанные варианты являются самыми распространенными среди пользователей и не вызовут трудностей даже у новичка. Если ни один из указанных способов не помог вам, то, скорее всего, проблема с целостностью сетевой платы.