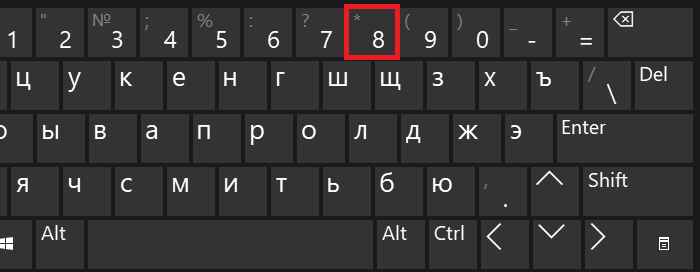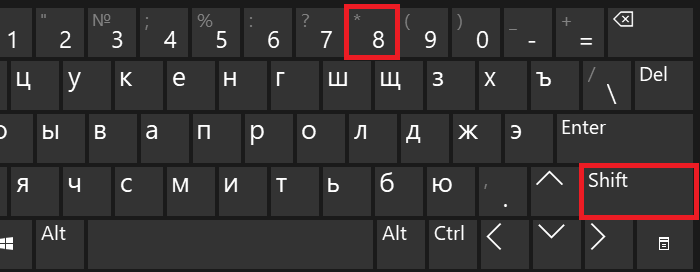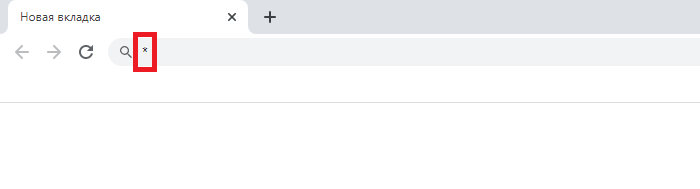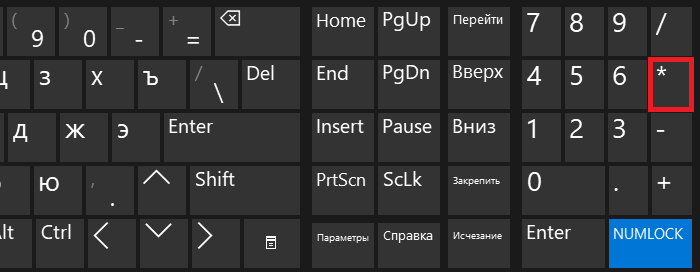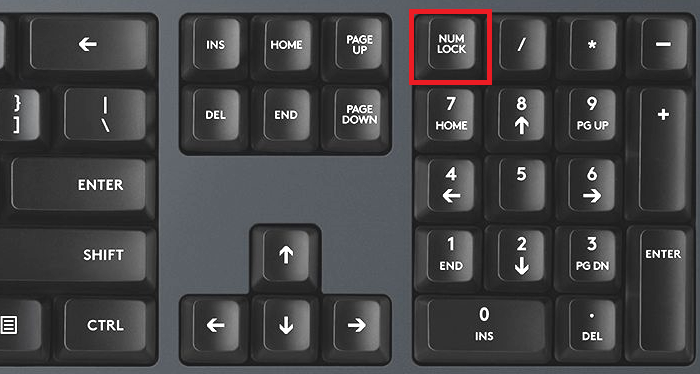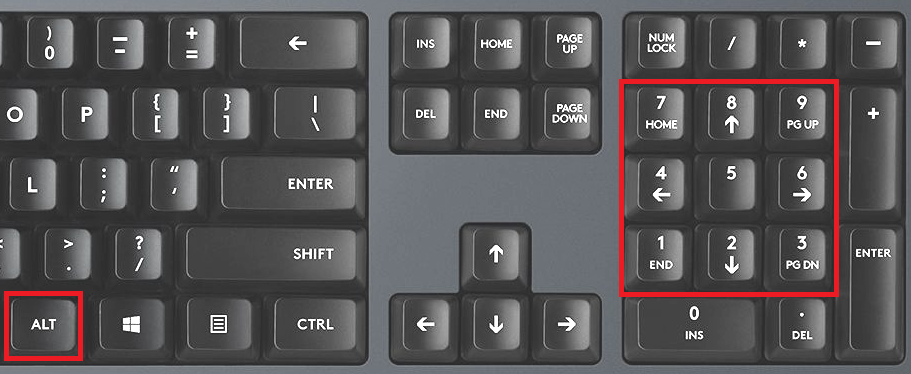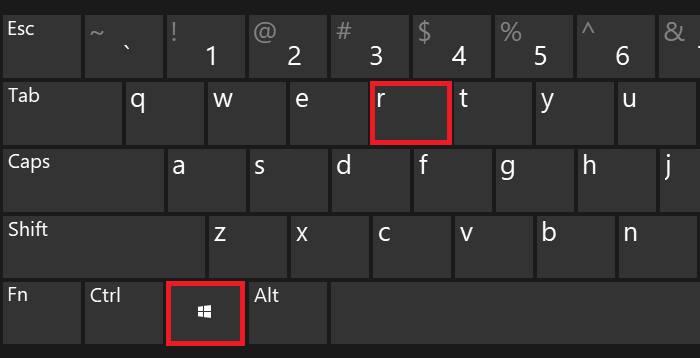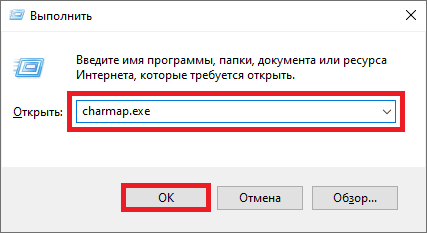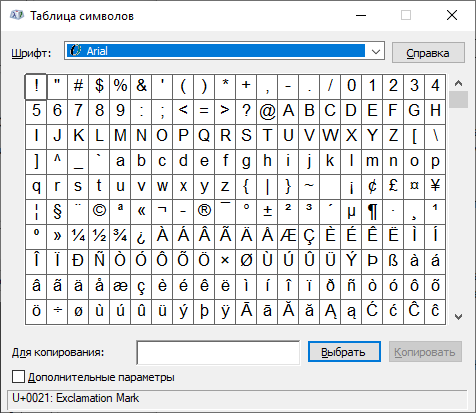Как нажать звездочку на клавиатуре
Блог молодого админа
Увлекательный блог увлеченного айтишника
Звездочка на клавиатуре: как поставить на ноутбуке или компьютере?
Звездочка (звезда) или астериск — типографический знак в виде небольшой звездочки, которая располагается в строке или приподнятой над строкой. Чаще всего используется как знак сноски или примечания. В этой статье — о том, как поставить звездочку с помощью клавиатуры. И мы знаем по меньшей мере четыре способа.
Первый способ
Взгляните на цифру 8 — на этой же клавише расположилась звездочка.
Чтобы ее увидеть на экране своего ПК или ноутбука, нажмите Shift и, удерживая, нажмите на клавишу 8, затем отпустите Shift.
Если все сделано верно, вы увидите следующее:
Второй способ
Также предполагает использование клавиатуры с наличием цифровой клавиатуры. Посмотрите на нее, рядом с ней есть символ звездочки:
Просто нажмите на указанную клавишу один раз.
Третий способ
Включите цифровую клавиатуру с помощью клавиши Num Lock (при необходимости).
Зажмите Alt и наберите на цифровой клавиатуре цифры 42, затем отпустите Alt.
А если нет, используйте левый Alt вместо правого.
Четвертый способ
Особой необходимости в нем мы не видим, но поскольку способ рабочий, не рассказать о нем не можем.
Нажмите Win+R для запуска окна «Выполнить».
Укажите команду charmap.exe, кликните по кнопке ОК.
Загружена таблица символов Windows.
Найдите значок звездочки, выберите его, после нажмите поочередно на кнопки «Выбрать» и «Копировать».
Звездочка на клавиатуре
Символы звезд ★
Посмотри на ночное небо в хорошую погоду. Ты увидишь миллионы звезд. Звезды сейчас стали одним из самых популярных символов. И если тебе интересно как их делать, читай эту статью и ты узнаешь как набирать символы звезд и кучу других интересных вещей.
Что значит символ звезды
Ознакомься с ASCII картинками
Пятиугольная красная звезда (пентаграмма без внутреннего пентагона) это символ Коммунизма и Социализма, который означает пять пальцев на руке работника, ну или пять континентов (как когда-то считалось). Если коллинеарные ребра обычной шестиугольной звезды соединены так, что получилось два переплетенных треугольника, получаем в результате символ называемый по разному: гексаграммой, Звездой Давида или щитом Давида. Шесть углов обозначают 12 патриархов или племен. Два «треугольника» это буквы «Dalet» и «Yud», две буквы присвоенные Иуде. Два треугольника формируют бриллиант, камень присвоенный Иуде. Арабская звезда это символ пунктуации, разработанный специально чтобы отличаться от звездочки. Звездочка существовала еще с феодальных времен, и в начале имела шестиугольную форму, каждый угол как слезинка текущая от центра.
Видео
Для чего используются подстановочные символы?
В меню «Специальный» содержит много специальных символов, которые вы можете использовать для поиска по документу Word, но на самом деле не все они являются подстановочными символами. Большинство из них нужны для поиска каких-то специфичных и, иногда, скрытых символов Word, таких как пробелы, разного вида тире, разрывы страницы.
Здесь мы заострим внимание в первую очередь на подстановочных знаках, которые означают один или более символов текста или модифицируют поиск на основе другого символа в вашем поиске.
Использование звёздочки для указания любого количества символов
Скорее всего, самым часто используемым подстановочным символом для вас станет звёздочка. Она означает, что вы хотите найти любое количество символов. Например, чтобы найти все слова, начинающиеся с «отм», напечатайте «отм*» в строке поиска и затем кликните кнопку «Найти далее». Наше регулярное выражение означает любое количество букв (* звёздочка), следующих после «отм».
В качестве альтернативы ввода символа звёздочки с клавиатуры, вы можете использовать выбор специального символа из списка подстановочных знаком. Вначале наберите «отм» в строке «Найти». Поставьте галочку «Подстановочные знаки». Затем кликните кнопку «Специальный» и выберите «Любое число символов». После этого нажмите кнопку «Найти далее»:
Word оценивает поиск и показывает вам первое вхождение, которое он найдёт в документе. Продолжайте кликать «Найти далее», чтобы найти все части текста, которые соответствуют вашему поисковому термину.
Вы должны помнить важную вещь: при включении подстановочных знаков, поиск автоматически становится чувствительным к регистру (такова особенность регулярных выражений, частью которых являются подстановочные символы). Поэтому поиск «отм*» и «Отм*» даст различные результаты.
Использование знака вопроса для поиска определённого количества символов
В то время как звёздочка означает любое количество символов, знак вопроса в регулярном выражении означает единичный (один) символ. Например, если «отм*» будет искать строки начинающиеся с «отм» за которыми идёт любое количество символов, то «отм?» будет искать строки, начинающиеся с «отм», за которой идёт только один символ.
Как и звёздочку, знак вопроса можно использовать в любой части слова — в том числе в начале и в середине.
Также можно использовать вместе несколько знаков вопроса вместе, тогда они будут обозначать несколько букв.
Например, регулярное выражение для поиска «о?о?о» оно означает букву «о», за которой идёт любой символ, затем снова идёт буква «о», затем опять любой символ и затем опять буква «о» найдёт следующие слова:
Можно найти слова с четырьмя буквами «о», шаблон «о?о?о?о»:
Или с тремя буквами «а», шаблон «а?а?а»:
Необязательно использовать одинаковые буквы — составляйте выражения под ваши задачи.
Например, чтобы найти слова, в которых первая буква «з», затем идёт любой другой символ, а затем буква «к» и вновь любой символ, шаблон для поиска «з?к?» найдёт:
Третий способ
Включите цифровую клавиатуру с помощью клавиши Num Lock (при необходимости).
Зажмите Alt и наберите на цифровой клавиатуре цифры 42, затем отпустите Alt.
А если нет, используйте левый Alt вместо правого.
Как использовать талисман с символом и правильно с ним обращаться
Пентакль – сильный проводник энергии космоса, требующий аккуратного применения. Он рекомендован только практикующим магам или людям, нуждающимся в защите в повседневности.
Покупная пентаграмма бессильна. Эффективен только оберег, сделанный собственноручно. Для наибольшего эффекта делают каменный, металлический или деревянный экземпляр, выбирая породу по рекомендации астролога.

Как нажать звездочку на клавиатуре
Где находится звёздочка на клавиатуре?
Что бы найти звездочку на клавиатуре — далеко ходить не нужно
Зажмите шифт и нажмите цифру 8 (8 можно найти под f9) — и таким образом Вы поставите * (звездочку)
Запомните как звездочку ставить — просто на сегодняшний день этот значок используется довольно таки часто
На стандартной клавиатуре знак звездочки находится на одной клавише с цифрой 8. Для того, чтобы с помощью этой клавиши проставит в документ соответствующий значок, нужно нажать е в комбинации с клавишей Shift. Также есть клавиша с таким значком на дополнительной цифровой части клавиатуры, которая включается клавишей NumLock, находится она непосредственно над клавишей с цифрой 9.
Лично я на своем компе могу поставить звездочку только одним способом, нажав шифт и цифру 8. Итого получается *. Стоит помнить, что звездочку в этом случае можно поставить как при русской раскладке, так и на английской.
Символ звездочки часто используется при заполнении пропусков в словах, например при поиске в кроссворде, или как символ умножения. Кстати, последнее использование этого символа вероятно и является правильным, ведь не именно этот символ используется в приложении Калькулятор для умножения. Возможно именно поэтому звездочка находится всегда вместе с цифрами. на верхнем цифровом ряду вместе с кнопкой 8 и нажимать ее следует через SHIFT, а на правом цифровом поле рядом со знаком деления — слешэм или косой чертой деления. У меня над цифрой 9, но это зависит от раскладки арифметических знаков. Нажимать ее можно вне зависимости от клавиши Num lock.
Как уже написали звздочка находится на стандартной клавиатуре на клавише с цифрой 8 в верхнем регистре или shift+8.
В смартфонах на андроиде переводите клавиатуру на цифровой режим и звздочка появляется отдельной кнопкой среди других знаков.
Также, как вы ставите вопросительный знак на цифре 7 или скобки на цифрах 9 и 0, так и звздочку надо ставить — она находится на цифре 8.
Это легко, но вот поставить знак ударение мне до сих пор не получается.
Мною звездочка используется для отображения знака умножения.
Звездочка на моем компьютере имеется в двух местах клавиатуры:
На смартфоне звездочка расположена в нижнем ряду, слева от quot;0quot;, под цифрой quot;7quot;.
На стационарном компьютере у меня она находится в двух местах.
*Если вы про эту звездочку) то она на ноутбуке у меня находится справа, там где цифры в ряду с NumLK, третья по счету сверху.Также на других цифрах звездочка находится на восьмерке, в общем ищите на цифрах ее *
Звёзды в нашей жизни всегда занимали важное значение. Звёзды дают свет, тепло, показывают направление. Кто-то рождается под счастливой звездой, кто-то загадывает желание, когда звезда падает, кто-то поклоняется им, а кто-то просто любуется ими тёмными ночами. Все мы, по сути, дети звёзд, ведь без них нас бы не было… Этот символ можно встретить повсюду на Земле. Именно поэтому, а ещё и потому, что это просто красиво, мы будем делать звёздочки счастья из бумаги.
Для этого нам понадобятся полоски бумаги и чуть-чуть времени. Размер полосок 1 см х 23 см или другие размеры с аналогичным соотношением ширины к длине (1:23). Конечно, ширина может быть и больше, например, если вы используете бумагу А4 формата, то при длине полоски 297 мм, её ширину можно сделать 11-12 мм.
Чтобы определить размер будущей звезды, нужно ширину полоски бумаги умножить на 1,67.
Вот некоторые готовые расчёты (ширина | длина | размер звезды):
Делаем звёздочку
1—4. Полоску бумаги загибаем вокруг пальца и в полученную петлю продеваем кончик бумаги. Полученный узелок аккуратно затягиваем так, чтобы получился аккуратный пятиугольник.
5. Желательно, чтобы кончик вообще не выходил за пятиугольник, но если так получилось, то просто загибаем его в противоположную сторону (шаг 5). А ещё проще — отрезать лишнее)))
6—8. Свободным концом полоски начинаем оборачиваем по кругу пятиугольник, всего вы таким образом должны обернуть 10 раз.
9—11. Если кончик остаётся, его нужно подогнуть (или отрезать лишнее) и спрятать.
12. Вот у нас и получилась заготовка звезды.
13, 14. Придерживая заготовку, нажимаем ногтем на грань звезды, вдавливая её внутрь.
Аналогично повторяем с остальными гранями. Тут нужно действовать особенно аккуратно, чтобы не испортить звёздочку.
И вот наша звёздочка счастья готова!
Мне известны 4 способа, как украсить свой текст, но самый лёгкий и удобный — это использование [ссылка] Кому не интересны первые три способа, переходите сразу к четвёртому способу)))
Первый способ — это применение Alt-кодов на клавиатуре
Всё просто:нужно перейти на английский язык, затем нажать клавишу Alt с правой стороны и, удерживая её, набрать комбинацию цифр в правом ряду (под Num Lock). Отпускаем клавишу Alt – в тексте появляется нужный нам символ.
Вот некоторая часть Alt-кодов:
Второй способ — таблица символов на компьютере
Есть у каждого на компьютере: Пуск → Все программы → Стандартные → Служебные → Таблица символов (кстати, стрелочки я ставила с помощью Alt-кодов) В основном, в «Таблице символов» представлены юникоды (в моей таблице математические знаки, алфавиты и «куча» иероглифов, но нет цветочков, зонтиков, сердечек и снеговичков)
Выбираем в таблице понравившийся нам символ (нажимаем на него) → нажимаем на кнопку «выбрать» и символ сохраняется в окне → нажимаем «копировать» (можно один символ, можно сразу несколько) → открываем наш текст и в нужном месте жмём на правую кнопку мыши → в открывшемся окне выбираем «вставить» — наш символ в тексте.
выбираем один символ
сразу несколько символов
Таким способом можно ставить символы в тексте и в заголовке (при написании отзывов на IR)
Третий способ — спецсимволы HTML, вручную
Достаточно трудоёмкий способ, с его помощью можно поставить символ в тексте, но нельзя в заголовке (я имею ввиду написание отзывов на сайте IR) Таблицу с числовыми HTML-кодами можно посмотреть, например,
Для примера выберем несколько HTML-кодов и наберём их в тексте, предварительно переключив наш отзыв на простой текстовый редактор (внизу, под окном отзыва)
Четвёртый способ — самый простой — использование сайта [ссылка]
Так выглядит приветственное и единственное окно сайта. Меню вверху, в центре.
А так выглядит меню в развёрнутом виде.
Можно выбрать (соответственно):
Мы будем использовать последний — символические символы (извините за тавтологию)
Нажимаем на понравившийся нам символ (на пару секунд он выделяется жёлтым цветом) и он появляется в жёлтом кружке, вверху
Как правило, чем старше становится человек, тем с большей ностальгией начинает вспоминать свои детские годы. У многих взрослых ныне людей это время пронизано советской символикой, среди которой можно отметить красные звезды.
В этом мастер-классе я покажу несколько вариантов как сделать звезду из бумаги своими руками с пошаговыми фотографиями. Такой пятиконечный символ может быть актуален и сейчас. Например, красная звезда прекрасно подойдет в качестве или для украшения новогоднего интерьера. Ее не сложно сделать из бумаги, ориентируясь на предложенные мастер-классы.
Как сделать звезду из бумаги с пошаговыми фото
01. Объемная бумажная звезда своими руками
Для создания объемной звезды нам потребуется приготовить:
Сначала из красной бумаги вырезаем 5 квадратов одинакового размера.
Наши заготовки имеют сторону 9 см.
После этого можно приступать к сложению каждого квадрата. Сначала делаем сгиб по диагонали.
Затем квадратную заготовку разворачиваем. Правую сторону загнем к середине.
Аналогичный сгиб нужно сделать с левой стороны.
Теперь требуется выполнить сгибы в верхней части нашей заготовки. Сначала загибаем правую сторону.
После этого делаем сгиб с левой стороны. Наша заготовка приобрела форму ромба.
Складываем его пополам.
Верхний слой требуется загнуть в сторону.
При этом стоит обращать внимание на то, чтобы на обратной стороне вершина треугольника совпала с линией сгиба.
Слегка разворачиваем заготовку.
Приглаживаем линии сгиба.
Теперь начинаем расправлять один из лучей будущей звезды.
Аккуратно выправляем его внутренний слой.
Теперь придаем заготовке следующий вид. У нас получился элемент, состоящий из одного целого луча и половинки.
Нам требуется сделать еще 4 такие заготовки.
Можно приступать к сборке звезды, а для этого потребуется клей. Наносим его на одну половинку луча.
После этого вставляем один элемент в другой.
Так мы соединили 2 модуля.
Аналогичным способом склеиваем остальные элементы. Наша объемная звезда из бумаги готова.
02. Как сделать звезду в технике модульное оригами
Техника модульного оригами позволяет создавать объемные фигурки, используя одинаковые элементы. В нашем мастер-классе представлено поэтапное изготовление звезды из нескольких модулей.
Для работы потребуется 10 квадратных листов бумаги. Мы взяли листы для записей красного цвета.
Начинаем с изготовления одного модуля. Для него нам потребуется два листа. Сначала сгибаем их по двум диагоналям. Теперь эти же листы бумаги следует согнуть в поперечных направлениях, но в другую сторону.
Из одного складываем заготовку в виде двойного квадрата.
Из другого листа бумаги с заранее намеченными сгибами складываем заготовку в виде двойного треугольника.
Теперь треугольник вставляем внутрь квадрата.
Выступающие кончики от квадрата загибаем внутрь. Сначала это делаем с двух противоположных сторон.
Затем разворачиваем заготовку модуля и снова загибаем выступающие уголки. Так получили один из модулей.
Нам требуется сделать еще 4 таких модуля для будущей звезды. Приступаем к соединению модулей. Крепиться друг к другу они будут за счет выступающих по бокам уголков.
Два уголка одной заготовки следует ввести под складки другой с внутренней стороны.
Уголки другого модуля вводим снаружи под складки соседнего.
Довольно часто возникает ситуация, когда необходимо употребить в каком-нибудь тексте специальный символ, однако на клавиатуре он отсутствует. Как же быть?
Есть несколько способов решения вопроса.
А как быть, если вы работаете в простеньком редакторе типа Блокнот?
В этом случае нужно поступить так: нажимаете и удерживаете клавишу Alt, а на цифровой клавиатуре набирайте специальный код символа. В этом случае нужно работать с цифровыми клавишами, которые расположены, как правило, в правой части клавиатуры настольного компьютера, задействовать их можно, нажав на кнопку NumLock.
Если же вы работаете с ноутбуком, то эти клавиши совпадают с некоторыми клавишами для букв. «Включить» их можно специальной комбинацией, как правило, Fn+ клавиша, на которой написано NumLock или NumLk.
Вот коды некоторых символов.
И еще коды символов:
℠ Знак обслуживания [8480]
№ Номерной знак [8470]
℗ Копирайт записи [8471]
℞ Фармацевтический символ [8478]
℧ Перевернутый Ом [8487]
★ Звезда (закрашенная) [9733]
☆ Звезда (контуры) [9734]
☉ Солнце (контур) [9737]
☊ Восходящий узел [9738]
☋ Нисходящий узел [9739]
☏ Телефон (контур) 9743]
☐ Пустой квадрат [9744]
☑ Квадратик с галочкой [9745]
☒ Квадратик с крестиком X [9746]
☓ Андреевский крест [9747]
☚ Палец, показывающий налево (закрашенный) [9754]
☛ Палец, показывающий направо (закрашенный) [9755]
☜ Палец, показывающий налево (контур) [9756]
☝ Палец, показывающий вверх (контур) [9757]
☞ Палец, показывающий направо (контур) [9758]
☟ Палец, показывающий вниз (контур) [9759]
☠ Череп и кости [9760]
☡ Предупреждающий знак [9761]
☢ Знак радиации [9762]
☣ Знак биологической опасности [9763]
☤ Кадуцей (жезл Гермеса) [9764]
☦ Восточно-христианский крест [9766]
☨ Патриархальный крест [9768]
☩ Греческий крест [9769]
☪ Луна и звезда [9770]
☸ Колесо дхарма [9784]
☹ Грустный смайл [9785]
☺ Веселый смайл [9786]
☽ Растущая луна [9789]
☾ Спадающая луна [9790]
✂ Отрезать здесь [9986]
✃ Отрезать снизу [9987]
✆ Общественный телефон [9990]
✎ Диагональный карандаш [9998]
✐ Диагональный карандаш, смотрящий вверх [10000]
✔ Жирная галочка [10004]
✕ Знак умножения/X [100005]
✖ Жирный знак умножения/X [10006]
✗ Наклоненный знак X [10007] ✘ Жирный наклоненный знак X [10008]
✝ Римский крест [10013]
✞ Римский крест 3D [10014]
✟ Латинский крест (контур) [10015]
✠ Мальтийский крест [10016]
✡ Звезда Давида [10017]
❛ Знак кавычек [10075]
❜ Знак кавычек (перевернутый) [10076]
❝ Двойной знак кавычек [10077]
❞ Двойной знак кавычек (перевернутый) [10078]
Часто читая статьи в интернете или инструкцию по установке какой-либо программы, Вы можете встретить комбинации клавиш (Ctrl-C, Ctrl-V, Win-R, Alt-Tab, Alt-F4 и т.д.). И если Вы, до сих пор не знаете, что они значат, тогда Вы можете ознакомиться с ними в нашей статьёй.
В данной статье представлен, полный список комбинаций клавиш на клавиатуре, используемые не только в операционной системе Windows.
Разделы по работе с комбинациями клавиш:
Основные комбинации клавиш на клавиатуре
Alt+Tab — Переключение между окнами
Win+Tab — Переключение между окнами в режиме Flip 3D
Win+Up — Развернуть окноWin+Down — Восстановить / Минимизировать окно
Win+Left — Прикрепить окно к левому краю экрана
Win+Right — Прикрепить окно к правому краю экрана
Win+Shift+Left — Переключиться на левый монитор
Win+Shift+Right — Переключиться на правый монитор
Win+Home — Минимизировать / Восстановить все неактивные окна
Win+Break(или Pause) — Запустить элемент Система из Панели Управления (пункт Свойства при нажатии правой кнопкой мыши на Компьютер в меню Пуск)
Win+Space — Показать рабочий стол
Win+B — Переход в область уведомлений(трей)
Win+D — Свернуть окна или восстановить все окна
Win+E — Запустить Проводник(Explorer)
Win+F — Запустить встроенный диалог поиска Windows
Win+Ctrl+F — Запустить Поиск по компьютеру из домена
Win+F1 — Запустить встроенный диалог Windows: Справка и Поддержка
Win+G — Отобразить гаджеты поверх всех окон
Win+L — Блокировка рабочей станции(текущего сеанса пользователя)
Win+M — Минимизировать все окна
Win+P — Отобразить дополнительные опции дисплея (расширить рабочий стол на 2 монитор и т.п.)
Win+R — Запустить диалоговое окно Выполнить
Win+Т — Выбрать первый элемент в панели задач (Повторное нажатие переключает на следующий элемент, Win+Shift+T — прокручивает в обратном порядке)
Win+U — Запустить Центр специальных возможностей (Ease of Access Center)
Win+X — Запустить Mobility Center
Win+цифра— Запустить приложение с панели задач (Win+1 запускает первое приложения слева, Win+2, второе, и т.к.)
Win + «+» — Увеличить масштаб
Win + «-« — Уменьшить масштаб
Ctrl + колесо мыши (вверхвниз) на рабочем столе — увеличитьуменьшить иконки рабочего стола.
В Проводнике (Explorer):
Alt+P — Показать / Скрыть Область предпросмотра
Панель задач:
Shift + щелчок на иконке — Открыть новое окно приложения
Ctrl + Shift + щелчок по иконке — Открыть новое окно приложения с привилегиями администратора
Shift + щелчок правой кнопкой на иконке — Показать меню приложения
Shift + щелчок правой кнопкой на группе иконок — Показать меню, восстановить все / cвернуть все / Закрыть все
Ctrl + щелчок по группе икнонок — Развернуть все окна группы
Примечание
Клавиша Win находится между клавишами Ctrl и Alt с левой стороны (на ней нарисована эмблема Windows).
Клавиша Menu находится слева от правого Ctrl.
Комбинация «клавиша» + «клавиша» означает, что сначала надо нажать первую клавишу, а затем, удерживая ее, вторую.