Как можно распечатать без принтера
7 способов распечатать документы, когда тебя нет дома
Если вам нужно забрать распечатку только по возвращении домой,
печать через Интернет на ваш домашний компьютер это путь. Это
возможно с вашего ноутбука или вашего мобильного телефона.
Однако, если вам нужна распечатка немедленно, есть много
киосков и печатных центров по всей стране, куда вы можете отправить
распечатайте и заберите его немедленно.
В этой статье вы узнаете обо всех вариантах
доступны для печати документов, когда вы находитесь вне дома.
1. Использование Google Cloud Print
Одним из лучших сервисов, когда-либо предлагаемых Google, является Google Cloud Print. Эта услуга позволяет безопасно и надежно подключить беспроводной принтер к Интернету. Подключившись к службе Google Cloud Print, вы можете использовать свою учетную запись Google для печати чего-либо со своего ноутбука или смартфона.
Настройка этого сервиса очень проста, если у вас есть принтер, поддерживаемый сервисом. Просто посетите Страница Google Cloud Print для начала. Вам нужно будет войти в свою учетную запись Google, если вы этого еще не сделали.
Если вы впервые настраиваете один из ваших принтеров
с Cloud Print, нажмите Добавить
Облачный Готовый Принтер чтобы увидеть, совместима ли ваша модель принтера.
Если ваш принтер не поддерживает модель Cloud-Ready, щелкните Добавить классический принтер чтобы увидеть настройки
инструкции по добавлению обычного принтера в Google Cloud Print (см. простой
инструкции ниже).
Подключение компьютера к Google Cloud Print
Чтобы настроить принтер, поддерживающий Google Cloud:
Вам может быть предложено войти в свою учетную запись Google. если ты
чтобы увидеть готовый к работе принтер, к которому ваш компьютер уже подключен, нажмите регистр кнопка. В противном случае,
в разделе «Классические принтеры» щелкните Добавить принтеры кнопка.
Если вы регистрируете готовый к работе принтер, вам нужно подтвердить регистрацию на самом принтере. Добавление классического принтера обнаружит принтеры, подключенные к вашему компьютеру, и проведет вас через мастера для добавления их в Google Cloud Print.
Печать в Google Cloud Print
После настройки принтеров в Google Cloud Print
пользоваться услугой очень просто.
В браузере Google Chrome вы можете печатать, как обычно, нажав на три точки в правом верхнем углу и выбрав Распечатать,
Вы увидите, что принтер Google Cloud доступен для печати на
вместе с его интернет-адресом.
Выберите этот принтер и нажмите Распечатать кнопка для печати.
Подключив компьютер с Google Cloud Print, вы увидите
один и тот же принтер, доступный в разных сервисах Google, таких как Google Docs,
Google Sheets и Gmail. Кроме того, вы сможете печатать с Chromebook, если вы
собственный
На вашем мобильном телефоне печать обычно доступна в Поделиться особенность в разных приложениях.
Выбрав опцию «Печать», вы увидите новое облако.
принтер доступен.
Отправьте распечатку на этот принтер, и она появится на
Ваш домашний принтер, где бы вы ни находились.
2. Настройте домашний VPN
Другое, немного более сложное решение для печати на ваш
домашний принтер из любого места настраивает сеть VPN, к которой можно подключиться
Интернет.
Вы можете сделать это, используя скрытый сервис VPN, включенный в
ваш компьютер с Windows 10 Вы должны будете следовать этой процедуре из вашего
компьютер, который имеет доступ к печати на вашем домашнем принтере.
Во-первых, вам нужно разрешить пользователям подключаться к вашему
компьютер через интернет.
Откройте панель управления и выберите Центр коммуникаций и передачи данных, Выбрать Изменение параметров адаптера и нажмите Alt-F на клавиатуре. Выбрать
Новые входящие соединения,
Включите учетные записи пользователей, которым вы хотите предоставить доступ, или
создайте новый идентификатор и пароль, который вы хотите использовать для разрешения входящих подключений.
щелчок следующий а также
включить По Интернету,
щелчок следующий добить Волшебника. Теперь вы предоставили доступ к вашему
компьютер через сеть через VPN.
Затем вам необходимо войти в маршрутизатор домашней сети и добавить переадресацию портов для VPN-подключений. Если это звучит сложно, прочитайте наш пост, чтобы понять, что такое переадресация портов и как настроить переадресацию портов, Убедитесь, что используете порт 1723, если используете PPTP. LT2P использует порт 1701.
Windows VPN использует PPTP так
выберите это в качестве услуги. Введите внутренний IP-адрес вашего компьютера
подключен к принтеру для получения IPv4-адреса сервера и оставит все остальные
поля как есть.
Теперь, когда вы хотите подключиться к компьютеру для печати,
Вы можете подключиться к нему через VPN. Сначала нажмите меню «Пуск» и введите VPN, Нажмите на Настройки VPN,
Нажмите на значок плюса, чтобы добавить новое VPN-соединение.
Прежде чем вы сможете заполнить поля, вам потребуется общедоступный IP-адрес вашего компьютера. Вы можете увидеть это, посетив сайт, как WhatIsMyIP.com,
Заполните форму VPN следующим образом:
Как только вы закончите настройку, вы увидите VPN
соединение указано в окне настроек VPN. Просто нажмите кнопку подключения, пока вы
подключен к Интернету вдали от дома, чтобы подключиться к домашнему компьютеру. однажды
подключен, вы будете иметь доступ ко всем сетевым устройствам, как ваш дом
принтер.
Есть несколько проблем, которые могут вызвать настройку VPN, как
это не работать. Ваше вирусное программное обеспечение, настройки брандмауэра или другой компьютер
настройки безопасности могут заблокировать соединение.
3. Бесплатное программное обеспечение PrinterShare пользователя
Еще одно решение, которое намного проще, чем пытаться
выяснить какие настройки безопасности блокирует ваше VPN соединение просто
установка бесплатного программного обеспечения, которое предоставит доступ к подключенному принтеру
Интернет.
Установите Программное обеспечение PrinterShare на компьютере в вашей домашней сети. Чтобы использовать функцию веб-печати, вам необходимо создать бесплатную учетную запись PrinterShare и пароль.
Программное обеспечение будет случайным образом генерировать номер учетной записи пользователя
это будет отображаться в программном обеспечении. Запомните этот идентификатор и пароль, который вы
настроен для этого.
Запустите программное обеспечение на компьютере и поделитесь принтером
что вы хотите разрешить интернет-печать.
Установите приложение PrinterShare на второй компьютер
что вы используете за пределами вашего дома. В следующий раз, когда вы запустите
вы где-то сидите в интернет-кафе, вы увидите принтер, которым вы поделились
под списком удаленных принтеров.
Теперь, когда вы пытаетесь распечатать документ или что-нибудь еще на
на вашем компьютере вы увидите принтер PrinterShare, доступный в списке
принтеры.
Печать на этот принтер отправит печать через
Интернет к принтеру, подключенному к другому компьютеру в вашей домашней сети.
Как видите, вам не нужно настраивать маршрутизатор или
изменить любые настройки безопасности. Отпечаток передается непосредственно через
Интернет через интернет на вашем домашнем компьютере.
4. Услуги онлайн печати
Если вы не против потратить немного денег и вам не понадобится
Распечатка на несколько дней, вы можете заказать распечатки онлайн.
Есть несколько сервисов, куда вы можете загружать документы
и пусть служба распечатает их и отправит вам по почте.
Некоторые из этих услуг включают в себя:
5. Доставка киосков печати
Если вы хотите немедленно распечатать документ, используя
Местная служба доставки является лучшим вариантом.
Эти компании предлагают либо передачу файлов через Интернет, либо
вы можете перенести документы с вашего компьютера с помощью карты памяти на
компьютер в магазине. Там вы можете использовать их принтер, чтобы распечатать
документ.
Несколько самых популярных печатных киосков вы найдете все
По всей стране (а в некоторых случаях и по всему миру) действуют следующие:
6. Местные магазины печати
Помимо крупных служб доставки, есть также много печати
магазины по всему миру, где вы можете взять с собой карту памяти
документы на него и распечатать эти документы по очень низким ценам за страницу.
Вот некоторые из них:
7. Ваша местная библиотека
Один из самых игнорируемых ресурсов — местная библиотека.
Почти в каждом городе страны есть библиотека. Даже самые маленькие библиотеки
предлагаем услуги печати для своих покровителей.
Обычно вы можете купить карту, которая работает на принтере и
Вы загружаете карту с установленной суммой денег, которую вы можете использовать для копирования.
Современные принтеры в библиотеках имеют слот для карт памяти, поэтому вам даже не понадобится
компьютер для печати на принтере библиотеки. Или вы подключаетесь к библиотеке
сеть и распечатать на принтере таким образом.
Как правило, библиотечные услуги печати значительно
со скидкой от цен, которые вы найдете в коммерческих типографиях.
4 способа распечатать документы со смартфона и планшета (3 фото)
А до тех пор договора, контракты, электронные письма, разную повседневную обязательную и необязательную мелочь будут выводить на бумагу. И значит — пора научиться печатать.
Нет, про «научиться» я совсем не шучу. Десять лет назад проблемы не было: всё печаталось с компьютера. Но с тех пор кое-то изменилось принципиально. Смартфонов и планшетов стало больше, чем персоналок, через мобильные устройства теперь проходит значительная часть документооборота. Следовательно, почему бы не печатать сразу с них?
А такое вообще возможно, спросите вы? Возможно. Однако задача всё-таки пока нестандартная и полезно знать детали, чтобы в нужный момент не тушеваться, а уверенно пользоваться имеющимся функциями. Поэтому вот четыре самых современных способа распечатать документы с мобильного устройства — отсортированных в порядке возрастания сложности. В том же порядке рекомендую их и применять: переходите к следующему только если предыдущий не сработал!
1 Самый универсальный. Скорее всего ваш смартфон (как минимум его программное обеспечение, которое регулярно обновляется) и принтер современные, то есть выпущены три или менее года назад. В таком случае они поддерживают одну из двух наиболее распространённых универсальных технологий печати: Google Cloud Print (для Android-устройств) или Apple AirPrint (для iOS).
Обе хороши тем, что нет необходимости думать о драйверах: вам всего лишь нужно указать смартфону, каким принтером пользоваться, и можно печатать. Но прежде убедитесь, что на принтере имеется соответствующий логотип (свидетельствующий о поддержке нужной вам технологии) и принтер подключен к той же сети Wi-Fi, что и смартфон или планшет, с которого вы собираетесь печатать. Дальнейшие ваши действия зависят от того, какое у вас мобильное устройство.
На устройствах Apple этот шаг можно пропустить, всё случится, как говорят айтишники, «автомагически».
Далее просто открывайте приложение, документ из которого вы желаете увидеть на бумаге, ищите в его функциях «Печать», выставляйте нужный размер и прочие свойства, и — печатайте! Всё как на компьютере, с той лишь разницей, что пока ещё не все мобильные приложения печатать умеют. Офисные документы, веб-страницы, фотографии вывести на принтер можно, но вот, например, переписку из соцсетей — проблематично.
Способ этот хорош ещё и тем, что в нём нечего чинить. Если принтер не обнаруживается, подождите несколько минут. Это всё, что вы можете здесь исправить.
2 Через фирменное приложение. Всегда можно попытаться отыскать «родное» мобильное приложение, написанное производителем принтера. Вот Epson iPrint, Canon Print, HP ePrint, Brother iPrint и так далее, причём все они обычно имеются в версиях и для Android, и для iOS.
Принтер опять-таки должен быть подключен к той же беспроводной сети, что и смартфон/планшет. Но вот печать здесь выполняется только из самого фирменного приложения, что означает, что ассортимент документов, которые можно таким образом распечатать, ограничен лишь несколькими популярными форматами. Зато такие приложения часто позволяют использовать функционал принтера на все сто процентов: например, они умеют проверять уровень чернил или сканировать, если принтер совмещён со сканером.
Как распечатать документ, если у вас нет принтера
Как распечатать документ, если у вас нет принтера
Если вам нужно печатать только время от времени, у вас есть варианты
Может быть сложно понять, что делать, когда вас просят предоставить бумажную копию документа, но у вас нет доступа к домашнему принтеру. Раньше можно было спокойно поспорить, что у всех есть принтер дома, но теперь это не так – но если у вас его нет, есть вероятность, что в какой-то момент вы встретите кого-то, у кого нет памятка и настаивает на бумажной копии.
Если вы оказались в такой ситуации, у вас есть варианты. Чтобы помочь, я исследовал различные методы, которые вы можете использовать, чтобы передать документ с вашего компьютера тем, кому он нужен, и придумал несколько советов и рекомендаций по печати без вашего собственного принтера.
Однако, прежде чем я перейду к этому, вам придется …
ПОДГОТОВЬТЕСЬ К ПЕЧАТИ
Предположительно, файл, который вы хотите распечатать, находится на компьютере, и вам нужен способ передать его оттуда на другой компьютер, подключенный к принтеру. В зависимости от того, какой метод вы используете, вы можете загрузить свой файл в Интернет и распечатать его в определенном месте (некоторые службы могут даже подключаться напрямую к облачным службам, таким как Google Drive, OneDrive или Dropbox). Если принтер – или организация, которой он принадлежит, – не поддерживает загрузку из Интернета, возможно, вам придется поместить файл на флэш-накопитель, возможно, с разъемом USB-A. Если вы не уверены, принимает ли место, куда вы собираетесь, онлайн-файлы, проверьте заранее.
После того, как у вас все получится, вот некоторые из ваших вариантов:
РАСПЕЧАТАЙТЕ В БИБЛИОТЕКЕ ИЛИ ШКОЛЕ
Если вы студент или имеете доступ к публичной библиотеке, вы, вероятно, можете распечатать там документы бесплатно или по низкой цене за страницу. Возможно, на веб-сайте вашего учреждения есть инструкции, как что-то распечатать, или вы всегда можете попросить помощи у библиотекаря. Я смог загрузить свой документ в Интернет, а затем бесплатно распечатать его в любом из филиалов моей местной библиотеки.
Стоит отметить, что вы, вероятно, не захотите распечатывать документы с конфиденциальным содержанием или личной информацией в таких местах – например, вы, вероятно, будете распечатывать их с незнакомого веб-портала, используя незнакомый компьютер. Возможно, ваша школа позволит вам печатать прямо с вашего собственного ноутбука, но в любом случае вы будете печатать в сети, которую вы не контролируете, что означает определенный уровень риска.
Если принтер расположен не близко к компьютеру, всегда есть вероятность того, что кто-то еще может получить доступ к вашему документу после того, как он выйдет из принтера, в зависимости от того, как настроена библиотека. Если вам нужно распечатать медицинские документы или что-то подобное, вы можете изучить другие методы.
СПРОСИТЕ ДРУГА ИЛИ ЧЛЕНА СЕМЬИ
Если вы собираетесь распечатать только одну или две страницы и у членов семьи или друзей есть принтер, всегда стоит спросить их, можете ли вы им пользоваться. Это может помочь избежать проблем с конфиденциальностью, которые могут возникнуть при печати с использованием общедоступного оборудования. Хотя это может быть не лучший метод, если вы хотите напечатать весь роман (если вы не готовы отплатить за их щедрость, принеся свою бумагу и, возможно, картридж с чернилами, в зависимости от того, сколько страниц вы делаете), это может работать время от времени, когда вам нужна бумажная копия.
:no_upscale()/cdn.vox-cdn.com/uploads/chorus_asset/file/22976488/2017_06_10.jpg)
СХОДИТЕ В БИЗНЕС-ЦЕНТР, НАПРИМЕР UPS ИЛИ FEDEX
Центры доставки также часто предоставляют услуги печати, будь то для больших работ, таких как изготовление плакатов или баннеров, или для более повседневных задач, таких как распечатка бланков разрешений или рутинных форм. Некоторые магазины позиционируются как типографии или бизнес-центры, но даже те, которые этого не делают, скорее всего, не смогут распечатать для вас несколько страниц. Это будет связано с расходами в зависимости от того, сколько страниц вы распечатаете – я заплатил 0,12 доллара за одностороннюю черно-белую страницу в местном магазине UPS.
Опять же – и это несколько удивительно, учитывая, что эти магазины ориентированы на бизнес – этот вариант может быть не лучшим для конфиденциальных документов. В вышеупомянутом пункте UPS процесс печати включал отправку в магазин по электронной почте вложения, которое сотрудник затем открывал и распечатывал, прежде чем передать мне полученную бумагу. В других магазинах и местах это может быть иначе, но вы, вероятно, захотите проверить, прежде чем отправиться в путешествие.
СПРОСИТЕ, МОЖЕТЕ ЛИ ВЫ ПЕЧАТАТЬ НА РАБОТЕ
Если вы работаете в офисе, где есть принтеры, и нет строгих правил их использования, возможно, стоит спросить своего начальника или ИТ-отдел, можете ли вы использовать их для печати одного или двух личных документов. Худшее, что может случиться, – это когда они скажут «нет», и вы можете быть удивлены, услышав «да». Однако я бы не рекомендовал использовать подход «просить прощения, а не разрешения», поскольку многие принтеры на рабочем месте проверяются на предмет надлежащего использования (и ИТ-отдел может отслеживать, с какого компьютера было получено каждое задание на печать). Кроме того, вы не хотите, чтобы вас ругали (или того хуже) за задание на печать, когда есть другие варианты.
Здесь также важна конфиденциальность – наряду с потенциальным ИТ-мониторингом принтер, скорее всего, будет в общедоступном месте, и возможно, что кто-то может случайно забрать ваши документы, если он также его использует.
ЗАБЕРИТЕ ПРИНТ В МАГАЗИНЕ КАНЦЕЛЯРСКИХ ТОВАРОВ.
Одним из преимуществ использования магазина канцелярских товаров является широкий диапазон возможностей – например, вы можете печатать в цвете и выбирать, какой размер и вес бумаги вы хотите использовать (чтобы вы могли, скажем, произвести впечатление на потенциального работодателя. с мелко напечатанным резюме). В зависимости от того, какой уровень печати вы получаете (в некоторых магазинах есть «базовые» и «профессиональные» услуги печати), вы также можете заплатить за сшивание документа, перфорацию, ламинирование и т. Д.
:no_upscale()/cdn.vox-cdn.com/uploads/chorus_asset/file/22960551/Screen_Shot_2021_10_27_at_12.28.55.png)
Эта гибкость может распространяться и на то, как вы печатаете свои отпечатки. В магазине Staples, куда я пошел, также предлагалась самостоятельная печать, где вы могли войти и сделать печать самостоятельно.
Обратной стороной является стоимость: печать одной простой страницы в Staples стоила 0,19 доллара, а печать цветного 10-страничного документа со скрепками на высококачественной «хлопковой белой бумаге» обошлась бы в 7,42 доллара. Аналогичное задание на печать в Office Depot обойдется в 7,03 доллара. Переход на черно-белый режим существенно снизил цену до 3,27 и 2,93 доллара соответственно, поэтому определенно стоит выбрать этот вариант, если цвет не важен для вашего документа.
Несмотря на то, что существуют скидки, если вы печатаете тонны копий, возможно, стоит осмотреться, чтобы увидеть, можете ли вы найти менее дорогие варианты.
КУПИТЬ НЕДОРОГОЙ ПРИНТЕР
Как правильно выбрать принтер для домашнего офиса
ВООБЩЕ НЕ ПЕЧАТАТЬ
Вам вообще нужна бумажная копия? Спросить – хорошая идея. Некоторые люди или организации могут согласиться принять документ, подписанный электронной подписью, или у вас может быть возможность использовать цифровой пропуск вместо распечатанного.
Определенно будут моменты, когда вам абсолютно понадобится бумажная копия, но во многих ситуациях, возможно, стоит проверить, подойдет ли цифровая версия. Если вам нужны указатели по цифровой подписи документа на Mac или ПК, вы можете ознакомиться с нашими инструкциями ниже.
Как напечатать со смартфона на любом принтере (1 фото + 11 видео)
По Wi-Fi,
Через виртуальный принтер,
По Bluetooth,
Через программы,
Сохранить файлик и перенести на ПК.
Сначала разберемся со смартфонами под управлением операционной системы Android. Позже коснемся iPhone и Айпадов.
Напечатать можно не только фотографии, но и:
• офисные форматы (таблицы, презентации и текстовые файлы) на листе А4 формата;
• сообщения с электронной почты, скриншоты в виде картинок;
• доклады, рефераты, заметки;
• скрины переписок из вайбера и ватсапа или отдельные сообщения из мессенджеров;
• билеты на концерт, посадочные талоны на поезд, самолет;
• купоны, пропуски и прочие документы в формате pdf;
• СМС сообщения, списки контактов из памяти;
• госпошлины, штрафы, чеки для оплаты из сбербанк онлайн, бумажки для суда.
Все эти документы можно сохранить на диск (внутреннюю память), после чего распечатать, даже вне дома. Второй способ, использование кнопки «расшарить». Обычно, опция появляется, когда пользователь нажимает на какой-либо файл. Выглядит как три точки, соединенные линией между собой. После нажатия, появляются способы отправки, нажмите на значок принтера.
Пошаговая инструкция универсальна и подходит для всех моделей и марок: iPhone, Windows Phone, Alcatel, Asus, Lenovo, Meizu, Philips, Nokia, Oppo, Phillips, Prestigio, Sony Xperia, HTC, Samsung, Xiaomi (Redme), ZTE, BQ, Vertex, Micromax, Umidigi, Oukitel, Texet, Leagoo, Dexp, Doogie, Huawei (Honor), HomTom и т.д.
Инструкция для Android
Начнем со штатных способов и перейдем к более «мудреным».
Wi-Fi
Один из самых быстрых способов – это печать при помощи фай-фай. Для этого потребуется соединить смартфон и принтер в одну локальную сеть, так называемый Wi-Fi Direct. По-русски – подключение одного девайса к другому напрямую без проводов.
1 способ:
Включить Wi-Fi на смартфоне и принтере. Важно, чтобы МФУ или «обычный лазерник» мог подсоединиться без проводов – должен быть установлен вай-фай чип.
Теперь объединяем в единую сеть. Чтобы найти технику, зайдите в настройки вай-фай на смартфоне и найдите все SSID в радиусе действия сети. Обычно в списке высвечивается модель МФУ, подключитесь к ней. Пароль требуется редко, но если система запрашивает – посмотрите в инструкции.
Выберите изображение или документ, откройте файлик и нажмите настройка (три точки).
В выпадающем меню тапните по пункту «Print».
Появится строка «Выберите принтер». При нажатии выпадают все возможные устройства.
Программа немного «подумает» и отправит файл на вывод. Данный метод подходит в том случае, если печатающая техника находится в прямой видимости либо на небольшом удалении от смартфона.
2 способ:
Подключить аппарат к Wi-Fi роутеру, к которому присоединен телефон. Андроид или iOs автоматически найдут HP, Canon, Xerox и другие модели в одном сетевом окружении.
Подключить «ксерокс» к роутеру через USB разъем. Но тут придется повозиться с настройками, установкой пакетов (например TSMB CIFS) и загрузкой драйверов в интерфейсе маршрутизатора. Подробная инструкция на примере Keenetic тут.
Виртуальный принтер Google
Этот метод позволяет распечатать практически с любого телефона под управлением Android, так как само приложение поддерживает большую часть современных МФУ. Иногда возникают проблемы совместимости на новых редакциях ОС, но разработчики фиксят эти проблемы.
Инструкция:
Скачать в Google Play приложение «Виртуальный принтер Google» (от разработчика Google LLC). При запросе разрешений к тем или иным разделам смартфона – подтверждать действия.
Теперь проверяем возможность использования облачных сервисов. Для этого найдите модель на официальной странице гугла. Если напротив стоит галочка «v2», значит техника поддерживается второй версией программы. Галочка отсутствует – первая версия.
Зайдите в браузер Chrome с ПК. После чего введите команду в адресную строку chrome://devices. Откроется список подключенных девайсов.
В нем найдите вашу модель, рядом с ним нажмите кнопку «Настроить».
В новом окне кликните по «Регистрация». Пройдите процедуру добавления нового устройства в профиль Google.
После процедуры авторизации, техника станет доступна из аккаунта в системе Google. Для распечатки со смартфона, потребуется нажать на три точки, и выбрать добавленное устройство.
Метод работает, если у пользователя есть доступ в Интернет. В случае, когда техника не поддерживается программой, печать документа осуществляют через Wi-Fi подключение.
Bluetooth
Еще один способ – блютуз. Немного устаревший, но еще рабочий метод для старой техники.
Установить сопряжение между принтером и смартфоном. Включить Bluetooth на печатном устройстве и телефоне. В последнем установить сопряжение с новым гаджетом.
Процесс аналогичен работе по Wi-Fi.
При установлении соединения между двумя устройствами может потребоваться ввести код безопасности. По умолчанию это: «0000» (без кавычек).
Приложения
Если не сработал ни один из выше перечисленных вариантов. Наиболее простой способ – установка специализированного софта на смартфон. В этом случае отправка на печать будет осуществляться через wi-fi, либо по Интернет. Существует несколько популярных программ. Рассмотрим каждую из них.
PrinterShare
Одна из самых популярных программ. Поддерживает работу не только через беспроводную сеть и интернет, но также и по OTG-кабелю. К сожалению, в бесплатной версии приложения доступно только 20 страниц текста по вай-вай. Для открытия полного функционала, нужно скачать полную версию программы.
NokoPrint
Основной плюс – бесплатное распространение. Вы можете отправить на печать: фото, документы, квитанции, чеки, веб-страницы и многое другое. Огромная база поддерживаемых устройств. Подключение МФУ по интернету, беспроводным сетям или по OTG-кабелю. Последнюю версию ПО можно скачать тут.
PrintHand
Еще одна программа с широким функционалом. Но есть один минус – она распространяется за деньги. В бесплатной версии есть доступ к распечатке только через Google Cloud. Во всех остальных случаях придется покупать подписку. Поддерживаются Wi-Fi и USB. Есть поддержка большого количества облачных сервисов. Приложение имеет невысокую пользовательскую оценку на официальной странице в Google Play.
Samsung Mobile Print
Приложение от корейского гиганта для быстрого сопряжения смартфона с техникой данного бренда. Есть поддержка разных типов подключений, включая USB и облачные сервисы. Однако сама программа имеет довольно низкую оценку от пользователей на официальной странице. Люди отмечают, что утилита часто сбоит или отказывает печатать файлы.
StarPrint
Устаревшее приложение. Последнее обновление программы датируется 2017 годом. Позволяет печатать через USB, Wi-Fi, Bluetooth. Есть поддержка более 3000 моделей принтеров. Программа распространяется бесплатно. При изготовлении более 100 копий, на документе будет отображаться водяной знак «Распечатано с СтарПринт». Чтобы убрать надпись, придется купить лицензию.
Через USB
Подключите смартфон через USB-OTG шнурок.
Включите режим отображения как «съемный носитель».
Теперь телефон виден для системы как флешка.
Выберите файл через стандартное системное меню в Виндовс и распечатайте.
Сохранить в файл и распечатать на ПК
Еще один вариант – сохраните файл с мобильного на SD-карту. Вставьте в специальный адаптер для SD карт на ноутбуке. Для стационарного ПК потребуется USB переходник-картридер.
Инструкция для iOs
На iPhone пользователю доступна беспроводная распечатка с почты, с мессенджеров, социальных сетей, смс, вордовских документов, таблиц, билетов, презентаций, текстовых файлов, картинок, pdf-документов.
Wi-Fi
Метод схож с принципом работы на Android. Для печати потребуется принтер с Wi-Fi модулем либо устройство должно находится в открытой сети. Например, подключено к роутеру.
Сам процесс довольно прост:
Включаете вай-фай на смартфоне и МФУ. Подключаете одно устройство к другому.
Выбираете нужный файл на iPhone и жмете на кнопку «отправить».
В списке ищите строчку «печатать».
Отобразится новое меню. При необходимости настраиваем базовые параметры.
Облачные сервисы
На айфонах и айпадах доступен облачный сервисы гугла для печати разных документов. Для работы не потребуется компьютер или вай-фай. Достаточно подключения к интернет по 3G или LTE. Чтобы установить сопряжение с принтером, потребуется зарегистрировать его под вашим аккаунтом в системе Google.
В данном случае необходимо скачать и установить приложение: «Google Cloud Print» на iPhone. После чего авторизоваться в нем под тем же аккаунтом, с которого «копир» был добавлен в Chrome.
Печать документа на iOs через облачные сервисы осуществляется через ярлык «расшарить» или «поделиться». Если все правильно сделано, появится новая опция «печать». Подобный алгоритм работает и для облачного сервиса «Dropbox».
AirPrint
Это специальная программа для печати на гаджетах компании Apple. Она доступна на последних версиях iOs. Подключение между двумя девайсами происходит посредством Wi-Fi сети. Список техники поддерживающей технологию AirPrint смотрите на официальном сайте Apple.
Приложения
Альтернативный способ – установка сторонних приложений. Лучше использовать ПО от самих производителей. Важное условия для их работы – наличие рабочего модуля Wi-Fi на обоих устройствах. Сперва рассмотрим программы от стороннего разработчика, после чего уделим внимание ПО от производителей.
Tap & Print
Удобное приложение, которое поддерживает 1200 моделей. Распространяется бесплатно с урезанным функционалом. Полный доступ возможен только при покупке подписки в iTunes. Tap & Print поддерживает распечатку из облачных сервисов: iCloud, Google.Drive, Dropbox. Работает с 30-ю самыми распространенными расширениями файлов, включая: PDF, DOC, XLS, PPT и проч.
Canon
Бесплатная программа автоматически определяет принтеры данной фирмы. Может работать не только по Wi-Fi, но и по Bluetooth. Есть функция сканирования. Поддерживает модели: PIXMA, MAXIFY и SELPHY. Распространяется бесплатно.
Epson
Приложение от данного производителя называется «Epson iPrint». Поиск и подключение МФУ происходит в автоматическом режиме. Работает с документами формата «doc» и «pdf». Можно настроить вывод с облачных сервисов: DropBox, Google Drive, Microsoft OneDrive. Для распечатки интернет-страниц, есть собственный встроенный браузер.
HP
У данного производителя тоже есть собственное ПО под названием ePrint. Распространяется бесплатно и работает с большинством самых известных файлов. Печать доступна как по воздуху, так и через облачные сервисы.
Brother
В App Store называется iPrint&Scan. iPrint&Scan быстро находит принтеры компании Brother и подключает их к iPhone. Через приложение можно распечатать: цветные фото, документы, интернет страницы или фотографии. Доступна функция сканирования.
Сохранить в файл и перенести на ПК
На iPhone пользователю доступно «печать в файл». Это функция сохранения документа из открытой веб-страницы. Операционная система делает снимок открытой страницы в браузере Safari и сохраняет его в pdf формате.
Также можно воспользоваться приложением «PDF Printer». Оно конвертируют документы в поддерживаемый формат.
Вопрос-ответ
При отправке на печать могут возникать некоторые ошибки. Иногда процесс подвисает. Все это создает множество проблем, давайте рассмотрим все в деталях.
Что делать если смартфон не видит технику
В этом случае зависит от подключения:
По Wi-Fi,
Через кабель USB.
Проблемы при беспроводном подключении:
Наличие вирусов в системе. Установите на смартфон несколько антивирусных программ, и проверьте систему.
Память забита, очистите память Андроид или iOs (удалите фото и видео). В противном случае печать будет «слетать».
Смартфон работает как точка доступа. Проверьте данную опцию в верхней шторке устройства. Если точка доступа работает, выключите ее, и установить Wi-Fi подключение по новой.
Проблемы при проводном подключении:
Ошибки в работе системы/сбои настроек. Попробуйте отключить смартфон, и поочередно перезагрузить принтер и телефон. После чего попробовать заново подсоединить оба устройства по USB.
Кабель перебит или неисправен. Попробуйте подключить другой УСБ-провод.
Для корректной работы приложений, выдавайте им «разрешения» в момент установки или при первичной отправке документа на печать, если они будут появляться.
Вся ли техника поддерживает печать через Wi-Fi
Нет не все. Для этого должен быть установлен одноимённый радио (Вай-Фай) чип.
На практике, лучше всего поддержка печати работает при использовании виртуального принтера от Google. Более подробную информацию по наличию вай-фай модуля смотрите на сайте производителя.
Можно ли печатать с сайтов госуслуг и прочих
Да, такая возможность есть. Любую страницу можно распечатать «из файла» либо воспользоваться встроенным функционалом сервиса. Обычно, на сайте есть кнопка «напечатать» для документов, квитанций, чеков и проч.
Просит пароль
Как и любой W-Fi гаджет, на нем может быть установлен пароль, чтобы к аппарату не подключались незнакомые девайсы. Пароль указан в настройках принтера либо идет с сопроводительной документацией.
Как просмотреть очередь печати или отменить задачу
Вы можете отменить ту или иную задачу, если она уже отправлена в работу. В Android, отправленное задание, можно посмотреть в спулере:
Потянуть верхнюю шторку. В оповещениях найти строчку с текущей задачей.
Перейти по ней. Откроется настройки задания.
Выбрать файл для снятия с очереди и нажать на кнопку «отменить».
Для iOs схожая инструкция:
Нажать на кнопку «Home» дважды, чтобы вызвать все активные приложения.
Найти окно с открытой очередью, и перейти на него.
Выделить нужный файл и остановить процесс.
Подключен к роутеру
В случае, когда принтер работает через роутер, может возникнуть проблема доступа или недоступность драйверов. Для этого откройте доступ к печатному устройству через настройки маршрутизатора на ПК:
Откройте в браузере адрес 192.168.1.1 или 192.168.0.1 (логин, пароль: admin, admin)
Зайдите в диспетчер устройств. Найдите вашу модель МФУ и кликните по нему правой клавишей мышки.
Перейдите по пункту «Свойства». В новом окне выберите вкладку «Доступ».
Установите галочку напротив «Общий доступ к данному устройство».
Нажмите «Ок».
Заключение
Итак, мы разобрались как распечатать с телефона, пройдемся еще раз по основным моментам:
Проще всего отправить файл на бумагу, если принтер поддерживает Wi-Fi,
Можно воспользоваться облачным сервисом «Виртуальный» от Google, но для этого потребуется личный аккаунт в данной системе,
Если ни один из способов не подошел, стоит воспользоваться USB-кабелем, Bluetooth-адаптером,
Перенести информацию на флешку или SD-карту и распечатать с ноутбука или компьютера,
Воспользоваться программами от производителей: Canon, Epson iPrint, ePrint (HP), Samsung Mobile Print или iPrint&Scan для Brother. Есть и ПО от сторонних производителей: Tap & Print, PrinterShare, NokoPrint, PrintHand, StarPrint
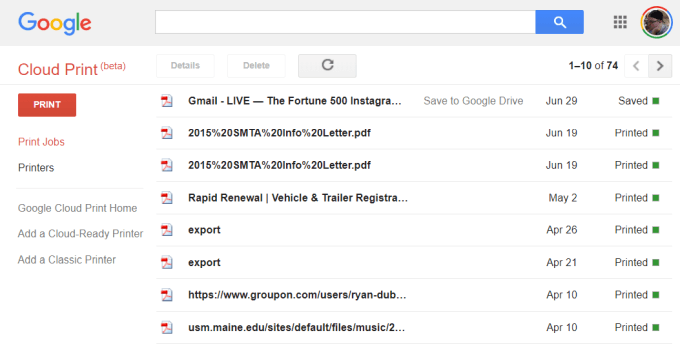
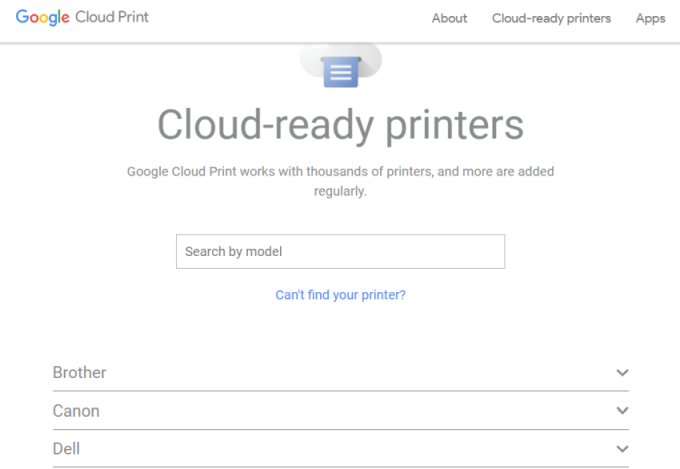
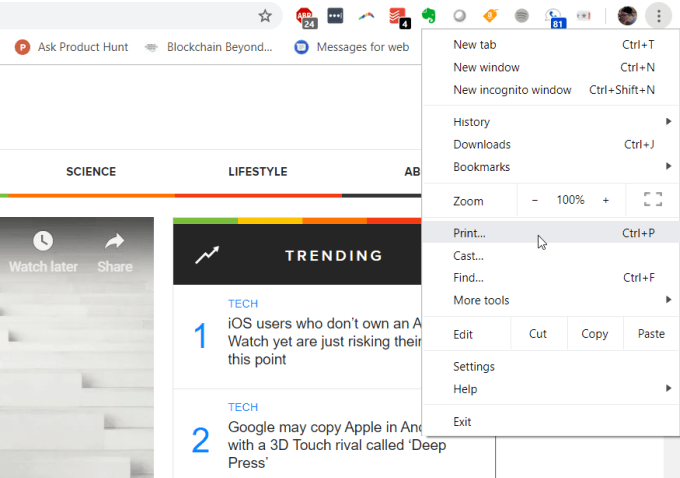
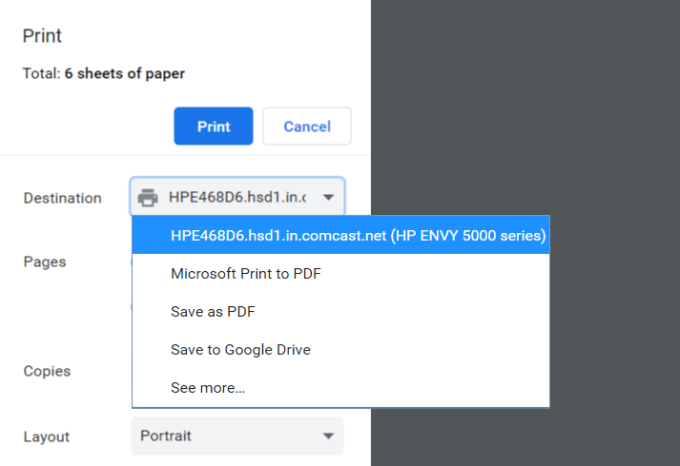
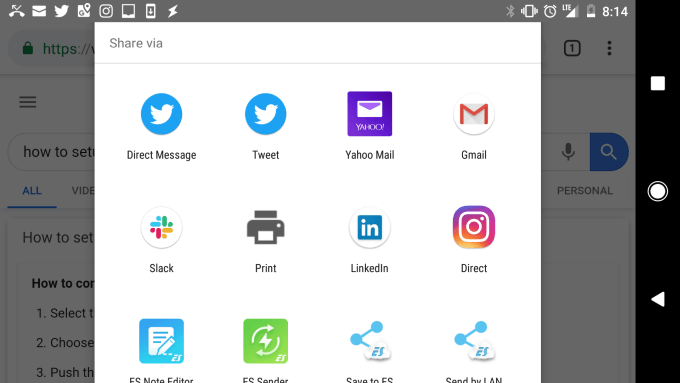
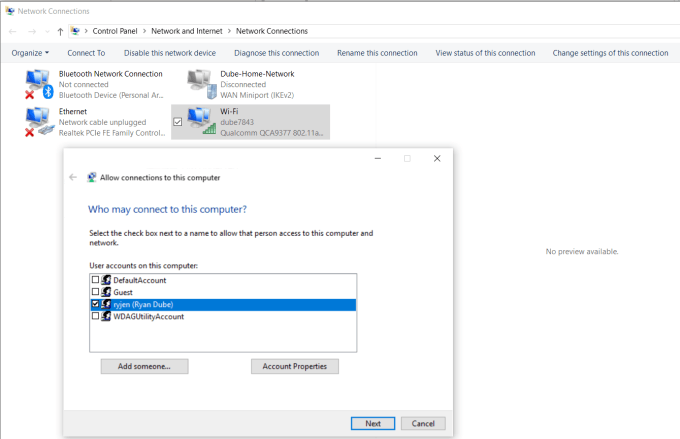
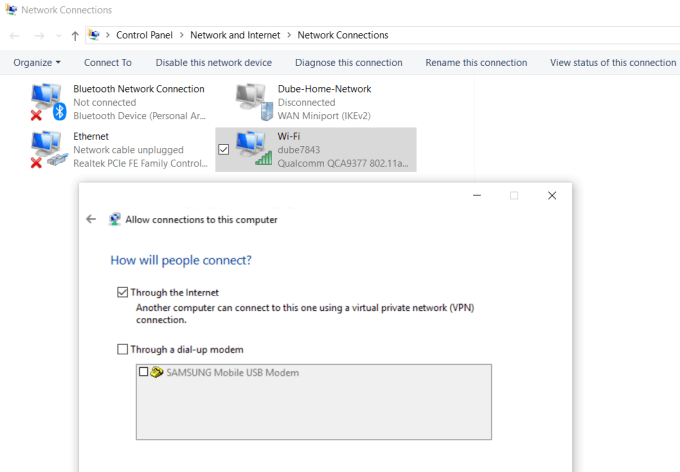
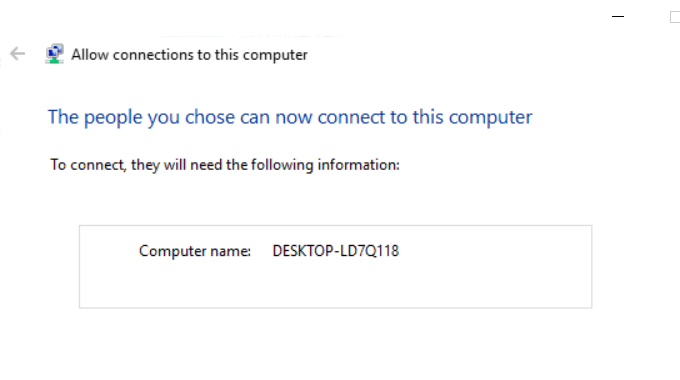
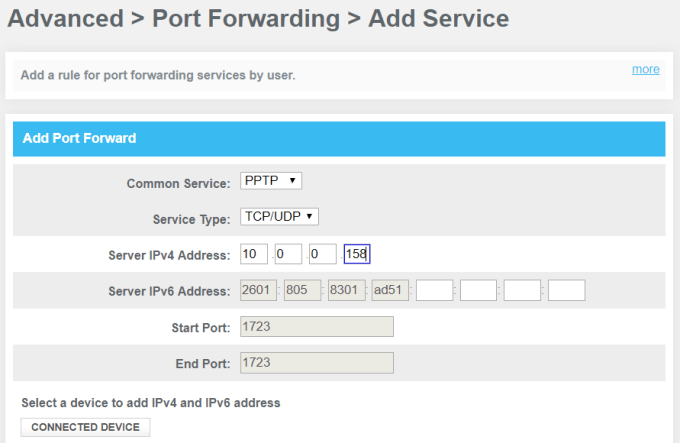
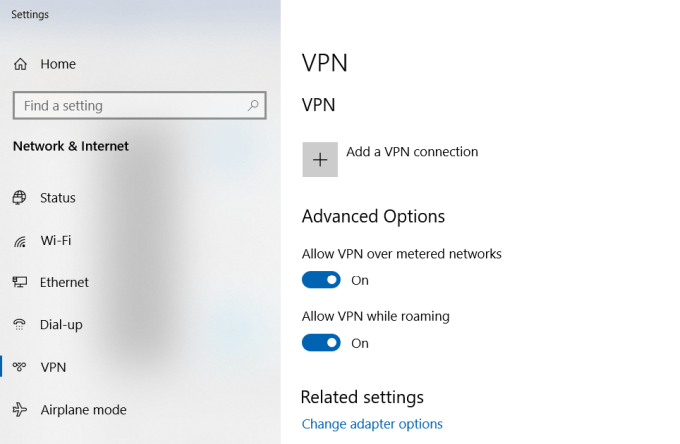
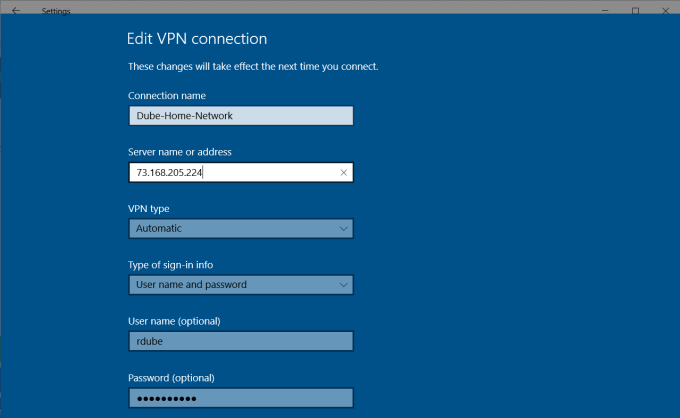
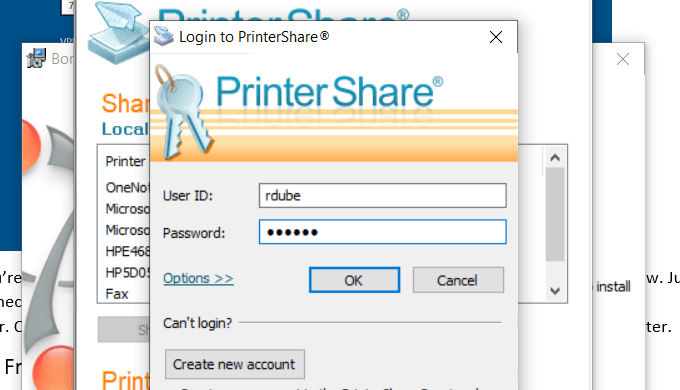
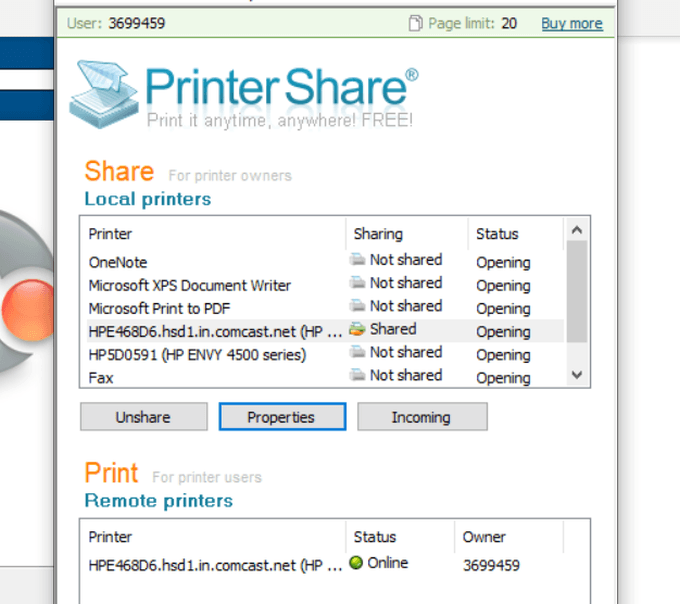
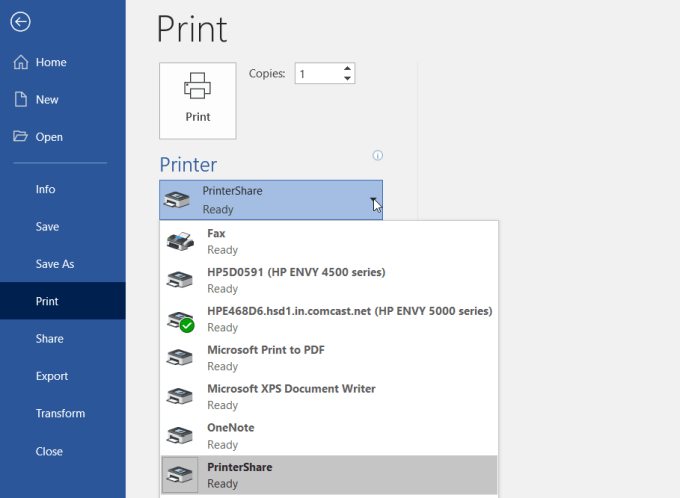

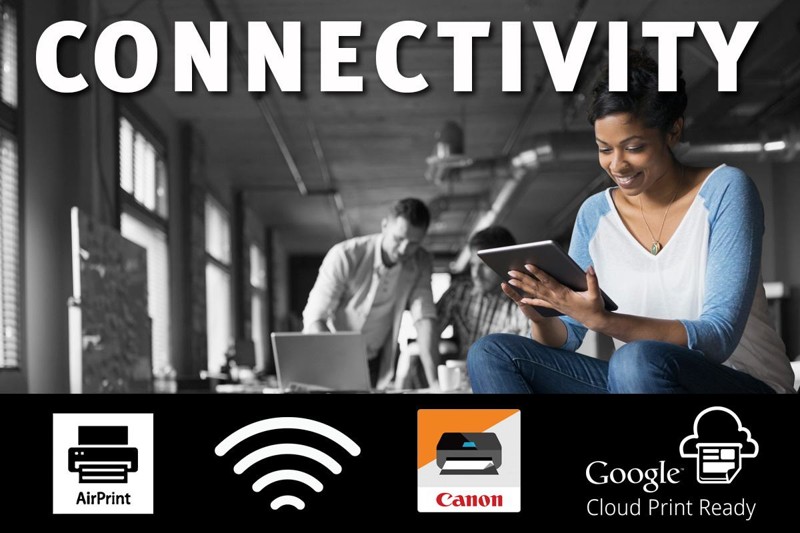
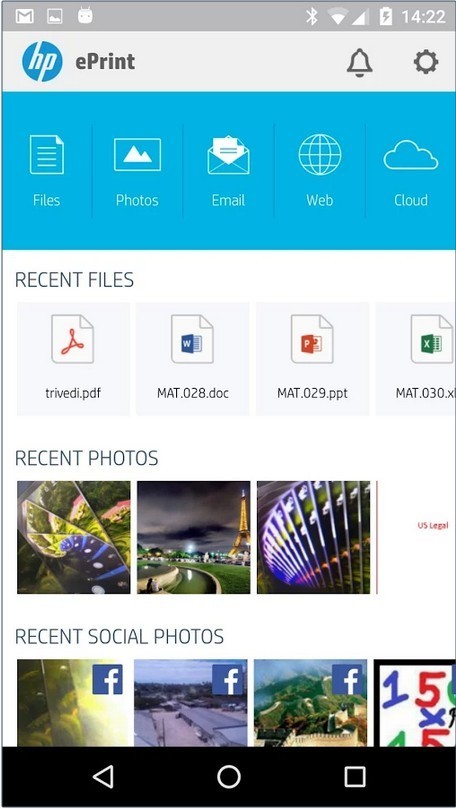
:no_upscale()/cdn.vox-cdn.com/uploads/chorus_asset/file/22965177/6454282ld.jpg)
