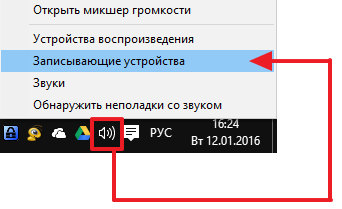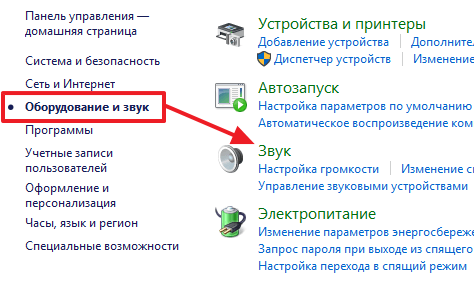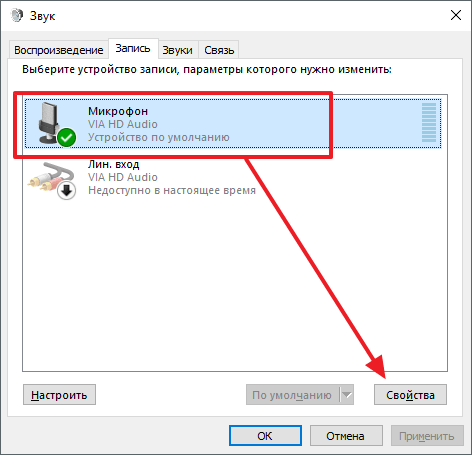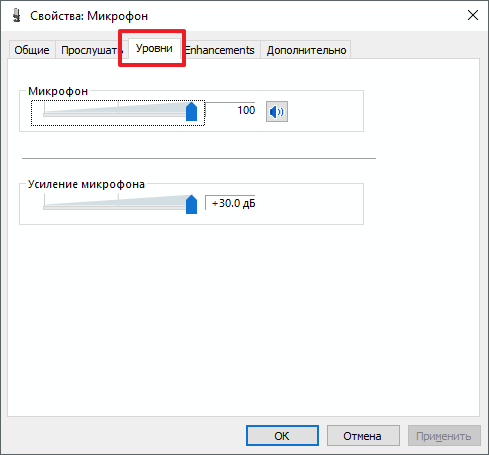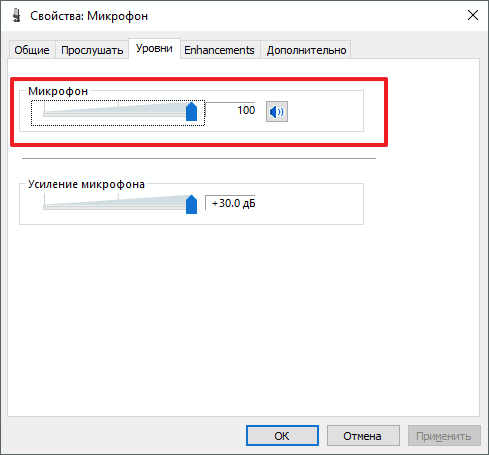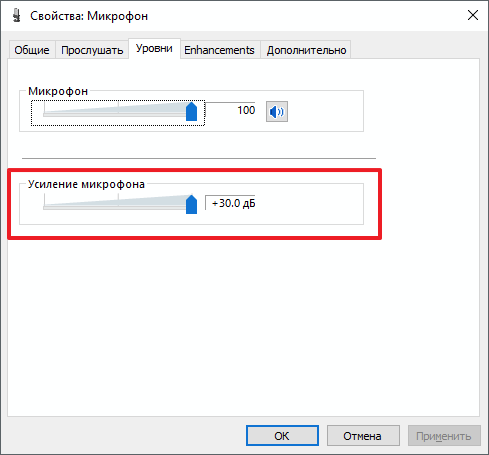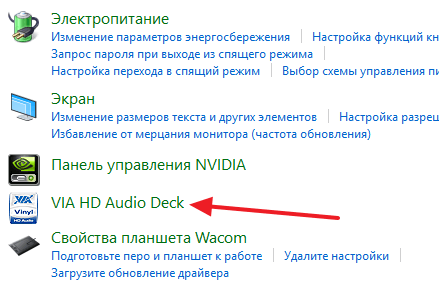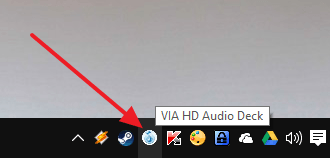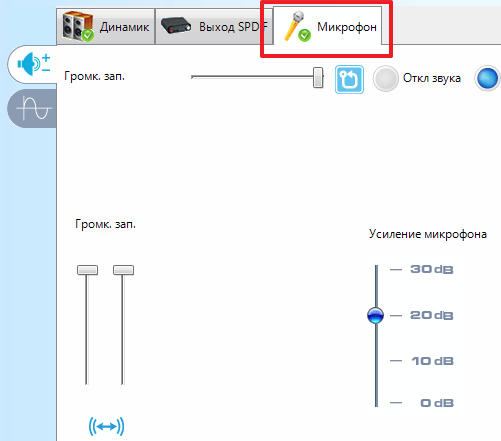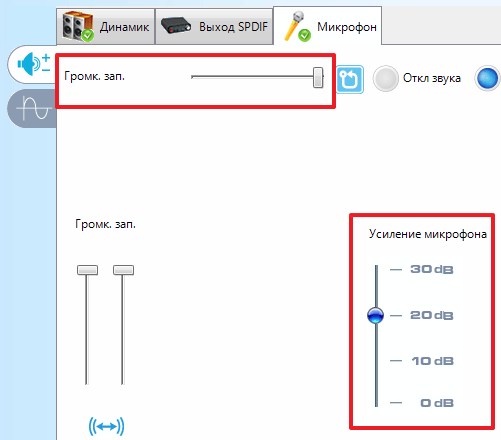почему нельзя усилить микрофон
Увеличение громкости микрофона в Windows 10
Большинство компьютеров и ноутбуков поддерживают подключение множества периферийных устройств, в том числе и микрофона. Используется такое оборудование для ввода данных (записи звука, разговоров в играх или специальных программах по типу Skype). Настраивается работа микрофона в операционной системе. Сегодня мы бы хотели рассказать о процедуре увеличения его громкости на ПК под управлением Windows 10.
Увеличиваем громкость микрофона в Windows 10
Поскольку микрофон может использоваться для разных целей, мы хотели бы поговорить о выполнении поставленной задачи не только в системных настройках, но в различном программном обеспечении. Давайте рассмотрим все доступные методы повышения уровня громкости.
Способ 1: Программы для записи звука
Иногда требуется записать звуковую дорожку через микрофон. Конечно, сделать это можно и с применением стандартного средства Виндовс, однако специальный софт предоставляет более обширную функциональность и настройки. Увеличение громкости на примере UV SoundRecorder выглядит следующим образом:
Повышение уровня громкости оборудования записи в других подобных программах практически ничем не отличается, нужно лишь найти нужный ползунок и выкрутить его на необходимое значение. Предлагаем вам ознакомиться с аналогичным ПО для записи звука в другой нашей статье по следующей ссылке.
Способ 2: Skype
Многие пользователи активно задействуют программу Skype, чтобы проводить личные или деловые беседы по видеосвязи. Для проведения нормальных переговоров требуется микрофон, уровня громкости которого бы хватило для того, чтобы собеседник мог разобрать все произносимые вами слова. Редактировать параметры устройства записи можно прямо в Скайпе. Развернутое руководство о том, как это сделать, читайте в отдельном нашем материале далее.
Способ 3: Встроенное средство Windows
Конечно, отрегулировать громкость микрофона можно в используемом ПО, однако если в самой системе уровень минимальный, никакого результата это не принесет. Выполняется это с помощью встроенных средств так:
Присутствует и альтернативный вариант изменения необходимого вам параметра. Для этого в том же меню «Свойства устройства» щелкните на ссылке «Дополнительные свойства устройства».
Переместитесь во вкладку «Уровни» и отрегулируйте общую громкость и усиление. После внесения изменений не забудьте сохранить настройки.
Если вы еще ни разу не проводили конфигурацию записывающей периферии на компьютере под управлением операционной системы Windows 10, советуем обратить внимание на другую нашу статью, которую вы найдете, перейдя по следующей ссылке.
При возникновении различных ошибок с работой рассматриваемого оборудования их потребуется решить доступными вариантами, однако для начала убедитесь в его функционировании.
Далее воспользуйтесь одним из четырех вариантов, которые обычно помогают при появлении неполадок аппаратуры звукозаписи. Все они детально описаны в другом материале на нашем сайте.
На этом наше руководство завершено. Выше мы продемонстрировали примеры повышения уровня громкости микрофона в Виндовс 10 разными средствами. Надеемся, вы получили ответ на интересующий вопрос и без проблем смогли справиться с этим процессом.
Помимо этой статьи, на сайте еще 12384 инструкций.
Добавьте сайт Lumpics.ru в закладки (CTRL+D) и мы точно еще пригодимся вам.
Отблагодарите автора, поделитесь статьей в социальных сетях.
Устранение проблем с микрофоном
Если у вас возникают проблемы с функциями микрофона, следующие сведения помогут вам определить и устранить эти проблемы.
Убедитесь, что у приложений есть доступ к микрофону
Если после обновления Windows 11 ваш микрофон не обнаружен, может потребоваться предоставить приложениям разрешение на его использование. Для этого выполните следующие действия.
Выберите Пуск> Параметры> конфиденциальности & безопасности> Микрофон и убедитесь, что включен доступ к микрофону.
Убедитесь, что включено приложение «Доступ к микрофону», а затем выберите приложения, к которым у них есть доступ. Классические приложения не отображаются в этом списке.
Если вы хотите предоставить доступ к классическим приложениям, убедитесь, что включено приложение «Позволить классическим приложениям получать доступ к микрофону». Отключить доступ к микрофону для отдельных приложений нельзя.
Другие пользователи не слышат меня
Попробуйте выполнить следующие действия.
Если ваша гарнитура оснащена кнопкой выключения звука, убедитесь, что она не нажата.
Убедитесь, что микрофон или гарнитура правильно подключены к компьютеру.
Убедитесь, что в качестве системного устройства для записи звука по умолчанию используется микрофон или гарнитура. Вот как это сделать в Windows 11:
Выберите Начните > Параметры > Системный > Звук.
Чтобы проверить микрофон, говорите в нем. В областиГромкость убедитесь, что синяя Windows вас слышит.
Громкость микрофона слишком низкая или вообще не работает
Попробуйте выполнить следующие действия.
Убедитесь, что микрофон или гарнитура правильно подключены к компьютеру.
Убедитесь, что микрофон правильно размещен.
Увеличьте громкость микрофона Вот как это сделать в Windows 11:
Выберите Начните > Параметры > Системный > Звук.
На вкладеВход выберите микрофон, чтобы увидеть его свойства.
При громкостиввода убедитесь, что синяя греза корректируется при проговоре микрофона.
Если это не так, перейдите к проверкам микрофона и Начать тестирование. Это поможет вам устранить неполадки с микрофоном.
Если у вас возникают проблемы с функциями микрофона, следующие сведения помогут вам определить и устранить эти проблемы.
Убедитесь, что у приложений есть доступ к микрофону
Если после обновления Windows 10 микрофон вашего устройства не обнаружен, может потребоваться предоставить разрешение приложениям на его использование.
Другие пользователи не слышат меня
Попробуйте выполнить следующие действия.
Если ваша гарнитура оснащена кнопкой выключения звука, убедитесь, что она не нажата.
Убедитесь, что микрофон или гарнитура правильно подключены к компьютеру.
Убедитесь, что в качестве системного устройства для записи звука по умолчанию используется микрофон или гарнитура. Вот как это можно сделать в Windows 10.
Убедитесь, что в области Вход в поле Выбор устройства входа выбран микрофон.
Чтобы проверить микрофон, проговорите его и проверьте микрофон, чтобы убедиться, Windows вас слышно.
Громкость микрофона слишком низкая или вообще не работает
Попробуйте выполнить следующие действия.
Убедитесь, что микрофон или гарнитура правильно подключены к компьютеру.
Убедитесь, что микрофон правильно размещен.
Увеличьте громкость микрофона Вот как это можно сделать в Windows 10.
Убедитесь, что в области Ввод в поле Выбор устройства ввода выбран микрофон, затем выберите Свойства устройства.
На вкладке Уровни окна свойств микрофона нужным образом настройте ползунки Микрофон и Усиление микрофона, затем выберите ОК.
Проговорите микрофон во время проверки в области Проверка микрофона, чтобы убедиться, что параметры работают. Если линия перемещается слева направо, ваш микрофон работает. Если вы не видите никаких изменений, микрофон не забирает звук.
Другие пользователи не слышат меня во время звонков Skype
Убедитесь, что в качестве устройства для записи звука в Skype по умолчанию используется микрофон или гарнитура. Для этого выполните следующие действия.
В области & видеов областиМикрофон убедитесь, что выбран микрофон или гарнитура.
В области Динамикивыберите динамик или гарнитуру.
Как усилить звук с микрофона в Windows

Сегодняшняя заметка будет полезна тем пользователям, кого плохо слышно при разговорах в Skype (Zoom), сетевых играх, или при звукозаписи каких-то аудио-подкастов. 😒
Вообще, заранее должен сказать, что уровень громкости звука (который идет с микрофона) зависит не только от качества самого устройства (и всего оборудования в целом), но и от выбранного ПО, его настроек, и работы ОС!
Разумеется, в этой заметке мы в первую очередь рассмотрим именно «тонкие» настройки ОС Windows, которые могут быть причиной слабого звука.
Также отмечу, что если у вас проблема более глобальная (т.е. звук временами пропадает насовсем) — то в первую очередь ознакомьтесь с инструкцией ниже, а потом уже с тем, о чем будем говорить здесь.
Несколько советов для улучшения звука, идущего с микрофона
👉 Совет 1
И так, начать проверку и настройку микрофона следовало бы с параметров Windows. Чтобы открыть звуковые настройки: нажмите сочетание Win+R (для вызова окна «выполнить») и используйте команду mmsys.cpl.
Далее во вкладке «Запись» нужно открыть свойства активного микрофона (т.е. через который ведется подача звука).
Во вкладке «Уровни» проверьте величину громкости, при необходимости выставите ползунки «Микрофон» и «Усиление микрофона» на 100% (дБ).
Уровни громкости (настройки микрофона)
Также обратите внимание на вкладку «Улучшения» (прим.: она есть не во всех версиях ОС). Рекомендуется включить функции подавления шума и эхо.
Подавление шума и эхо
Если проблема «слабого» звука с микрофона беспокоит в Skype (Zoom’e и их аналогах) — то во вкладке «Связь» посоветовал бы запретить Windows регулировать громкость (переставив ползунок в режим «Действие не требуется»). Пример ниже. 👇
👉 Совет 2
После изменения параметров звука в Windows — порекомендовал бы открыть непосредственно настройки той программы, в которой у вас возникли трудности.
Например, в Skype для этого достаточно кликнуть по «трём точкам» в верхней части окна 👇. А после в разделе «Звук и видео» отключить автоматическую подстройку микрофона и вручную установить ползунок. Пример ниже.
Настройка уровня громкости микрофона в Skype
Если говорить о Zoom’e — то здесь делается практически все аналогично. Сначала нужно нажать по «небольшой стрелочке» (на значке микрофона), а после в разделе «звук» установить нужную громкость. 👇
👉 Совет 3
Вообще, простейший способ обновить драйвер на аудио-карту, это:
Обычно, в большинстве случаев, если у вас стоит полная версия аудио-драйвера (с диспетчером!) — то 👉 в панели управления Windows у вас будет ссылка-значок на его настройку (например, на Realtek HD).
Диспетчер Realtek HD появился!
В диспетчере управления звуком — имеется раздел с параметрами микрофона: в нём есть настройки громкости, чувствительности, фильтры эха, шумоподавления и т.д.
Разумеется, всё это «добро» требуется до-настроить под свое «железо» и систему.
Диспетчер Realtek — подавлять эхо
👉 Совет 4
Обратите внимание также на одну «небольшую» мелочь: на многих микрофонах есть поролоновый фильтр, призванный защитить устройство от пыли, а также несколько убрать «шипения» и «свисты» во время разговора.
Поролоновый фильтр на микрофоне
Где обычно располагается микрофон на ноутбуке
Если вы улучшили звук как-то иначе — чиркните хоть пару слов в комментариях. Заранее благодарю.
Увеличение громкости микрофона
Громкость микрофона, работающего совместно с персональным компьютером не всегда является достаточной для пользователя. Поэтому вопрос, как усилить громкость микрофона является весьма актуальным. В операционной системе Windows предусмотрены регулировки громкости микро и усиление всего низкочастотного тракта. Увеличить громкость канала звукозаписи можно через аудио драйвер, установленный на компьютере. Особые регулировки громкости звука, поступающего с голосового устройств имеются в приложениях, которые используются для общения.
Как увеличить громкость микрофона
Усилить звук микрофона проще всего через настройки операционной системы. Всё управление звуковыми устройствами находится в блоке «Звук».
Для того чтобы открыть настройки нужно нажать кнопку «Пуск», выбрать строку «Панель управления» и активировать вкладку «Звук».
В верхней части окна выбирается пункт «Запись»
В этой вкладке видны все устройства, которые предназначены для приёма звуковых колебаний. Это микро, встроенный в компьютер и внешние голосовые устройства, если они подключены к компьютеру.
Увеличить звук микрофона допускается только на одном устройстве, которое активировано. На этом микро можно менять уровень чувствительности и усиление звукового тракта. На рабочем голосовом приборе имеется кружок зелёного цвета с галочкой внутри. Для выбора основного микро нужно нажать на его значок и открыть контекстное меню.
Там имеется позиция «Включить/Отключить». С её помощью выбирается тот микрофон, который будет рабочим. Он один виден компьютером, а остальные голосовые приборы являются неактивными.
Как увеличить громкость микрофона на Windows
Чтобы прибавить звук микрофона нужно открыть вкладку уровни.
Здесь расположены два горизонтальных ползунка, с помощью которых можно повысить чувствительность микро. Это позволит добавить громкость микрофона до нужного уровня. Не рекомендуется повышать этот параметр выше +30 дБ, поскольку в голосовом канале возникнут сильные искажения.
Верхний регулятор изменяет общий уровень громкости. Его устанавливают в любое, комфортное для прослушивания, положение. Чтобы максимально повысить звук микрофона на этой вкладке открывается пункт «Дополнительно».
Здесь нужно снять галочки, где разрешён монопольный режим. После этого нажимается «Применить» и «ОК». Далее нужно вернуться на вкладку со значком микро и выбрать пункт «Связь». Там активируется пункт «Действие не требуется». В этом случае операционная система Windows не будет снижать уровни громкости всех звуковоспроизводящих приложениях.
Как повысить громкость микрофона
Прибавить звук микрофона можно используя возможности аудио драйвера. На платформе Windows обычно используется многофункциональная управляющая программа «Realtek High Definition Audio». Чтобы её открыть и управлять всеми функциями нужно войти в панель управления через кнопку «Пуск». Там активируется панель «Диспетчер Realtek HD».
В верхней части главного окна находятся три выступающие метки: акустические системы, голосовой канал и выбор частоты дискретизации. В окне управления микро имеется горизонтальный движок «Громкость записи» и переключатель чувствительности в децибелах.
В программе можно увеличить микрофон и отключить эффект реверберации кнопкой «Подавление эхо».
Как прибавить громкость микрофона
Все приложения, в которых используется голосовое устройство, имеют свои настройки уровня громкости и если возможности операционной системы использованы полностью, нужно проверить дополнительные регулировки уровня. Для голосового общения обычно используются следующие приложения:
| Skype |
|---|
| Discord |
| Viber |
| Tox |
| Signal |
Каждое из них имеет свои регулировки громкости и чувствительности микро. Усилить свой микрофон и добавить звук можно в каждом из них.
В программе Skype доступ к настройкам открывается после нажатия трёх горизонтальных точек в верхней части окна программы.
В списке регулировок выбирается «Настройка звука». В окне можно увеличить чувствительность голосового устройства, отрегулировать громкость в динамиках и использовать ручную или автоматическую настройку микро. На приложениях «Whats App» и«Viber» имеется меню настроек. Оно помечено символом в виде шестерёнки. Там можно сделать микро громче, или отключить его совсем.
Мессенджер «Tox» является альтернативой приложению «Skype». В нём реализована функция шифрования сообщений с использованием идентификаторов Tox ID и протокола Р2Р. Этот сервис, в отличие от Скайпа, обеспечивает полную анонимность текстовых и голосовых сообщений. На вкладке настроек можно сделать усиление микрофона больше или меньше.
В окне «Настройки пользователя» выбирается устройство ввода звука и нажимается значок шестерёнка. На вкладке, с помощью ползунка-регулятора можно настроить микрофон громче и выбрать дополнительные опции. Бывают ситуации, когда уровень микро нормальный или завышенный, а громкость звука остаётся слабой. Обычно это связано с низким уровнем громкости звукового канала. Нужно выбрать устройство вывода звука и увеличить громкость в динамиках. Такие настройки имеются в операционной системе и во всех голосовых приложениях.
Как увеличить громкость микрофона
После подключения микрофона к компьютеру многие пользователи сталкиваются с тем, что их микрофон записывает звук слишком тихо. К счастью, данная проблема очень легко решается путем несложной настройки микрофона. Сейчас вы узнаете о том, как увеличить громкость микрофона с помощью системных настроек Windows, а также настроек вашей звуковой карты.
Увеличиваем громкость микрофона через системные настройки
Самый простой способ увеличить громкость микрофона это системные настройки звука в Windows. Получить доступ к этим настройкам можно несколькими способами. Например, вы можете кликнуть правой кнопкой мышки по иконке динамиков на панели задач и выбрать пункт меню «Записывающие устройства».
Или вы можете открыть «Панель управления» и перейти в раздел «Оборудование и звук – Звук – вкладка Запись».
Так или иначе, перед вами должно открыться окно «Звук» на вкладке «Запись». После того как вы открыли данное окно, выделите ваш микрофон с помощью мышки и нажмите на кнопку «Свойства».
После того, как перед вами появится окно «Свойства микрофона», перейдите на вкладку «Уровни».
На этой вкладке можно изменить два параметра, которые касаются громкости микрофона. Параметр «Микрофон» это и есть громкость микрофона. Если вы хотите увеличить громкость микрофона, то смело выкручивайте данный параметр на 100.
А параметр «Усиление микрофона» отвечает за усиление звука. Его используют тогда, когда стандартной громкости микрофона не хватает. Данный параметр можно выставить на значение +10, +20 или +30 дБ. В большинстве случаев для нормальной работы микрофона достаточно +10 или +20 дБ. Значение +30 дБ стоит использовать только в крайнем случае, если микрофон работает совсем тихо, поскольку при использовании такого большого усиления в звуке могут появляться искажения и помехи.
После того как вы увеличили громкость микрофона, закройте все окна нажатием на кнопку «Ok» для того чтобы сохранить новые настройки микрофона.
Увеличиваем громкость микрофона через драйвер звуковой карты
Также вы можете увеличить громкость микрофона через панель управления звуковой картой. Для того чтобы открыть данную панель нужно открыть «Панель управления Windows» и перейти в раздел «Оборудование и звук». В данном разделе вы сможете найти панель управления звуковой картой.
Кроме этого панель управления звуковой картой можно открыть через системную панель задач.
В панели управления звуковой картой нужно найти раздел с настройками микрофона.
Там можно будет увеличить громкость микрофона, а также его усиление.
Нужно отметить, что настройки микрофона в панели управления звуковой картой полностью дублируют системные настройки Windows. То есть если вы увеличиваете громкость микрофона в настройках звуковой карты, то она автоматически увеличивается и в системных настройках.