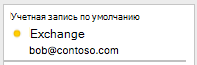нельзя добавить учетную запись microsoft exchange в эту конфигурацию во время работы outlook
Приложению Outlook не удается настроить новый профиль для почтового ящика Exchange Online в Office 365 с помощью службы автообнаружения Microsoft Exchange
Проблема
При настройке новой учетной записи электронной почты для службы Office 365 с помощью мастера добавления учетной записи в Microsoft Outlook профиль Outlook не настраивается автоматически. Кроме того, когда Outlook пытается настроить параметры сервера для профиля, появляется следующее сообщение об ошибке:
Зашифрованное подключение к службам электронной почты недоступно
Если для проверки используется средство Microsoft Remote Connectivity Analyzer, может появиться сообщение об ошибке со следующим текстом:
Автообнаружение не может обработать указанный адрес электронной почты. Доступ можно получить только к почтовым ящикам и контактам.
Причина
Эта проблема может возникать по одной из следующих причин:
В статье рассматриваются приложения Outlook 2016, Outlook 2013 и Exchange Online. Справку по подключению к Exchange Online с мобильного устройства см. в статье Настройка и использование Office 365 на телефоне или планшете. Для получения помощи в подключении Outlook к сторонней службе электронной почты свяжитесь с ее поставщиком.
Решение
Рекомендуемый способ
Способ 1. Запустите помощник по поддержке и восстановлению Office 365
Используйте Мне нужна помощь в настройке электронной почты Office 365 в Outlook диагностике в помощнике по поддержке и восстановлению (SaRA). Нажмите Выполнить при появлении запроса на запуск программного обеспечения.
Эта диагностика выполняет автоматические проверки и возвращает возможные решения, которые вы можете использовать для устранения обнаруженных проблем.
Дополнительные способы
Если используется личный домен
Если со службой Office 365 вы используете личный домен и способ 1 не помог устранить проблему, воспользуйтесь указанными ниже способами в приведенном порядке. Если первый способ не устраняет ошибку, перейдите к следующему способу.
Способ 2. Выполните обновление до последней версии Outlook.
Сначала введите правильный адрес электронной почты и пароль на странице автоматической настройки учетной записи мастера добавления учетной записи в Outlook.
Если вы используете Outlook 2010 или более раннюю версию, выполните обновление до последней версии Outlook. Дополнительную информацию см. в статье Скачивание и установка на компьютер пакета Office с помощью подписки Office 365 для бизнеса.
Дополнительные сведения настройке Outlook под Office 365 см. на следующих ресурсах:
Если этот способ не помог устранить проблему, воспользуйтесь способом 3.
Способ 3. Убедитесь в правильности настройки записи CNAME службы автообнаружения
Обязательно наличие правильно настроенной записи CNAME службы автообнаружения. Настоятельно рекомендуется при подключении к почтовым ящикам Exchange Online с помощью приложения Outlook настроить службу автообнаружения Microsoft Exchange. Для подключения Outlook в Exchange Online требуется настройка записи службы автообнаружения и других связанных с этим записей DNS. Чтобы подтвердить, что записи настроены правильно, администраторы могут воспользоваться мастером устранения связанных с доменом неполадок в службе Office 365 или средством Microsoft Remote Connectivity Analyzer.
Воспользуйтесь мастером устранения связанных с доменом неполадок в службе Office 365
Для использования мастера устранения связанных с доменом неполадок в службе Office 365 выполните следующие действия.
Воспользуйтесь Анализатором удаленного подключения Microsoft
Чтобы с помощью средства Microsoft Remote Connectivity Analyzer проверить, правильно ли работает служба автообнаружения Microsoft Exchange, выполните следующие действия.
В веб-браузере перейдите на сайт средства Microsoft Remote Connectivity Analyzer:
Заполните все необходимые поля формы и нажмите кнопку Выполнить проверку.
После завершения теста проверьте, успешно ли он прошел.
Если он прошел успешно, служба автообнаружения работает правильно.
Если проверка не прошла, убедитесь в правильности настроек службы автообнаружения. Дополнительные сведения см. на следующих ресурсах:
Если все почтовые ящики в вашей организации размещены в службе Exchange Online, добавьте запись CNAME службы автообнаружения, указывающую на «autodiscover.outlook.com». Дополнительную информацию см. в статьях Создание записи DNS для любого поставщика услуг размещения DNS для Office 365 и Внешние записи DNS для Office 365.
Если у вас используется гибридное развертывание службы Exchange, необходимо выполнить настройку записей публичных DNS для ваших существующих SMTP-доменов, которые будут ссылаться на локальный сервер службы Exchange. Дополнительную информацию см. в статье Предварительные условия для гибридного развертывания.
Способ 4. Убедитесь в правильности настроек пользовательских атрибутов Active Directory
Если вы используете гибридное развертывание Exchange, то с помощью команды Get-RemoteMailbox вы можете определить, правильно ли установлены следующие атрибуты для пользователя. Наиболее распространенные проблемы связаны с тем, что для одного или нескольких атрибутов не указано значение. Ниже приводится пример правильных атрибутов.
| Атрибут | Пример |
|---|---|
| primarySMTPAddress | ted@contoso.com |
| псевдоним | gregory |
| displayName | Григорий Авдеев |
| emailAddresses | SMTP: ted@contoso.com X400:c=us;a= ;p=First Organization;o=Exchange;s=Bremer;g=Ted |
| remoteRoutingAddress | ted@contoso.mail.onmicrosoft.com |
Для обновления этих атрибутов вы можете воспользоваться командлетом Set-RemoteMailbox.
После назначения правильных значений для этих атрибутов необходимо выполнить принудительную синхронизацию каталогов, а затем попробовать настроить учетную запись электронной почты пользователя в Outlook.
Если не используется личный домен
Способ 2. Воспользуйтесь мастером добавления новых учетных записей Outlook
Этот способ подойдет пользователям, которые не планируют использовать личный или именной домен. В этом случае также работает служба автообнаружения. Если местоположение почтового сервера изменится, Outlook обновится с помощью нового расположения вашего почтового сервера.
Дополнительная информация
Майкрософт не поддерживает ручную настройку профиля в Outlook для подключения к почтовым ящикам в Exchange Online службы Office 365. Тем не менее, мы можем помочь вам выполнить другие задачи, такие как настройка DNS и записей автообнаружения (как уже упоминалось в способе 2). Это позволит вам настроить учетную запись с помощью одного из поддерживаемых способов.
Ссылки
Дополнительные сведения см. в следующих статьях базы знаний Майкрософт:
Требуется дополнительная помощь? Зайдите на сайт сообщества Майкрософт.
Microsoft Outlook 2010: отсутствует подключение к Microsoft Exchange
Программа Outlook 2010 – одно из самых популярных почтовых приложений в мире. Это обусловлено высокой стабильностью работы, а также тем, что производителем данного клиента является бренд с мировым именем – Microsoft. Но, несмотря на это, и у этой программы случаются ошибки в работе. Давайте выясним, чем вызвана в Microsoft Outlook 2010 ошибка «Отсутствует подключение к Microsoft Exchange», и как её устранить.
Ввод неверных учетных данных
Самой распространенной причиной данной ошибки является ввод неверных учетных данных. В этом случае, нужно внимательно перепроверить вводимые данные. В случае необходимости, связаться с администратором сети для их уточнения.
Неправильная настройка учетной записи
Одной из самых частых причин возникновения данной ошибки является неправильная настройка учетной записи пользователя в Microsoft Outlook. В этом случае, нужно удалить старую учетную запись, и произвести создание новой.
Для создания новой учетной записи в Exchange, нужно закрыть программу Microsoft Outlook. После этого, заходим в меню «Пуск» компьютера, и переходим в Панель управления.
Далее, заходим в подраздел «Учетные записи пользователей».
Затем, кликаем по пункту «Почта».
В открывшемся окне, жмем на кнопку «Учетные записи».
Открывается окно с настройками учетных записей. Жмем на кнопку «Создать».
В открывшемся окне, по умолчанию переключатель выбора службы должен стоять в положении «Учетная запись электронной почты». Если это не так, то ставим его в данную позицию. Жмем на кнопку «Далее».
Открывается окно добавления учетной записи. Переставляем переключатель в позицию «Настроить вручную параметры сервера или дополнительные типы серверов». Кликаем по кнопке «Далее».
На следующем этапе переключаем кнопку в позицию «Сервер Microsoft Exchange или совместимая служба». Жмем на кнопку «Далее».
В открывшемся окне, в поле «Сервер» вводим имя сервера по шаблону: exchange2010.(домен).ru. Галочку около надписи «Использовать режим кэширования» стоит оставлять только тогда, когда вы выполняете вход из ноутбука, или находясь не в главном офисе. В остальных случаях её нужно убрать. В графе «Имя пользователя» вводим логин для входа в Exchange. После этого, жмем на кнопку «Другие настройки».
Во вкладке «Общие», куда вы сразу переместитесь, можете оставить наименования учетной записи по умолчанию (как и в Exchange), а можете заменить на любую удобную для вас. После этого, переходим во вкладку «Подключение».
В блоке настроек «Мобильный Outlook» ставим флажок напротив записи «Подключение к Microsoft Exchange по протоколу HTTP». После этого, активируется кнопка «Параметры прокси-сервера Exchange». Кликаем по ней.
В поле «Адрес URL» вводим тот же адрес, который вводили ранее при указании наименования сервера. Способ проверки должен быть указан по умолчанию, как «Проверка подлинности NTLM». Если это не так, то заменяем на нужный вариант. Жмем на кнопку «OK».
Вернувшись во вкладку «Подключение», жмем на кнопку «OK».
В окне создания учетной записи жмем на кнопку «Далее».
Если вы все сделали правильно, то учетная запись создана. Жмем на кнопку «Готово».
Теперь можно открывать Microsoft Outlook, и заходить в созданную учетную запись Microsoft Exchange.
Устаревшая версия Microsoft Exchange
Ещё одной причиной, по которой может возникать ошибка «Отсутствует подключение к Microsoft Exchange», является устаревшая версия Exchange. В этом случае, пользователь может лишь, пообщавшись с администратором сети, предложить ему перейти на более современное программное обеспечение.
Как видим, причины описываемой ошибки могут быть совершенно различными: от банального неправильного ввода учетных данных до неверных настроек почты. Поэтому, каждая проблема имеет свое отдельное решение.
Помимо этой статьи, на сайте еще 12369 инструкций.
Добавьте сайт Lumpics.ru в закладки (CTRL+D) и мы точно еще пригодимся вам.
Отблагодарите автора, поделитесь статьей в социальных сетях.
Перемещение почтового ящика в Exchange Server вызывает проблемы с подключением Outlook
Проблемы
Рассмотрим следующий сценарий.
Выполняется экземпляр Microsoft Outlook 2013.
Outlook настроен для подключения к почтовому ящику Microsoft Exchange Server 2010 с использованием режима кэширования данных Exchange.
Почтовый ящик перемещен на сервере почтовых ящиков Microsoft Exchange Server 2013 или 2016 Microsoft Exchange Server.
В этом случае Outlook не удается подключиться к почтовому ящику Exchange. Кроме того в строке состояния Outlook отображается состояние Disconnected. Заметки
Эта проблема затрагивает версии Outlook 2013 15.0.4551.1004 и более поздних версий.
После перемещения почтового ящика и запустите Outlook, может появиться следующее сообщение:
Администратор сервера Microsoft Exchange внес изменение, необходимо закрыть и перезапустить Outlook.При перезапуске Outlook приложение по-прежнему не удается подключиться к почтовому ящику Exchange.
Решение
Для решения этой проблемы, применить последние обновления для Outlook: https://support.microsoft.com/en-us/kb/2625547/Примечание: Эта проблема устранена в обновлении 11 марта 2014 г. найти здесь: 2863911.
Обходное решение
Если не удается установить обновление 2863911, эту проблему можно обойти, используя один или несколько из перечисленных ниже способов, в зависимости от.
Метод 1: Восстановить учетную запись электронной почты Exchange
Чтобы восстановить учетную запись электронной почты Exchange, выполните следующие действия.
Запустите приложение Outlook.
Выберите файл, Параметры учетной записии нажмите кнопку Параметры учетной записи.
С электронной почты учетной записи Exchange установлен нажмите кнопку » восстановить«.
В диалоговом окне Восстановление учетной записи нажмите кнопку Далее.
После завершения настройки, перезапустите Outlook.
После перезапуска Outlook в строке состояния может отображать состояние как Автономная работа. Чтобы подключиться, выполните следующие действия.
Выберите команду Работать автономно, Чтобы отключить эту функцию.
Метод 2: Создание профиля Outlook
Создайте новый профиль Outlook. Чтобы сделать это, выполните следующие действия.
Откройте панель управления. Чтобы сделать это, выполните следующие действия.
В Windows 7 или Windows Vista нажмите кнопку Пуски выберите Панель управления.
На начальном экране введите Панель управления в Windows 8.
Щелкните ссылку Почта.
Нажмите кнопку Показать.
Нажмите кнопку Добавить.
В поле Имя профиля укажите новое имя профиля.
В соответствующих полях укажите значения для имени пользователя, основной SMTP-адреси пароль. Нажмите кнопку Далее.
В диалоговом окне Добавить учетную запись нажмите кнопку Готово.
В группе использовать конфигурациювыберите имя профиля, который использовался в шаге 5.
Способ 3: Переместить почтовый ящик в Exchange Server 2010
Временно восстановить почтовый ящик на исходный сервер или перемещение почтовых ящиков на другой сервер почтовых ящиков Exchange 2010.
Метод 4: Возврат к более ранней версии Outlook
Если MSI установки Office 2013, можно попробовать удалить 16 октября 2013 (KB 2825677) и 10 декабря 2013 (KB 2825652) пакеты исправлений для Outlook 2013. Чтобы удалить один или оба обновления, выполните следующие действия:
Откройте Панель управления.
Выберите программы и компоненты.
Выберите пункт Просмотр установленных обновлений.
В списке установленных обновлений найдите и выберите обновление, которое требуется удалить.
Нажмите кнопку Удалить.
Примечание. Если щелчок для выполнения установки Office 2013, можно вернуться к версии 15.0.4535.1004, следуя инструкциям, приведенным в следующей статье базы знаний Майкрософт:
Как вернуться к более ранней версии Office 2013 выберите для выполнения 2770432
Не удается подключиться к учетной записи Exchange
Причина: ваша организация использует Exchange Server 2003 или более раннюю версию.
Решение: обратитесь к администратору своей учетной записи, чтобы узнать, под управлением какой версии Exchange Server она работает.
Outlook для Mac поддерживает учетные записи, управляемые сервером Microsoft Exchange Server 2007 с пакетом обновления 1 и накопительным пакетом обновления 4 (KB952580), а также более поздними версиями.
Причина: учетные данные вашей учетной записи или имя сервера Exchange неверны.
Решение: проверьте параметры своей учетной записи.
В меню Сервис выберите команду учетные записи.
В левой области диалогового окна Учетные записи выберите учетную запись.
Проверьте, правильно ли заданы параметры учетной записи.
Совет: Чтобы убедиться в том, что вы используете верные учетные данные, попробуйте подключиться к учетной записи из другого приложения Exchange, например из Outlook Web App.
Причина: приложение Outlook настроено для работы в автономном режиме.
Решение: убедитесь в том, что Outlook подключен к Интернету.
В меню Outlook снимите флажок Автономный режим.
Причина: сетевое подключение недоступно.
Решение: убедитесь в том, что компьютер подключен к сети.
Инструкции по проверке состояния сетевого подключения см. в справке Mac OS. Кроме того, вы можете обратиться к администратору сервера Exchange или к администратору сети. Наконец, можно спросить коллег, которые используют схожие параметры, могут ли они подключиться к сети. Или, если вы подключены к своей учетной записи Exchange через Интернет, попробуйте использовать веб-браузер, чтобы проверить наличие доступа к сайтам в Интернете.
Причина: недоступен сервер, на котором работает программное обеспечение Microsoft Exchange Server.
Решение: проверьте подключение к серверу Microsoft Exchange Server.
В меню Сервис выберите учетные записи.
В области слева найдите учетную запись Exchange. Если есть проблема с подключением, значок индикатора будет оранжевым.
Если вы успешно подключались к учетной записи раньше, попробуйте подключиться к ней из другого приложения Exchange, например из Outlook Web App. Чтобы проверить состояние сервера Exchange, можно также обратиться к его администратору.
Причина: учетная запись Exchange требует входа в систему с помощью канала с криптографической защитой.
Решение: обратитесь к администратору Exchange, чтобы узнать, требуется ли для учетной записи канал с криптографической защитой, и, если это так, проверьте параметр для этого канала.
В меню Сервис выберите учетные записи.
В левой области диалогового окна Учетные записи выберите учетную запись.
Выберите команду Дополнительно и выберите вкладку сервер.
В разделах Microsoft Exchange и Служба каталогов установите флажки Использовать SSL для подключения.
Причина: для подключения к серверу Exchange компьютеру требуется почтовый прокси-сервер.
Решение: обратитесь к администратору своей учетной записи Microsoft Exchange.
Спросите у администратора, какой прокси-сервер следует использовать для подключения к серверу Microsoft Exchange. Сведения о том, как настроить подключение к прокси-серверу, см. в справке Mac OS.
Устранение неполадок с подключенными учетными записями в Outlook.com
Важно: Корпорация Майкрософт отобирала возможность подключения новых учетных записейOutlook.com 10 мая 2021 г.
Учетные записи, которые были подключены до 10 мая 2021 г., будут синхронизироваться как обычно.
Если у вас возникли проблемы с подключенными учетными записями вOutlook.com, попробуйте найти решения ниже.
Корпорация Майкрософт отобирала возможность подключения новых учетных записей Outlook.com 10 мая 2021 г.
Чтобы продолжить просмотр сообщений из других учетных записей:
Переад сообщения электронной почты из других учетных записей на Outlook.com. Дополнительные сведения см. в функциях Автоматическая пересылание сообщений Gmail вдругую учетную запись и Автоматическая пересылаемая почта в Yahoo Mail.
Подключение другую учетную запись Outlook для Windows или Outlook для Mac (см. статью Добавление учетной записи электронной почты в Outlook).
Подключение другие учетные записи в Почте в Windows 10.
Корпорация Майкрософт отобирала возможность подключения новых учетных записей Outlook.com 10 мая 2021 г.
Неправильные настройки — это наиболее распространенная причина проблем при подключении учетных записей к Outlook.com. Уточните параметры учетной записи у своего поставщика услуг. Завершив настройку учетной записи, выйдите из системы и снова войдите, чтобы убедиться, что параметры заданы правильно.
В настоящее время Outlook.com поддерживаются только правила для новых элементов, которые отправляются Outlook.com почтовому ящику.
Outlook.com не фильтрует сообщения, отправленные в подключенную учетную запись. Спам фильтруется на сервере, на котором размещена подключенная запись.
Ваш календарь связан с вашей учетной записью Outlook.com, а не с подключенной учетной записью. Приглашения календаря отправляются с помощью учетной записи, связанной с календарем.
В папке «Отправленные» в Outlook.com синхронизируются только элементы, доступные на сервере подключенной учетной записи. Если элемент отсутствует в папке «Отправленные» на сервере подключенной учетной записи, он не отображается в папке «Отправленные» в Outlook.com.
Синхронизация между подключенной учетной записью и Outlook.com является односторонней. При подключении учетной записи служба Outlook.com синхронизирует электронную почту из подключенной учетной записи, но не синхронизирует с подключенной учетной записью какие-либо изменения, внесенные в Outlook.com. При удалении, перемещении или прочтении сообщения электронной почты из подключенной учетной записи в Outlook.com это изменение в подключенной учетной записи не отображается.
Если вы не можете отправлять и получать сообщения из подключенной учетной записи, это может быть вызвано задержками при синхронизации некоторых подключенных учетных записей. Нам известно об этой проблеме, и мы выпустим исправление в ближайшее время. Пока же мы рекомендуем использовать бесплатное приложение Почта для Windows 10 для отправки и получения сообщений из подключенной учетной записи. Сведения об этом см. в статьеНастройка электронной почты в приложении «Почта» для Windows 10.
Если появляется сообщение о том, что Outlook.com не может подключиться к серверу подключенной учетной записи, нажмите кнопку Назад и проверьте, правильно ли указаны адрес электронной почты и пароль. Если адрес и пароль правильные, возможно, вы подключаетесь к учетной записи POP. Дополнительные сведения см. в статьях Что такое IMAP и POP? и Параметры POP, IMAP SMTP для Outlook.com.
Если вы используете Outlook.com для доступа к домену GoDaddy, синхронизация учетных записей по протоколу IMAP может быть невозможна. Чтобы устранить эту проблему, необходимо удалить подключенную учетную запись и перенастроить ее для использования протокола POP. Инструкции по настройке домена GoDaddy см. в статье Создание адреса электронной почты с использованием протокола POP.
Если ни один из этих способов вам не подошел или необходимо включить поддержку протокола IMAP (по умолчанию она отключена), обратитесь в службу поддержки GoDaddy.
Есть дополнительные вопросы?
Примечание. Чтобы получить поддержку, сначала требуется выполнить вход. Если вам не удается войти в систему, перейдите на страницу Поддержка учетной записи.