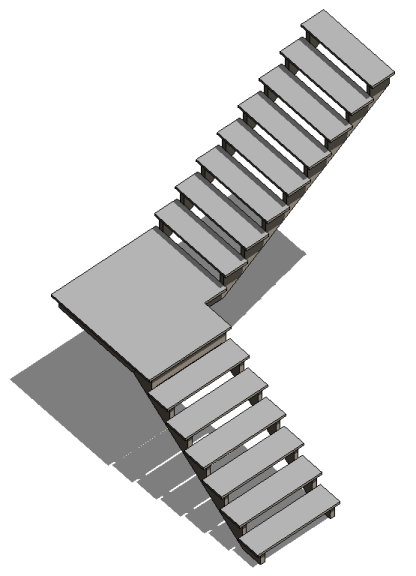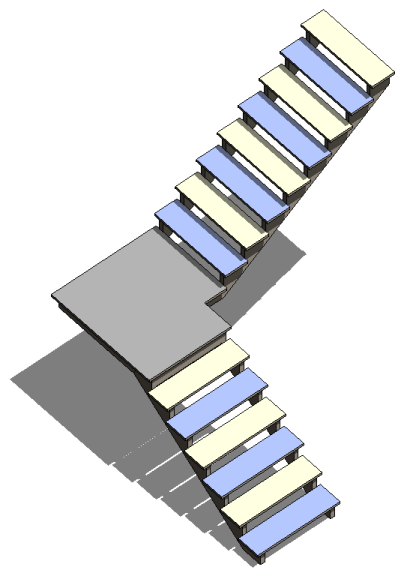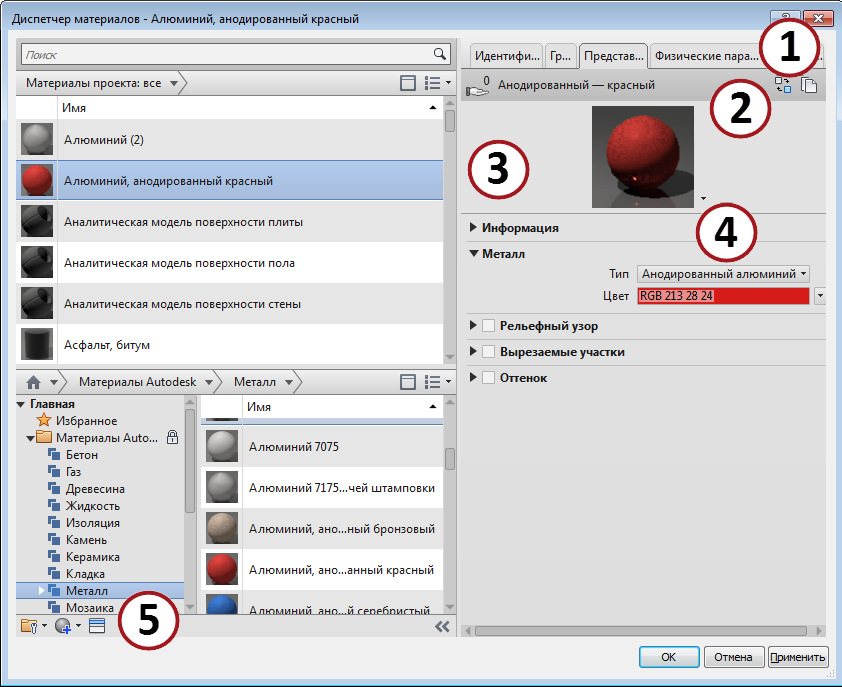Как назначить материал в ревите
Материалы в Revit
Использование материалов в программе Ревит может дать повод к очень подробному описанию разрабатываемых элементов. Мы расскажем о работе обозревателя и редактора материала в этой программе и поможем создать свой материал.
Панель материалов можно найти в рубрике «Управление в ленте».
Запускаем данную команду
Вверху окна обозревателя размещается список всех материалов, которые используются для разработки проекта. Снизу указаны стандартные программные материалы. В окне редактора можно найти свойства выбранного материала данной программы.
Изучать возможности взаимодействия с материалами, обратимся к практической части с примером разработки новых материалов. Внизу обозревателя выбираем опцию создания нового материала в документе.
В обозревателе отобразится материал со стандартным наименованием «Новый материал».
Чтобы поменять название материала можно воспользоваться меню редактирования. Пробуем поменять имя на «Пример материалов». При этом, оно автоматически изменится и в графе обозревателя.
Сверху в рубрике редактирования пользователь может увидеть общие параметры редакторской работы. Данная область открывается с помощью черной стрелочки. На экране отобразится новое окно, в котором выбираем материал «кладка».
Теперь обратите внимание на рубрику объектов. Там можно просмотреть свойства, которыми будет наделен объект в ситуации, если произвести его из выбранного материала. В программе указано такие свойства, как графика, внешний вид, параметры физического типа и термальное свойство. Программа автоматически применяет каждому материалу свойства графического отображения.
Добавляем опции внешнего вида. Для этого в правой части меню жмем кнопку для добавления объектов.
На экране появляется обозреватель объектов. В нем мы должны выбрать опцию равномерной кладки. Там мы устанавливаем непрерывный ряд оранжевый и добавляем этот элемент на материал, предварительно кликая по стрелке в правой части строки.
В рубрике редактирования материалов отобразится рисунок кирпичиков. Также там будет указана информация по поводу оформления кладки, касающаяся ее рельефа, описания, наименования и даже указания ключевых фраз.
По аналогии с описанием внешнего вида, мы должны разработать физические и тепловые описания материи.
Как только разработка материала будет окончена, кликаем по клавише «Готово» в редакторе материала.
Все разработанные и уже готовые материалы удобно сохраняются в библиотеке. Оттуда их достаточно удобно доставать для работы с проектными материалами. Для того, чтобы разработать новую библиотеку файлов, нужно нажать в нижнем углу меню обозревателя на кнопку «Создать библиотеку».
На экране появится новое окно. Выбираем в нем место для сохранения разработанной библиотеки.
Теперь выбираем разработанный материал при помощи ПКМ. Именно так его можно добавить в только что созданную библиотеку.
Revit
Не удалось извлечь оглавление
Создание материала
Материал можно создать в диалоговом окне «Диспетчер материалов».
Рекомендуется скопировать похожий существующий аналогичный материал, а затем надлежащим образом изменить имя и другие атрибуты. Например, модель оборудования может иметь несколько стальных деталей матового серого цвета. Если одна из деталей имеет хромированную поверхность, подходящий материал можно создать путем копирования стального материала, а затем заменить серую поверхность на хромированную, оставив физический набор характеристик без изменений. Если аналогичный материал отсутствует, можно создать новый материал с нуля. Однако такой подход обычно требует большего объема операций по редактированию, например добавления наборов характеристик и изменения свойств.
Создание нового материала путем копирования
Новый материал будет создан с тем же именем, что и исходный, но с добавлением цифры. Новый материал будет открыт на панели «Редактор материалов» и добавлен в список материалов в Диспетчере материалов.
Создание нового материала с нуля
Материал с именем «Новый материал по умолчанию» будет добавлен в список материалов в Диспетчере материалов.
Revit
Не удалось извлечь оглавление
Применение материала к грани элемента
Инструмент «Краска» назначает материал выбранной грани элемента или семейства; он не изменяет структуру элемента.
Пример
Лестница до назначения материала
Лестница после назначения материала
К элементам, которым можно назначать материалы, относятся стены, крыши, формообразующие элементы, семейства и перекрытия.
Если элемент выделяется при подведении курсора к нему, значит назначение материала для него разрешено. Инструмент «Краска» особенно удобен для назначения материалов разделенным граням.
Если материалу соответствует моделирующий образец штриховки, линии этого образца можно выбирать для нанесения размеров и выравнивания.
Назначение материала поверхности
Если грани уже был назначен материал, его имя отображается в строке состояния.
Подробнее об окраске поверхностей
Revit
Не удалось извлечь оглавление
Свойства и наборы характеристик материала
Свойства, определяющие материал, систематизированы в виде «наборов характеристик». Наборы характеристик представляют собой группы свойств, управляющие некоторыми характеристиками или поведением набора характеристик.
Материал может иметь до четырех наборов характеристик, но не более одного набора характеристик каждого типа. Так, материал не может иметь двух физических наборов характеристик.
Если планируется совместное использование материалов в Autodesk Inventor или AutoCAD, необходимо учитывать, что Revit является единственным продуктом Autodesk, в котором могут использоваться все 4 типа наборов характеристик. В Autodesk Inventor используются физические наборы характеристик и наборы характеристик вида. В AutoCAD используются только объекты вида. Диалоговые окна и элементы управления, используемые в этих продуктах Autodesk для управления материалами, аналогичны, но не идентичны.
Панель «Редактор материалов»
Правая панель диалогового окна «Диспетчер материалов» иногда называется панелью «Редактор материалов» или просто редактором материалов. Она используется для проверки или редактирования наборов характеристик и свойств материала. Редактировать можно только материалы в текущем проекте. При выборе материала в библиотеке свойства панели «Редактор материалов» доступны только для чтения.
Панель «Редактор материалов»
| Область | Функция |
|---|---|
| 1 | Вкладка «Наборы характеристик» и кнопка «Добавить набор характеристик»  : на вкладках наборов характеристик (например, «Идентификация», «Графика») можно просматривать и управлять информацией и свойствами, описывающими материал. Кнопка «Добавить набор характеристик» : на вкладках наборов характеристик (например, «Идентификация», «Графика») можно просматривать и управлять информацией и свойствами, описывающими материал. Кнопка «Добавить набор характеристик»  отображается только при наличии возможности добавления набора характеристик к материалу. отображается только при наличии возможности добавления набора характеристик к материалу. |
Вкладки «Физические» и «Тепловые» отображаются только в случае добавления этих типов наборов характеристик к материалу.
Revit
Не удалось извлечь оглавление
Создание материала
Материал можно создать в диалоговом окне «Диспетчер материалов».
Рекомендуется скопировать похожий существующий аналогичный материал, а затем надлежащим образом изменить имя и другие атрибуты. Например, модель оборудования может иметь несколько стальных деталей матового серого цвета. Если одна из деталей имеет хромированную поверхность, подходящий материал можно создать путем копирования стального материала, а затем заменить серую поверхность на хромированную, оставив физический набор характеристик без изменений. Если аналогичный материал отсутствует, можно создать новый материал с нуля. Однако такой подход обычно требует большего объема операций по редактированию, например добавления наборов характеристик и изменения свойств.
Создание нового материала путем копирования
Новый материал будет создан с тем же именем, что и исходный, но с добавлением цифры. Новый материал будет открыт на панели «Редактор материалов» и добавлен в список материалов в Диспетчере материалов.
Создание нового материала с нуля
Материал с именем «Новый материал по умолчанию» будет добавлен в список материалов в Диспетчере материалов.