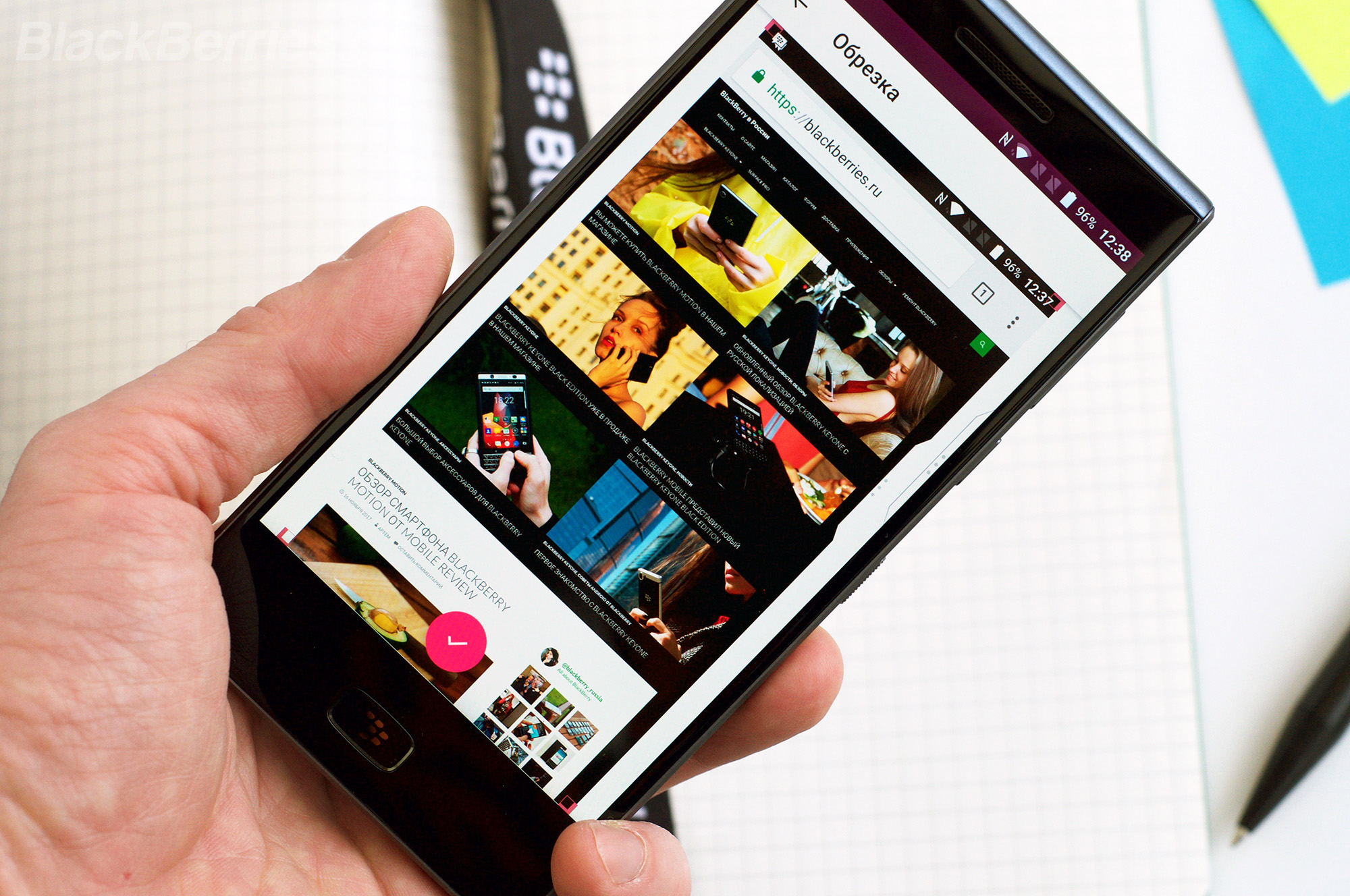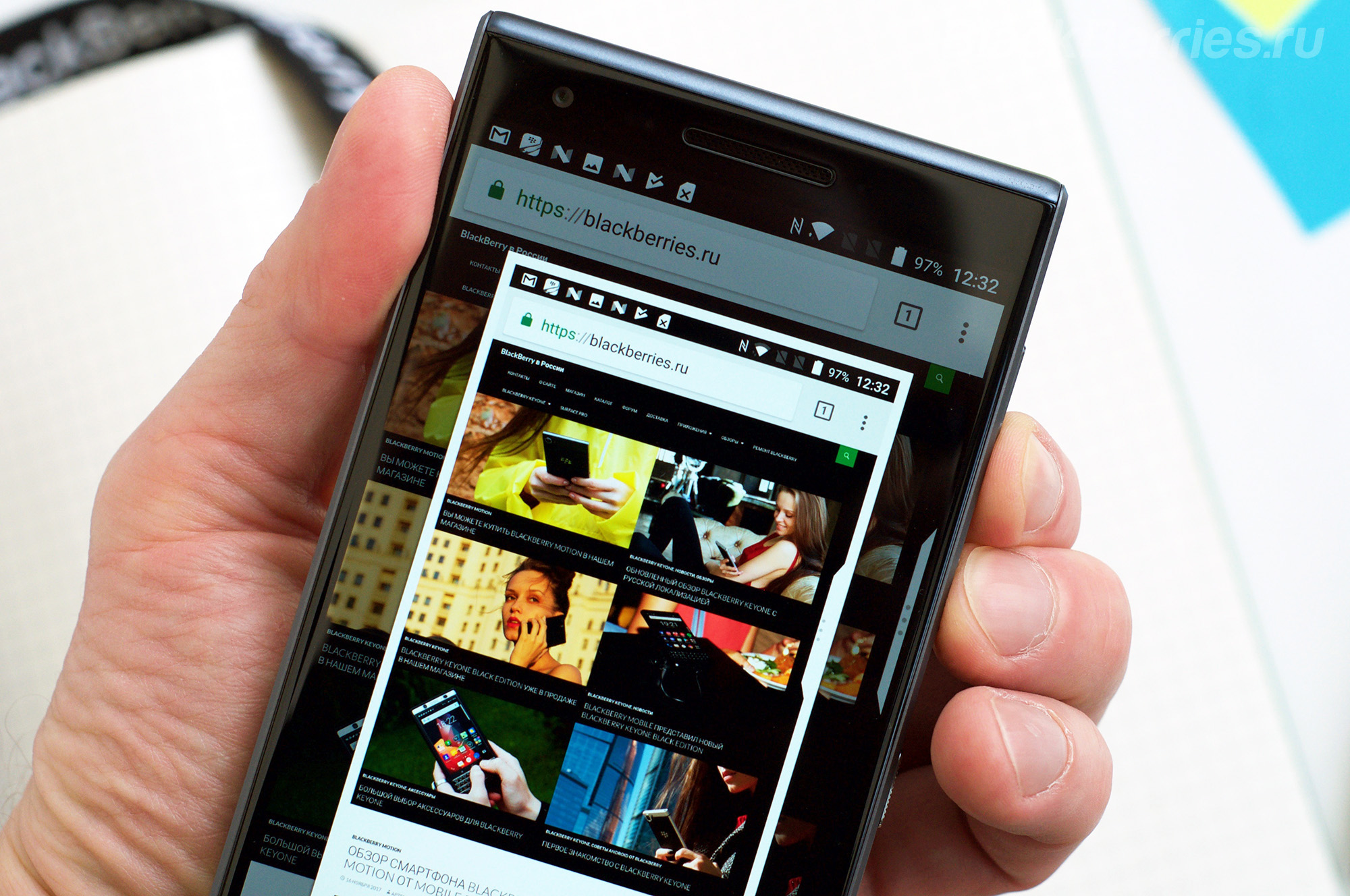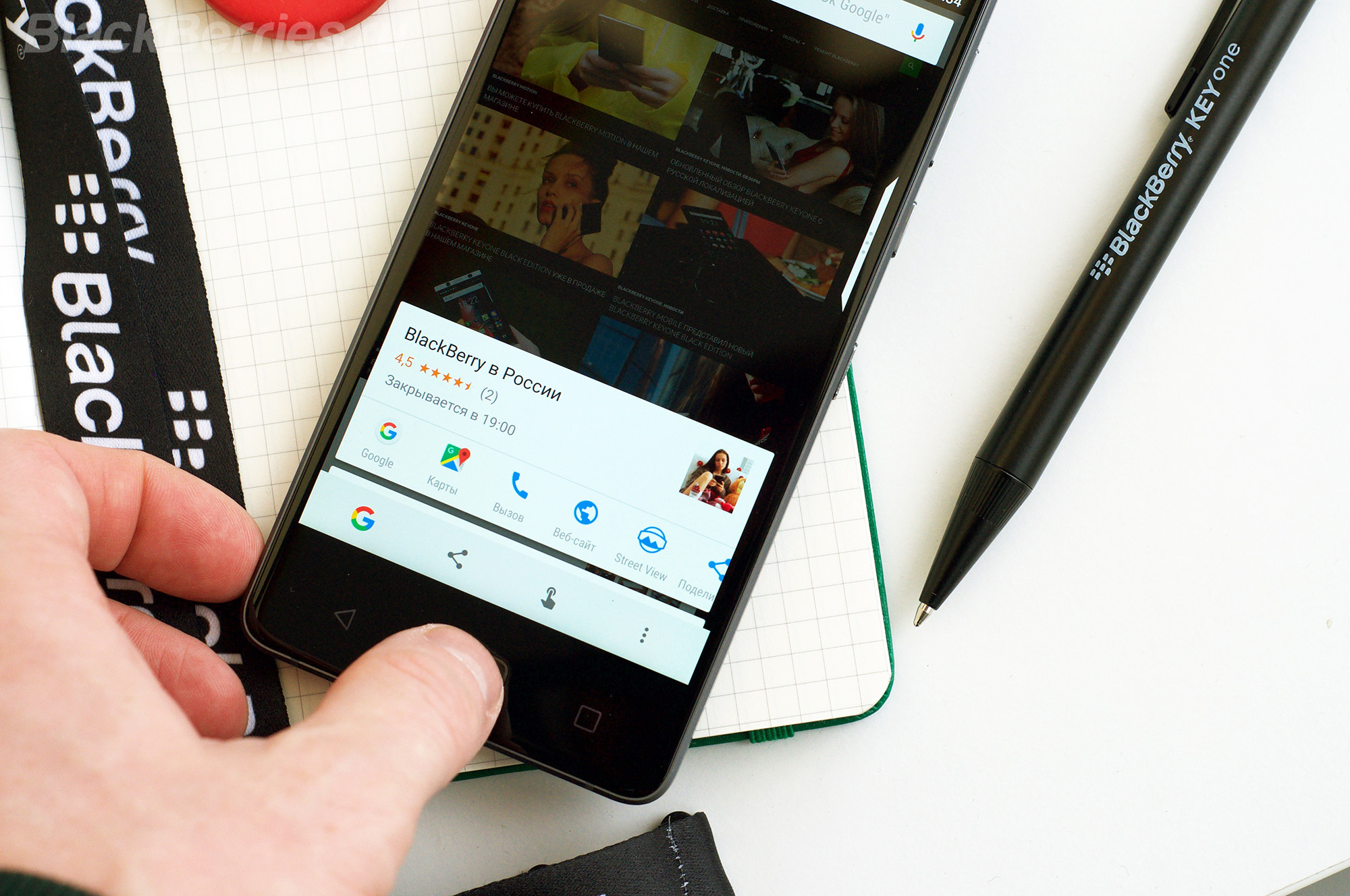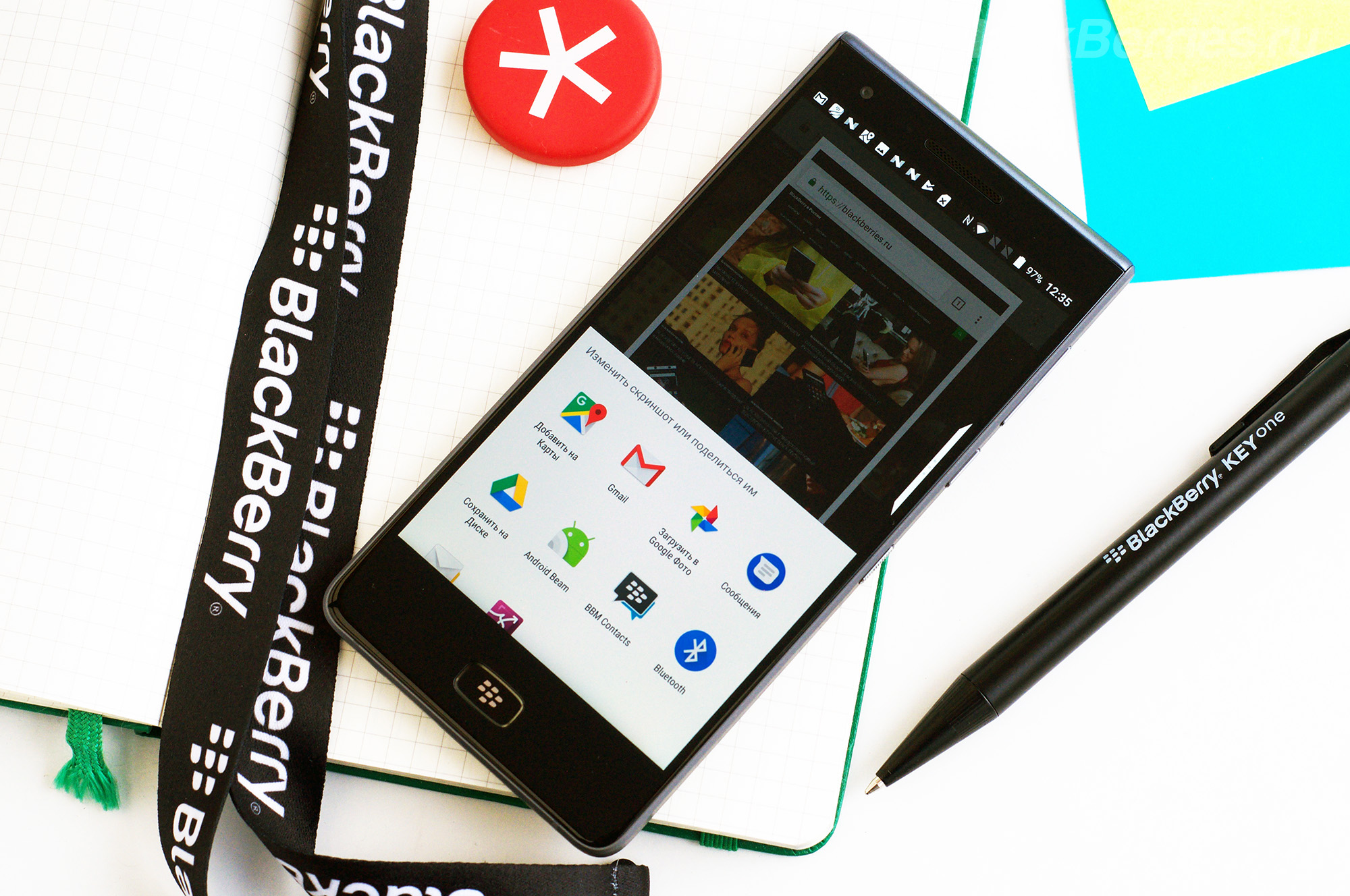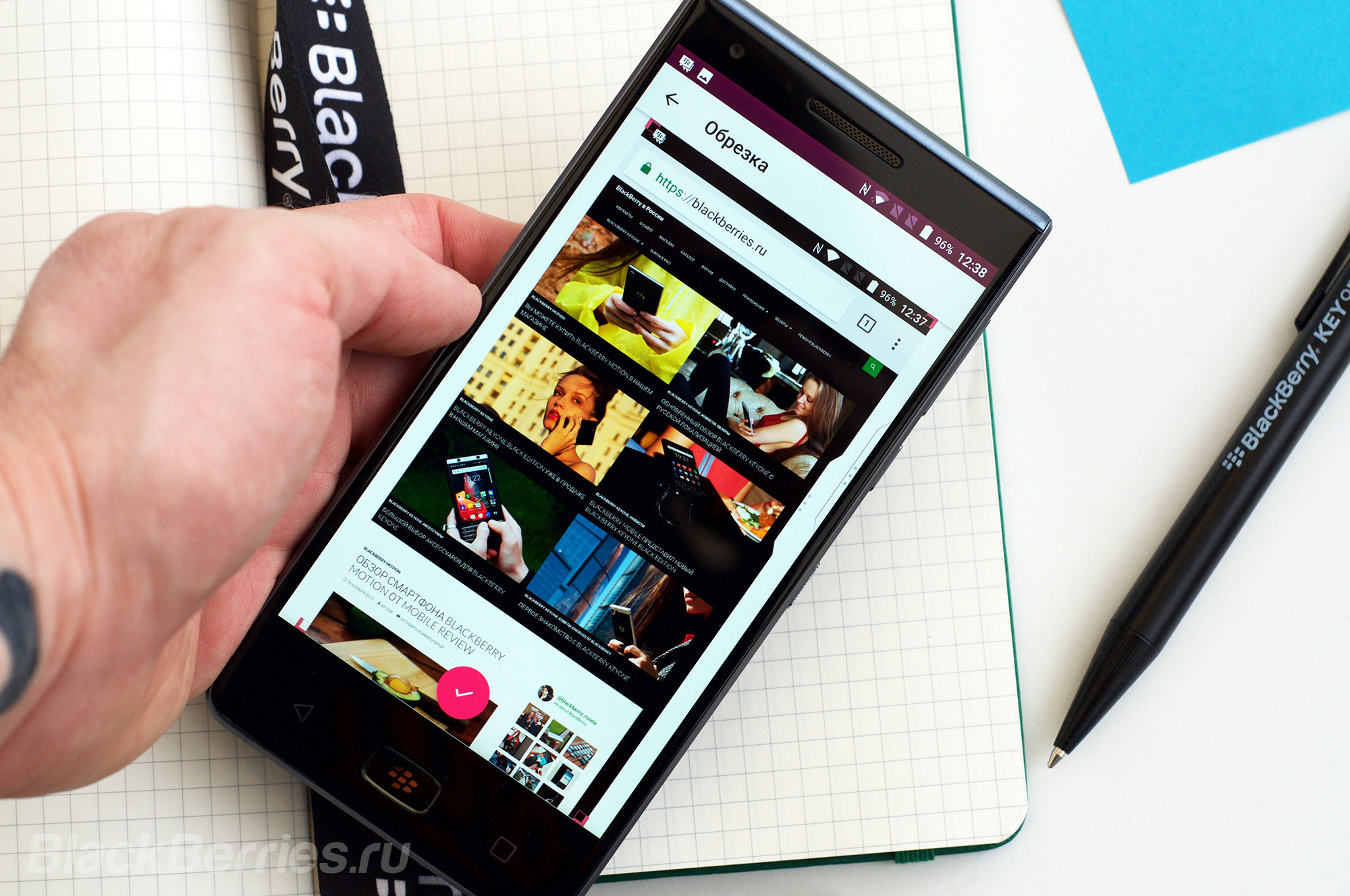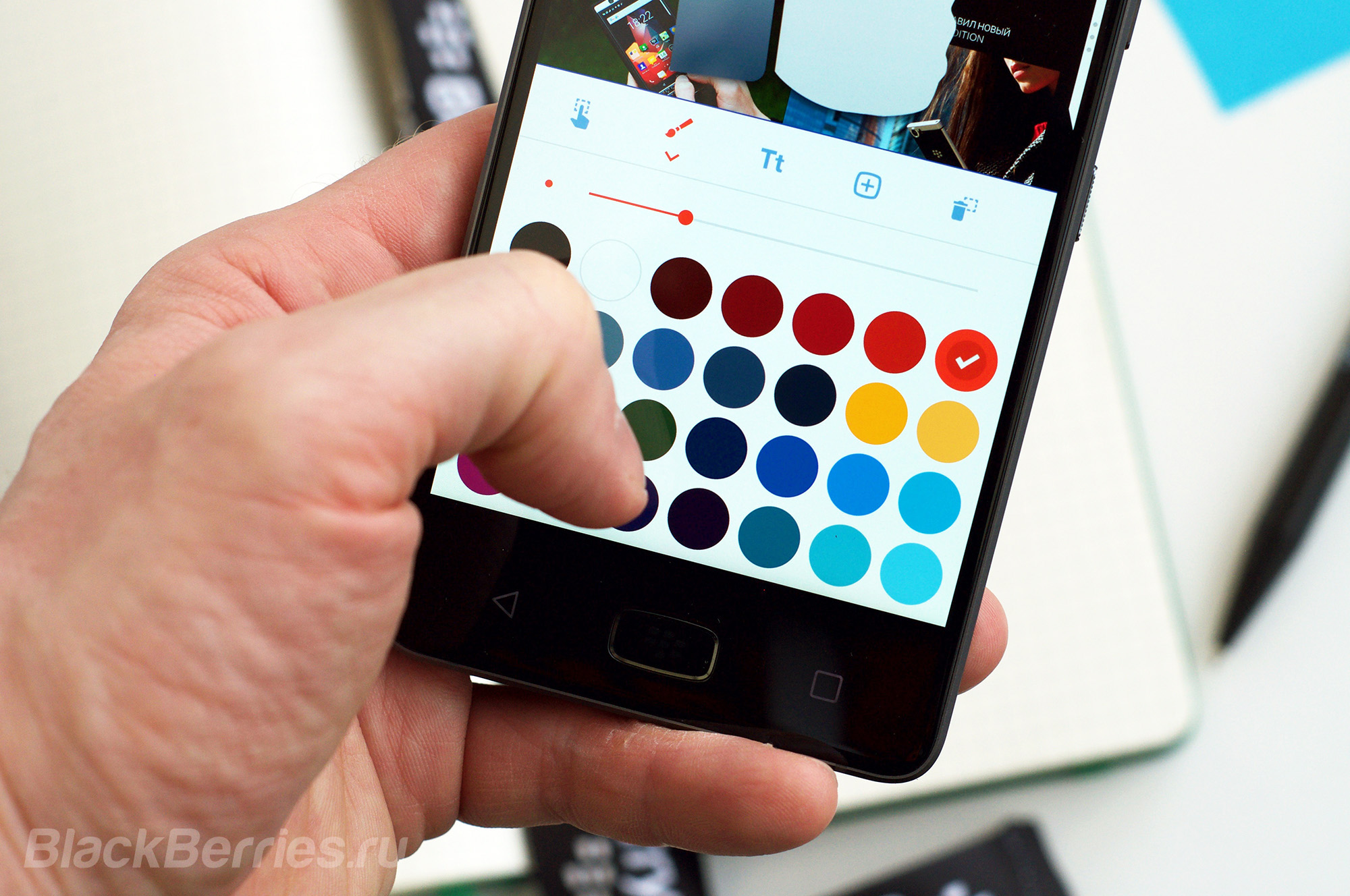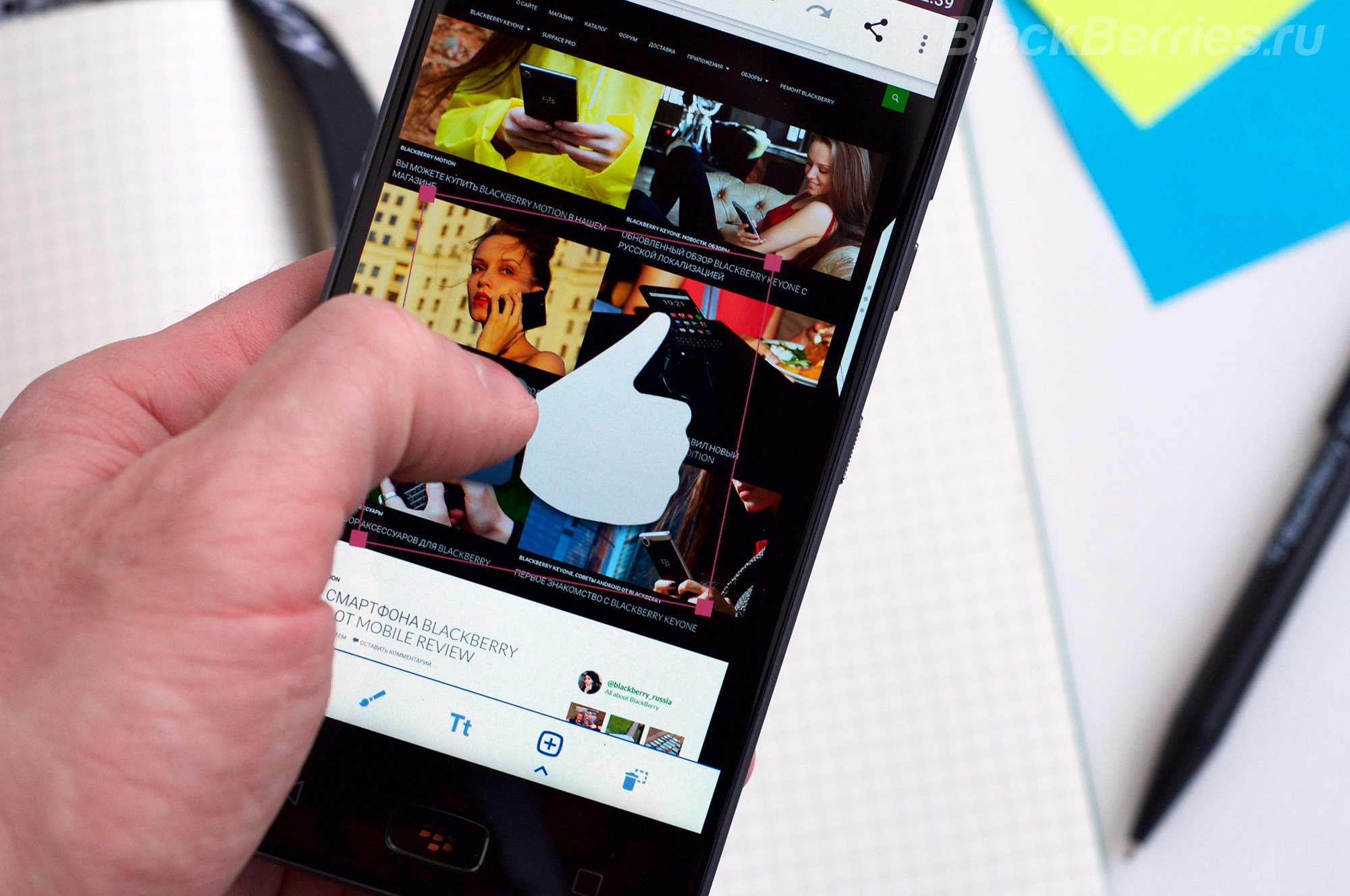Как на блэкберри сделать принтскрин
BlackBerry в России
С момента выхода BlackBerry PlayBook для того что бы сделать скриншот на смартфоне BlackBerry было нужно одновременно нажать на клавиши уменьшения и увеличения громкости, PRIV первый BlackBerry на котором эта функция работает иначе, впрочем сделать скриншот используя PRIV не может быть проще.
Все, что вам нужно сделать, это удерживать клавишу блокировки / выключения питания и клавишу уменьшения громкости 2-3 секунды, по истечении которых будет сделан скриншот дисплея вашего устройства. Вы можете быть уверены, что скриншот сделан благодаря анимации и звуковому уведомлению.
После того, как вы сделали скриншот, вы можете открыть его проведя вниз от верхней части экрана, используя один палец, а затем, нажав на уведомление о скриншоте.
Во время просмотра скриншота вы можете поделиться им с помощью электронной почты или приложения, или отредактировать с помощью Snapseed от Google ™, или вашего любимого приложения для редактирования изображения.
Для просмотра ранее сделанных скриншотов, откройте приложение Google Фото, нажмите на 
Вы также можете использовать ваш любимый файловый менеджер, чтобы найти ранее сделанные скриншоты.
Есть вопрос? Оставьте свой комментарий и дайте мне знать!
Добавить комментарий Отменить ответ
Для отправки комментария вам необходимо авторизоваться.
BlackBerry в России
Как сделать снимок экрана и поделиться скриншотом на BlackBerry Motion? Просто выполните следующие действия!
На BlackBerry Motion действует тот-же метод съемки скриншота, как и других устройствах BlackBerry на базе Android. Очень просто — используйте одновременное нажатие клавиши уменьшения громкости и клавиши включения. Эта функция действует на любом экране, за исключением некоторых приложений, в которых создание скриншота небезопасно — например Менеджера паролей BlackBerry, для создания изображения в формате *.png.
Как сделать снимок экрана BlackBerry Motion?
Первый способ:
Откройте приложение, в котором вы хотите сделать снимок экрана.
Нажмите и удерживайте кнопку питания и кнопку уменьшения громкости с правой стороны.
Экран мигнет белым, вы услышите звук срабатывания затвора, и скриншот будет сохранен в каталоге скриншотов.
Второй способ:
Нажмите и удерживайте кнопку перехода на главный экран на том экране, которым вы хотите поделиться.
Используйте приложение Google чтобы поделиться скриншотом.
Где найти скриншоты на BlackBerry Motion?
Откройте приложение «Фото». Его можно найти в папке Google на главном экране по умолчанию или в полном списке приложений после нажатия кнопки посередине в нижней части экрана.
Перейдите к разделу скриншотов. Нажмите номер в конце миниатюр, чтобы просмотреть больше, чем последние семь.
Скриншоты также будут отображаться в лотке уведомлений после их сохранения. Проведите по экрану сверху вниз и нажмите миниатюру, чтобы просмотреть изображение, или нажмите кнопки «Поделиться» или «Удалить».
В приложении «Фото» вы можете свободно делиться, удалять, редактировать или просматривать сведения о файле. Ваш скриншот будет доступен во многих приложениях, которые позволяют вам отправлять изображения, таких как Messenger или Instagram.
BlackBerry Notable
Не забывайте о том, что на BlackBerry Motion предустановлено приложение BlackBerry Notable, которое специально создано для работы со скриншотами. Notable – это приложение для создания и отправки сообщений, в котором вы можете быстро сохранить снимок экрана, добавить к нему текст или произвольный рисунок и отправить друзьям. Для создания снимка экрана можно нажать уведомление о снимке экрана в панели уведомлений. Затем на снимок экрана можно добавить текст, произвольный рисунок или стикеры в приложении Notable, чтобы привлечь внимание к определенной информации или просто поделиться настроением. Созданный в Notable файл можно отправить друзьям с помощью инфраструктуры общего доступа Android.
Откройте приложение BlackBerry Notable.
В настройках приложения включите переключатель — показывать уведомление о захвате изображения, чтобы создавать снимок экрана с помощью уведомления BlackBerry Notable в лотке уведомлений.
Включите переключатель Применить Notable ко всем снимкам экрана, чтобы приступить к редактированию скриншота в Notable, сделанного любым из способов.
Добавить комментарий Отменить ответ
Для отправки комментария вам необходимо авторизоваться.
Как сделать скриншот в BlackBerry OS 10
Для большинства поклонников BlackBerry 10 эта информация покажется уж слишком очевидной, однако, для новых пользователей это может быть очень важным, ведь необходимость сделать скриншот время от времени может возникнуть у любого владельца BlackBerry. На BlackBerry World представлен довольно большой выбор приложений, позволяющих делать снимки экрана, но тратить на них средства вовсе нет необходимости, поскольку такая возможность заложена в BlackBerry 10 изначально.
Сделать скриншот на BlackBerry 10 невероятно просто. Достаточно следовать этой элементарной инструкции из одного шага:
При нажатии на эти две кнопки (это касается всех устройств BlackBerry 10) вы увидите всплывающее окно с сообщением о том, что снимок экрана выполнен. Это намного приятнее и информативнее, чем просто щелкающий звук, как на некоторых других ОС.
Чтобы получить доступ к вашему скриншоту, перейдите в фотогалерею и найдите там нужный файл. Как видите, все очень просто. Конечно, это не самая сложная процедура, но новички BlackBerry 10 должны об этом знать. К тому же, это еще один прекрасный пример того, как BlackBerry делает жизнь своих пользователей легкой и комфортной.
© 2009—2021 ИнфоРешения, ООО. Запчасти и аксессуары для BlackBerry. Доставка по всему миру.
Все права защищены и охраняются законом. Копирование материалов запрещено. BlackBerry© является зарегистрированным товарным знаком BlackBerry, ltd.
Для вашего удобства этот сайт использует cookies в соответствии с Политикой конфиденциальности.
Как сделать скриншот на телефоне BlackBerry Passport
Современный смартфон обладает рядом полезных функций. Например, владелец мобильного устройства в любой момент может сделать скриншот экрана. Выполнение подобной операции поможет, когда пользователь найдет интересную информацию и захочет ее запечатлеть. В такой ситуации не придется фотографировать экран на другой девайс, поскольку достаточно будет сделать скриншот на телефоне BlackBerry Passport.
Когда можно сделать скриншот на BlackBerry Passport
Производитель телефона не ограничивает владельца вариантами создания скрина. Сделать скриншот можно в абсолютно любой момент: во время просмотра фильма, игрового процесса или переписки в мессенджере. Главное условие для получения снимка – смартфон должен быть включен и разблокирован.
Создание скриншота на BlackBerry Passport при помощи клавиш
Самый простой способ создать скрин экрана – воспользоваться определенной комбинацией клавиш:
После выполнения указанных действий в нижней части экрана появится графическое уведомление об успешном создании скрина. Получившийся кадр можно сразу же открыть, нажав на его иконку после зажатия клавиши понижения громкости и кнопки питания.
Если снимок экрана на BlackBerry Passport сделать не получается, рекомендуется ознакомиться с альтернативными комбинациями кнопок, которые приведены в этом материале. Кроме того, существуют и другие способы создания скрина без использования клавиш телефона.
Способ создания скриншота через панель уведомлений
Этот способ будет лучшим выходом из ситуации, когда кнопки смартфона по какой-либо причине не работают, и скрин не создается. В качестве альтернативного варианта предлагается выполнить следующие действия:
Как и в случае со снимком через горячие клавиши, уведомление о создании скрина сразу же появится на экране смартфона Андроид. Получившийся скрин можно открыть или сделать другой кадр из этого или другого меню.
Где хранятся скриншоты
Чтобы ознакомиться с получившимся снимком экрана, достаточно открыть приложение «Галерея» и перейти в альбом «Screenshots» или «Скриншоты».
Еще один способ быстро найти скрин выглядит следующим образом:
В открывшемся разделе меню появятся скрины, которые были сделаны за все время использования смартфона.
Как удалить или передать снимок экрана
В момент, когда пользователь открывает кадр через «Галерею» или «Диспетчер файлов», перед ним появляется полный функционал взаимодействия с изображением. К примеру, владелец телефона может удалить один или сразу же несколько снимков экрана в пару кликов:
Еще один способ – открыть само изображение через «Галерею» и выбрать ид доступных опций параметр «Удалить». После подтверждения операции скриншот будет удален из памяти телефона.
В случае, когда требуется передать скрин через мессенджер или другим способом, можно воспользоваться той же инструкцией. Единственное отличие заключается в том, что вместо нажатия кнопки «Удалить» нужно кликнуть на «Передать», выбрать способ отправки и координаты получателя. Таким образом, отправка скрина не отличается от передачи любого другого изображения с телефона.
Как сделать скриншот на телефоне Blackberry Torch 9810
Современный смартфон обладает рядом полезных функций. Например, владелец мобильного устройства в любой момент может сделать скриншот экрана. Выполнение подобной операции поможет, когда пользователь найдет интересную информацию и захочет ее запечатлеть. В такой ситуации не придется фотографировать экран на другой девайс, поскольку достаточно будет сделать скриншот на телефоне Blackberry Torch 9810.
Когда можно сделать скриншот на Blackberry Torch 9810
Производитель телефона не ограничивает владельца вариантами создания скрина. Сделать скриншот можно в абсолютно любой момент: во время просмотра фильма, игрового процесса или переписки в мессенджере. Главное условие для получения снимка – смартфон должен быть включен и разблокирован.
Создание скриншота на Blackberry Torch 9810 при помощи клавиш
Самый простой способ создать скрин экрана – воспользоваться определенной комбинацией клавиш:
После выполнения указанных действий в нижней части экрана появится графическое уведомление об успешном создании скрина. Получившийся кадр можно сразу же открыть, нажав на его иконку после зажатия клавиши понижения громкости и кнопки питания.
Если снимок экрана на Blackberry Torch 9810 сделать не получается, рекомендуется ознакомиться с альтернативными комбинациями кнопок, которые приведены в этом материале. Кроме того, существуют и другие способы создания скрина без использования клавиш телефона.
Способ создания скриншота через панель уведомлений
Этот способ будет лучшим выходом из ситуации, когда кнопки смартфона по какой-либо причине не работают, и скрин не создается. В качестве альтернативного варианта предлагается выполнить следующие действия:
Как и в случае со снимком через горячие клавиши, уведомление о создании скрина сразу же появится на экране смартфона Андроид. Получившийся скрин можно открыть или сделать другой кадр из этого или другого меню.
Где хранятся скриншоты
Чтобы ознакомиться с получившимся снимком экрана, достаточно открыть приложение «Галерея» и перейти в альбом «Screenshots» или «Скриншоты».
Еще один способ быстро найти скрин выглядит следующим образом:
В открывшемся разделе меню появятся скрины, которые были сделаны за все время использования смартфона.
Как удалить или передать снимок экрана
В момент, когда пользователь открывает кадр через «Галерею» или «Диспетчер файлов», перед ним появляется полный функционал взаимодействия с изображением. К примеру, владелец телефона может удалить один или сразу же несколько снимков экрана в пару кликов:
Еще один способ – открыть само изображение через «Галерею» и выбрать ид доступных опций параметр «Удалить». После подтверждения операции скриншот будет удален из памяти телефона.
В случае, когда требуется передать скрин через мессенджер или другим способом, можно воспользоваться той же инструкцией. Единственное отличие заключается в том, что вместо нажатия кнопки «Удалить» нужно кликнуть на «Передать», выбрать способ отправки и координаты получателя. Таким образом, отправка скрина не отличается от передачи любого другого изображения с телефона.