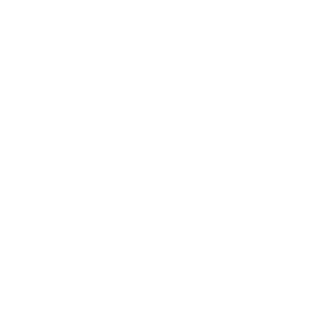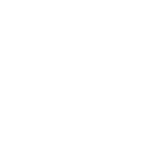Требуется инкассация на терминале ingenico что делать
Инструкция по работе с терминалом Ingenico
Предлагаю вам сегодня ознакомиться с краткой инструкцией по работе с банковским терминалом от французской компании Ingenico, который используется большинством организаций в торговых точках для приема безналичной оплаты от клиентов. Сегодня мы рассмотрим терминал Ingenico модели ICT220, которая укомплектована не только терминалом как основой, но и выносной клавиатурой (пинпадом) для осуществления бесконтактных платежей через банковскую карту, смартфон, часы, браслет и т.д.
Проводим оплату
Вводим необходимую сумму, проверяем и нажимаем на зеленую кнопку.
Если карта нашего клиента не поддерживает бесконтактную оплату, тогда вставляем карту в терминал и просим его ввести пин код на пинпаде и нажать зеленую кнопку, а если же клиент захочет расплатиться с помощью бесконтактной оплаты, тогда нужно просто поднести карту либо смартфон к пинпаду для списания денежных средств.
И в считанные секунды будет распечатан чек, об успешном проведении оплаты.
Оформляем возврат
Если кассир ошибся с вводом суммы и случайно списал с клиента лишние деньги или же возникла любая другая ситуация, когда нужно вернуть клиенту деньги оплаченные по терминалу, тогда можно поступить, следующим образом. Заходим в раздел Меню на терминале, нажатием правой верхней кнопки (f4).
Затем, либо нажимаем стрелку вниз для выделения операции Возврат и нажимаем на зеленую кнопку для выбора, либо же сразу нажимаем кнопку 2 и зеленую кнопку.
Вводим либо полную, либо часть суммы, которую нужно вернуть и жмем зел. кнопку.
А затем вставляем или прикладываем карту, через которую был совершен платеж.
Следующие действия зависят от того, когда мы оформляем возврат — До или После проведения сверки итогов на терминале. Если же до сверки итогов, тобишь в течении рабочего дня клиент и оплатил и возникла необходимость оформить Возврат, тогда у нас будет возможность просто Отменить платеж, выделив ранее проведенную оплату и нажав зеленую кнопку для подтверждения.
Произойдет отмена платежа и деньги сразу же поступят обратно на карту клиента.
А если возврат происходит после сверки, тогда нужно будет ввести номер ссылки.
Который указан в нижней части чека.
Вводим данный номер, проверяем и нажимаем зеленую кнопку.
Возврат оформлен, а деньги клиенту вернуться на карту в течении 5-ти дней.
Проводим отмену оплаты
Как вы заметили, операция возврата нам позволяет оформить не только полный, но и частичный возврат суммы без фактического ограничения по возможным срокам (при наличии чека со ссылкой). А если нужно будет сделать отмену платежа на терминале в течении рабочего дня, тогда заходим в раздел Меню, нажимаем 3, чтобы выделить операцию Отмена и нажимаем зеленую кнопку.
Далее вставляем карту в терминал, либо прикладываем смартфон/карту к пинпаду.
И выбираем нужный платеж, который был ранее произведен с данной карты.
Сразу же произойдёт отмена платежа и деньги поступят обратно на карту клиента.
Повторная печать чека
Если возникла необходимость в повторной печати какого-либо чека, например, нужно узнать номер ссылки с потерянного чека для оформления возврата, тогда мы можем поступить, следующим образом. Заходим в раздел Меню и выбираем Повтор чека.
И, собственно, выбираем в данном разделе Последний чек, либо Из списка тех чеков, которые были распечатаны до сверки итогов, либо Из старых для печати какого-либо чека за последние 3 дня. Для примера, давайте зайдем в пункт Выбрать из списка.
Найдем нужный чек, выделим его и нажмем на зеленую кнопку для печати.
Проверка связи с банком
Как правило, банковский терминал использует для связи с банком сим-карту какого-либо мобильного оператора, либо прямое подключение к интернету и если внезапно, у вас возникнут проблемы со связью, тогда, соответственно, нельзя будет принимать безналичную оплату от клиентов, что не есть хорошо. Чтобы вовремя реагировать на проблемы со связью, временами стоит проверять ее наличие, следующим образом. В разделе Меню, нажимаем 6 для выделения Служебных операций и жмем зел. кнопку.
Выбираем Проверка связи нажатием цифры 4 и нажимаем зеленую кнопку.
Далее распечатается чек с небольшим отчетом.
В котором будет статус Процессинг: работает, который означает, что все в порядке, а если связи нет, тогда в первую очередь, проверяем подключение к интернету (кабель, роутер, хаб), либо наличие связи с мобильным оператором. А если здесь проблемы не обнаружится, тогда уже звоним в обслуживающий терминал банк по номеру телефона с чека, чтобы быстрее найти и устранить возникшие проблемы со связью.
Проводим сверку итогов
После окончания рабочей смены в торговой точке, нужно вместе с закрытием смены на кассовом аппарате сделать сразу и сверку итогов на банковском терминале, чтобы безналичные платежи от клиентов поступили на счет организации. Для этого откроем раздел Меню, нажимаем 4, чтобы выделить Сверка итогов и нажмем зеленую кнопку.
Сразу же будет распечатан чек с различной информацией и итоговой суммой.
Которая поступит на счет организации за минусом комиссии банка-эквайера.
А на этом пожалуй все. Увидимся на следующих страницах блога. А пока.. Пока.
Как перезагрузить эквайринг ingenico?
Любая техника может давать сбои. Даже самые надежные и проверенные модели могут зависать, не проводить операции и не видеть карту. Первый шаг в таком случае – перезагрузка. Сегодня расскажем все о перезагрузке эквайринга ingenico.
В каких случаях нужно перегружать эквайринг ingenico?
Перезагрузка может помочь, если терминал:
Да и в целом практически при любой проблеме с терминалом, его стоит сначала перезагрузить. Если этот шаг не сработал – нужно звонить в техподдержку вашего банка.
Перегружаем эквайринг ingenico
У вас есть два варианта – перегрузить программное обеспечение или обесточить терминал.
Перегрузка по питанию
Нужно обесточить терминал. Для этого иногда достаточно просто вытащить вилку из розетки, дождаться, пока погаснет экран, и сунуть вилку обратно в розетку.
Но у некоторых моделей терминалов ingenico есть дополнительный аккумулятор, предусмотренный на случай внезапного отключения электричества. Если это ваш случай, нужно будет сначала отключить терминал от сети, потом вынуть батарею и подождать пять минут перед включением устройства обратно в сеть.
Перегрузка по софту
Если нужна перезагрузка терминала, но вы опасаетесь, что резкое обесточивание навредит аппарату, воспользуйтесь перезагрузку по софту.
Выполняется она так:
Такое действие перезагрузит ПО на терминале. Правда, есть здесь коварный нюанс – если терминал завис «намертво», то и на нажатия клавиш он не отреагирует. В этом случае придется прибегнуть к описанному выше способу и отключать питание.
После включения эквайринга обратно обязательно проверьте, осталась ли проблема. Если с оборудованием все хорошо – можно спокойно работать дальше.
Если же проблема осталась на месте – обязательно обратитесь в службу поддержки банка-эквайера. Там обязаны выяснить в чем проблема, проконсультировать по телефону и в случае поломки вызвать специалиста, который бесплатно все починит.
Насколько часто эквайрингу ingenico нужна перезагрузка?
На самом деле очень редко. Мы уже давно продаем и обслуживаем эти аппараты, и проблемы с их работоспособностью возникают очень редко.
Достоинства терминалов ingenico:
Еще один плюс – стоимость. Так, в нашем каталоге цена на эквайринг ingenico начинается от 5 000 рублей и включает не только аппарат, но и инструкции и обучение персонала.
Как выключить терминал ingenico?
Здесь все будет зависеть от того, какой у вас эквайринг – стационарный или мобильный.
В каких случаях нужно выключать терминал ingenico?
Эту манипуляцию придется проделать, если:
Выключаем терминал ingenico
Найдите на терминале красную кнопку и нажмите на нее. В зависимости от конкретной модели эквайринга:
Это относится к мобильным терминалам. Как быть, если он у вас стационарный? Вытащить шнур питания из розетки, других вариантов в этом случае у вас нет.
Подведем итоги
Ingenico – крайне надежный аппарат. Он редко зависает, работает долго и без ошибок. Если все же с ним происходит что-то не то – он зависает, не реагирует на нажатия кнопок, не видит карты или не выдает чек – стоит перезагрузить.
Существует два способа перезагрузки – ПО или питание. Для выключения ПО нужно одновременно нажать на желтую кнопку и клавишу точки. Если терминал «завис намертво» такие методы не помогут и нужно переходить к выключению питания.
Для перезагрузки от питания вытащите шнур питания из розетки. Для стационарных моделей эквайринга этого будет достаточно. Если у вас мобильный терминал – значит, у него есть отдельный аккумулятор.
Нужно сначала отключить его от розетки, затем вынуть аккумулятор и подождать пять минут. После этого аккумулятор ставится обратно, аппарат подключается к сети и запускается.
Если это не помогло, и эквайринг все равно сбоит – не стоит пытаться ремонтировать его. Позвоните в банк-эквайер. Там вас обязаны проконсультировать, подсказать, в чем проблема или прислать инженера, который ликвидирует проблему.
Еще один повод позвонить в техподдержку вашего банка – если терминал начал очень часто зависать. Это свидетельствует о каких-то проблемах с ПО или самим устройством.
Надеемся, статья была полезна и сейчас вы сможете без проблем перегрузить эквайринг ingenico.
Как подключить терминал Ingenico к другим онлайн-кассам
Терминалы Модульбанка можно подключить к МодульКассе, Эвотору, Атол, Iiko, Дримкас Старт и Бизнес.Ру.
Для МодульКассы есть два способа подключения — через док-станцию и Bluetooth. Если ни один из способов не подходит, любой терминал можно подключить как «Внешний».
Для подключения к другим онлайн-кассам и сервисам фискализации чеков нужно докупить кабель и установить драйвер. Ниже мы перечислили требования для каждой модели терминала.
Не все могут позволить драйвер Эвотора. В таком случае можно не подключать терминал к кассе, а проводить операции параллельно на двух устройствах.
Чтобы продать товар, соберите товары в чек на Эвоторе и нажмите «К оплате». Затем введите сумму покупки на терминале и попросите карту покупателя. Как только терминал подтвердит оплату, завершите продажу на кассе.
О похожей схеме работы рассказали в статье на примере МодульКассы.
Чтобы подключить терминал к 1С: Предприятие, воспользуйтесь инструкцией Ingenico или обратитесь к нам — мы поможем с подключением.
С подключением к другим онлайн-кассам поможет только поддержка вашей компании. Ниже мы собрали ссылки на наших коллег для вашего удобства.
Поставка, техническое обслуживание кассового оборудования, консультационное обслуживание по кассовым аппаратам
МодульКасса осуществляет Общество с ограниченной ответственностью «АВАНПОСТ», ОГРН: 1155476129753, ИНН/КПП: 5403011237/771501001
Мы используем файлы «cookie», чтобы вам было удобно у нас на сайте. Вы можете отключить использование «cookie» в настройках браузера.
Юридический адрес / Фактический адрес: 127015, город Москва, улица Новодмитровская, дом 2, корпус 1, этаж 4, пом. XXXV, оф. 12
POS-терминал Ingenico не реагирует на нажатие кнопок
Никто ничего не трогал, оно само сломалось
Ситуацию, когда на терминале Ingenico не реагируют кнопки на нажатие, я не могу назвать сильно распространенной. Клиенты периодически звонят и спрашивают, что делать, чтобы все заработало. В большинстве случаев проблему удается решить деактивацией режима работы с кассой (далее по тексту — РРсК) в POS-терминале.
Кратко про типы POS-терминалов
Объясню кратко для тех, кто не читал нашу статью про типы POS-терминалов.
POS-терминалы для эквайринга делятся, в основном, на 2 типа:
И если со вторыми проблемы, когда терминал не реагирует на нажатие клавиш, не возникает, то с первыми иногда случается такая неприятность.
Дело в том, что автономные POS-терминалы могут работать и как самостоятельное устройство и как интегрированное с кассовым ПО, когда все операции по вводу суммы проходят на внешнем устройстве, например онлайн-кассе или в 1С.
Интегрированные терминалы работают только в связке с внешним устройством и кассовым ПО. Отсюда и название, — интегрированный, является частью POS-системы.
Справедливости ради, стоит сказать, что интегрированный терминал иногда забывают перевести в РРсК и тогда выходит наоборот, — в режиме ожидания данных от кассы терминал реагирует на нажатия клавиш, чего делать не должен.
Надеюсь, здесь все понятно. Если будут вопросы, пишите в комментариях, отвечу или дополню статью.
Режим работы с кассой
В режиме работы с кассой клавиши терминала заблокированы до момента получения данных от кассового ПО — вид операции, например «Продажа» или «Возврат товара» и сумма операции. Как только терминал получит эти данные, включится подсветка экрана с надписью «Вставьте карту» или «Приложите карту», если терминал с поддержкой бесконтактных платежей.
Далее все как обычно — покупатель вставляет/прикладывает карту, при необходимости вводит PIN-код и происходит оплата покупки. Чек распечатывается на кассе. После извлечения карты терминал снова уходит в режим ожидания данных. Для интегрированных терминалов это штатный режим работы.
Автономные терминалы в 99% случаях покупают именно для работы отдельно от кассы. Оставшиеся 1% это те, кто купили автономный терминал, но потом подумали: касса есть, терминал есть, почему бы теперь не сделать интеграцию, удобно же?
А теперь главный вопрос: как автономный терминал перешел в режим работы с кассой, если никто ничего не трогал?
Честно? Я не знаю. Но у меня есть несколько предположений.
Возможны еще варианты, о которых мы пока не знаем, но возможно знаете вы — пишите в комментариях.
Как выйти из режима работы с кассой
Чтобы перейти к настройкам необходимо перезагрузить терминал. Если кратко: нажмите одновременно желтую клавишу и клавишу «●» (точка). Подробнее о перезагрузке POS-терминалов читайте в статье Как перезагрузить POS-терминал.
1. При включении терминала, когда появится надпись «Для настройки Работы с кассой Нажмите ‘F’», необходимо нажать клавишу «F»

2. Появится меню «Работа с кассой?» и два варианта: «Да» и «Нет»

3. Клавишей «▼» выберите «Нет» и нажмите зеленую кнопку

Вот и все, терминал вышел из режима работы с кассой и теперь снова должен реагировать на нажатия кнопок.
Как активировать режим работы с кассой
На случай если терминал точно должен работать с кассовым ПО.
1. При включении терминала, когда появится надпись «Для настройки Работы с кассой Нажмите ‘F’», необходимо нажать клавишу «F»

2. Появится меню «Работа с кассой?» и два варианта: «Да» и «Нет». Вариант «Да» установлен по умолчанию, поэтому сразу нажмите зеленую кнопку

4. Появится меню «Касса?» и два варианта: «Настройка» и «Сохранить». Клавишей «▼» выберите «Сохранить» и нажмите зеленую кнопку

Все манипуляции проводились на терминале Ingenico iCT250. Инструкция также подойдет для iCT220 и iPP320. На терминалах iWL220 и iWL250 функциональные клавиши «▼» и «▲» расположены и выглядят немного иначе, но сути это не меняет, — настройка производится аналогично.
Ingenico: комплексные платежные решения
За последние 30 лет платежные системы претерпели множество изменений. Сначала вводились отдельные инструменты для обслуживания отдельных направлений бизнеса, а впоследствии разработаны и внедрены инновационные технологии, позволяющие проводить комбинированные алгоритмы расчетов.
Совершенствующиеся технические разработки предоставили бизнесу новые виды взаиморасчетов, например, электронные деньги. Нельзя не отметить и влияние внешних факторов на развитие платежных решений: необходимость соответствия мировым стандартам, систематическое внутренние реформы, взаимодействие с иностранными кредитными учреждениями и др.
Компания Ingenico предлагает комплексные платежные решения для мобильной коммерции, в основном направленной на использование в банковской сфере. Однако, производимые POS-терминалы с эквайрингом, производимые на основании решений and-to-and станут интересны и для компаний крупного и среднего бизнеса, осуществляющих деятельность в таких сферах, как: оптово-розничная торговля; гостиничный и ресторанный бизнес и транспортно-логистическая сфера. Кроме того, существуют специальные конфигурации для ГИБДД и УФССП (версия 1.49).
Официальный сайт Ingenico: доступные услуги платежного интегратора
В рамках сегодняшних рыночных отношений в выигрыше остаются те компании, которые обеспечиват максимально удобный сервис — только таким образом можно повысить лояльность покупателей в точках продаж. Учитывая современную тенденцию, разработки Ingenico отличаются следующими преимуществами:
На официальном сайте Ingenico можно уточнить информацию о предоставлении сервисных услуг и обучении сотрудников азам работы с оборудованием. В том числе о такой отличительной особенности, как перезагрузка терминалов компании.
1. Задай вопрос нашему специалисту в конце статьи.
2. Получи подробную консультацию и полное описание нюансов!
3. Или найди уже готовый ответ в комментариях наших читателей.
Перезагрузка Ingenico: что необходимо знать
Как и в любом другом оборудовании, в POS-терминалах от Ingenico могут появиться неисправности. В некоторых случаях для устранения ошибки потребуется только перезагрузка Ingenico. К ним относятся:
Существует еще ряд причин, но эти являются наиболее часто встречающимися. Важно знать, что если при устранении недостатков перезагрузка не помогла, то следует обратиться в сервисный центр.
Как перезагрузить терминал Ingenico
Помимо автоматической перезагрузки, связанной с обновлением ПО или установкой дополнительных приложений, существуют еще два способа, как перезагрузить терминал Ingenico: принудительный и софтовый.
В первом случае устройство отключается от сети питания. Это можно сделать, выдернув шнур от электросети или вытащив аккумуляторную батарею (если аппарат работает в автономном режиме. Через несколько секунд питание снова подключается. Во втором нужно одновременно нажать клавиши «.» и «