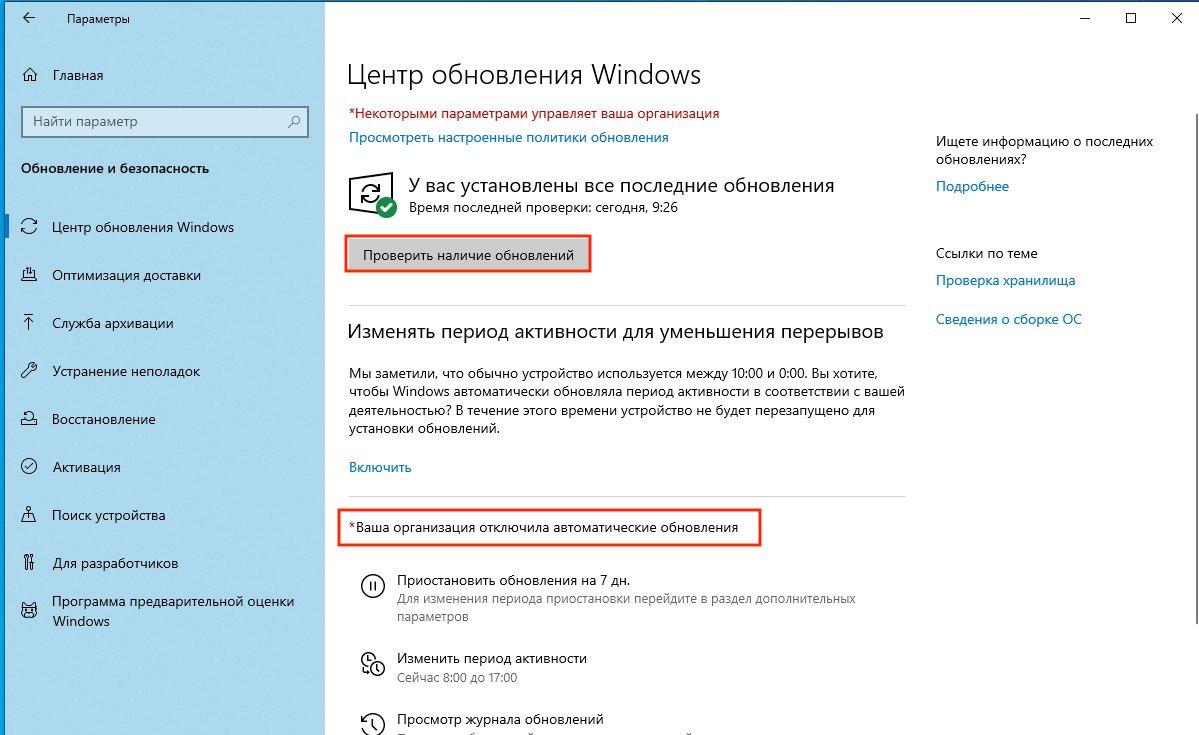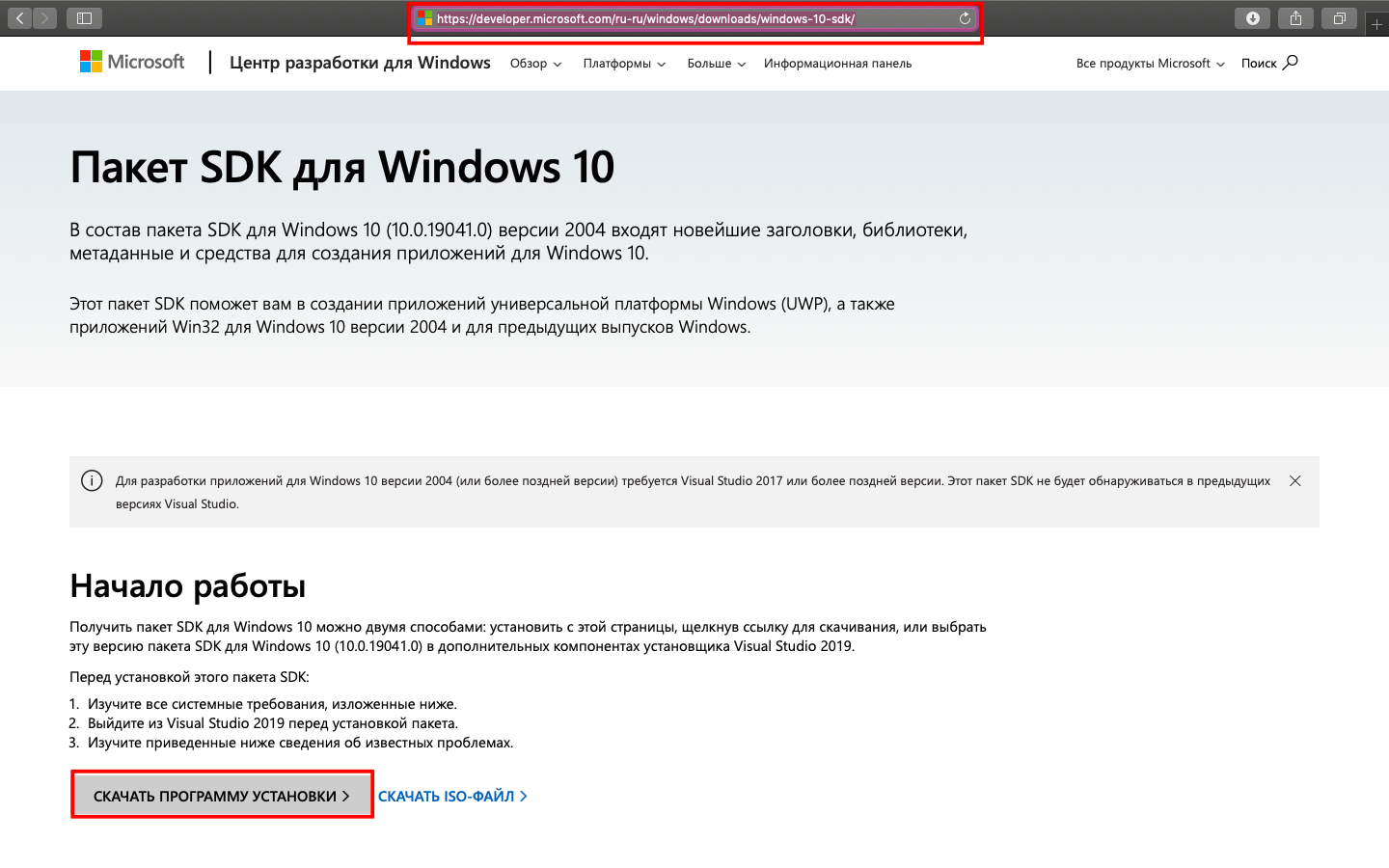Требуется аппаратное ускорение графики что делать виндовс 10
Как отключить аппаратное ускорение в Windows 10
Компьютер сочетает в себе применение двух аспектов: программного и аппаратного. В данной статье речь пойдёт об аппаратном ускорении, что оно из себя представляет и как работает.
Аппаратное ускорение Windows 10
Как и в большинстве программного обеспечения (операционные системы, программы), в Windows 10 присутствует возможность применения аппаратного обеспечения компьютера. Оно есть как в самой ОС, так и в отдельных её частях, к примеру в браузерах или некоторых программах.
Как работает аппаратное ускорение
Аппаратное ускорение осуществляется за счёт использования более лучших алгоритмов вычисления. В программном аспекте же используется большее количество способов вычисления, что может негативно сказываться на производительности.
Как включить аппаратное ускорение на Виндовс 10
Причины, по которой включение аппаратного ускорения необходимо в играх или мультимедийный программах понятны — для повышения производительности. Обычно эта функция является по умолчанию активированной в случае её поддержки, однако, так бывает не всегда.
Для включения аппаратного ускорения в Windows 10 необходимо проделать следующие манипуляции в системном реестре:
Также можно воспользоваться альтернативным способом, для которого понадобится специальная утилита «DirectX Control Panel». Скачать её можно с официального веб-сайта Microsoft или воспользовавшись пакетом приложений для разработчиков. Всё, что требуется, это лишь выставить галочку в разделе «DirectDraw» использования аппаратной акселерации.
Какие дополнительные элементы системы нужно установить
Если же имеются накопленные пакеты, которые нуждаются в перезагрузке системы для их установке, то просто нажмите на кнопку «Перезагрузить сейчас». Далее остаётся лишь подождать, пока все необходимые компоненты, высланные Microsoft, не будет установлены.
Как выключить аппаратное ускорение на Windows 10
Для выключения аппаратного ускорения необходимо проделать всё те же операции, выставив противоположные значения или убрав галочки. Также может быть, что аппаратное ускорения для используемого компьютера не является преимущественно лучшим вариантом. Это можно понять, если при активации аппаратного ускорения наблюдается неправильная работа. Будь то существенное замедление производительности или всяческие графические артефакты — при их наличии функцию лучше отключить. Ещё подобные ошибки могут быть вызваны сочетанием неправильно установленных или неподходящих драйверов системы и аппаратного ускорения. Поэтому внимательно проверьте, всё ли работает корректно.
Отключение аппаратного ускорения в браузерах Windows 10
Помимо вышеописанных возможных неполадок нередко бывает так, что на старых компьютерах аппаратное ускорение вызывает ошибки лишь в некоторых программах, например, в браузерах. Это вызвано прекращением деятельностью основными разработчиков устройств и использованием более обобщённых драйверов, выпущенных Microsoft. Они менее производительны, поэтому не рекомендуется переходить на Windows 10 при отсутствии достаточной поддержки используемого устройства, будь это ПК или ноутбук. В особенности наблюдаются конфликты с Chromium. В такой ситуации требуется выключить аппаратное ускорение только для выбранных элементов ОС. Сделать это возможно как напрямую, так и создав правила ограничения. Пример прямого выключения:
После повторного запуска Google Chrome не будет использовать аппаратное ускорение и все возможные неполадки будут устранены.
Убрать акселерацию в Windows 10
Также под ускорением может подразумеваться параметр в настройках движения курсора мыши. Для обычных пользователей он служит удобной возможностью быстрее взаимодействовать с рабочим столом системы. Для геймеров же это может оказаться невероятно серьёзной проблемой. В особенности в шутерах, где каждое лишнее и непредвиденное перемещение способно испортить геймлпей. Для выключения этой функции необходимо:
Также убрав ускорение мыши будут решены неполадки при работе с графическими планшетами, так как там используются свои алгоритмы.
Как включить аппаратное ускорение планирования GPU в Windows 10
Если вы вообще следите за разработкой Windows 10, вы, вероятно, слышали это модное словечко «Аппаратное ускорение планирования GPU», которое используется с прошлого года.
Если вы хотите опробовать новую функцию и посмотреть, насколько она важна для ваших приложений или игр, вам сначала нужно проверить, что у вас установлена Windows 10 версии 2004 или Build 19041 в меню «Параметры»> «Система»> «О системе».
После обновления до Windows 10 May 2020 Update вам нужно будет скачать драйвер NVIDIA GeForce 451.48+ или Adrenalin 2020 Edition 20.5.1 Beta. В то время как NVIDIA GeForce 451.48 обеспечивает поддержку планирования GPU для всех, в настоящее время AMD ограничила доступность своего нового драйвера для бета-тестеров.
Получив последнюю версию Windows 10 и драйверы, вы можете включить или отключить эту функцию, используя Параметры и Реестр Windows.
Включите или выключите аппаратное ускоренное планирование GPU в настройках
Включить аппаратное ускоренное планирование GPU с использованием реестра
Функция аппаратного ускорения планирования GPU
Короче говоря, функция аппаратного ускорения планирования GPU в Windows 10 представляет собой принципиально новый дизайн работы модели драйвера дисплея Windows (WDDM). Хотя Microsoft говорит, что пользователи не увидят каких-либо существенных изменений после ее активации сейчас, некоторые считают, что эта функция в конечном итоге уменьшит задержку ввода на процессорах младшего и среднего уровня.
Теоретически, функция аппаратного ускорения GPU в Windows 10 передает большинство задач планирования GPU выделенному процессору планирования на основе GPU, который должен немного высвободить процессор и потенциально может привести к небольшому улучшению входной задержки.
Dadaviz
Как включить и отключить аппаратное ускорение графики и звука в Windows 10
Аппаратное ускорение графики и звука — это увеличение скорости их обработки за счёт передачи управления процессами воспроизведения от центрального процессора, напрямую, к видеоадаптеру или звуковой карте, из-за чего задачи по обработке графики и звука перекладываются на эти устройства. Так происходит снижение нагрузки на процессор, и увеличивается быстродействие. Аппаратное ускорение в Windows 10 включено по умолчанию. В некоторых случаях включённое аппаратное ускорение может быть причиной проблем с воспроизведением видео и звука в играх и видеороликах. Если есть уверенность, что источником неполадки не являются драйвера видеоадаптера или звуковой карты, то возникает необходимость отключить аппаратное ускорение.
Что такое аппаратное ускорение в Windows 10, как включить и отключить
Аппаратное ускорение видеографики и звука в Windows 10 значительно повышает производительность работы компьютера при работе с мультимедийными приложениями и пользовательскими играми. Это происходит из-за того, что непосредственная обработка команд, используемых в медиафункциях, передаётся непосредственно на адаптеры видеографики и звука. Центральный процессор при этом освобождается от лишней работы, что существенно ускоряет параллельные процессы. В связи с этим многих пользователей возникают вопросы, как включить аппаратное ускорение. В то же время может существовать некорректная работа графики и звука при включённом аппаратном ускорении. Это требует его отключения.
Некорректная работа приложений может произойти при установке неподходящего драйвера видеокарты. Может происходить торможение в процессе игры, изображение на мониторе будет двигаться рывками. Это происходит если приложение не может получить доступ к аппаратному ускорению DirectX. В этом случае необходимо найти и установить драйвер, наиболее подходящий для адаптера.
В Windos 10 аппаратное ускорение включено по умолчанию. В этом легко убедиться, открыв вкладку «Панель управления» — «Экран» —- «Дополнительные параметры экрана» —-«Свойства графического адаптера». В свойствах вкладка «Диагностика», предназначенная для включения аппаратного ускорения отсутствует. Рассмотрим как выключить и включить аппаратное ускорение в Windows 10.
Настройка графики
1. Отключить аппаратное ускорение и включить его снова можно через реестр Windows 10
Жмём правой кнопкой мыши кнопку «Пуск». Выбираем «Выполнить». Вводим команду regedit.
Переходим к ветке [HKEY_CURRENT_USER\Software\Microsoft\Avalon.Graphics] «DisableHWAcceleration»=dword:00000001(1). В этом положении аппаратное ускорение включено.
Для выключения аппаратного ускорения меняем 1 на 0. Аппаратное ускорение выключено.[HKEY_CURRENT_USER\Software\Microsoft\Avalon.Graphics] «DisableHWAcceleration»=dword:00000001(0).
Чтобы опять включить аппаратное ускорение, меняем 0 на 1.
2. Можно использовать DirectX Control Panel из состава утилиты DirectX SDK. Скачиваем утилиту с сайта Microsoft: https://developer.microsoft.com/ru-ru/windows/downloads/windows-10-sdk. Выбираем вкладку DirectDraw. Ставим галочку напротив Use Hardware Acceleration. Аппаратное ускорение видеографики включено. Соответственно, убрав галочку, отключаем аппаратное ускорение.
Запрет использования ускорения в браузере
При возникновении проблем с просмотром видеоролика непосредственно в браузере, выключить аппаратное ускорение можно в его настройках.
Покажем это на примере Рамблер-Браузера. В остальных браузерах аналогичный принцип отключения.
В Настройках находим раздел Система, убираем флажок с пункта Использовать аппаратное ускорение (при наличии), как показано на картинке.
Отключить аппаратное ускорение можно и в параметрах Adobe Flash Player. Правой кнопкой мыши щёлкаем по изображению видеоролика и снимаем галочку на вкладке Отображение, тем самым отключая аппаратное ускорение.
Настройка звука
Так же как и у видеографики аппаратное ускорение звука в Windows 10 включено по умолчанию. Какие-либо сбои со звуком в процессе работы приложений свидетельствуют о том, что, скорее всего, установлен ненадлежащий звуковой драйвер. Если же после установки подходящего драйвера проблема со звуком не исчезает, то можно попробовать отключить аппаратное ускорение звука.
Включение и отключение
Скачиваем утилиту DirectX SDK с сайта Microsoft. Выбираем вкладку Audio. Двигаем ползунок «Direct Sound Debug Level» в крайнее левое положение. Аппаратное ускорение звука отключено. Соответственно, в правом крайнем положении ползунка аппаратное ускорение звука включено.
Как определяется уровень
Уровень аппаратного ускорения звука определяется положением ползунка «Direct Sound Debug Level». В положении Less ускорение выключено, в положении More ускорение включено. При нахождении ползунка посередине уровень аппаратного ускорения звука составляет 50%.
Так как в Windows 10 реализован алгоритм включения аппаратного ускорения по умолчанию при установке, то, как правило, возникает необходимость только его отключения. Это возможно сделать посредством реестра, через сторонние утилиты или в браузере. Возникает такая необходимость крайне редко. Ошибки, как правило, связаны с неправильными действиями пользователя. Поэтому главная рекомендация — это внимательно действовать при установке операционной системы и сторонних программ.
Аппаратное ускорение: вкл./выкл.? Самое главное об АУ в Windows, браузере

В своих заметках я частенько об этом напоминаю, и сегодня решил собрать воедино основное об АУ (как вкл./выкл. и пр.). На этот материал буду постоянно ссылаться 😉.
Вообще, аппаратное ускорение (АУ) – это спец. способ для повышения производительности ПК за счет распределения нагрузки между процессором и видеокартой. По умолчанию, включение АУ должно повышать производительность, но так происходит не всегда!
Поэтому, если вы сталкиваетесь с нестабильной работой программы (например, браузера) — необходимо сравнить, что будет при включенном АУ и при выключенном.
Теперь о том, «куда смотреть, и куда нажимать». 👌
Где проверить включено или выкл. АУ
Windows
Для начала я бы посоветовал проверить, что «покажет» средство диагностики DirectX в Windows. От того, что там «отобразиться» зависит очень многое: и работа игр, и редакторов, и видео.
Чтобы открыть средство диагностики:
👉 Если у вас что-то из этого выключено, порекомендую следующее:
Что непосредственно касается вкл. аппаратного ускорения в Windows 10:
Если ПК начнет работать не стабильно — выключите данную опцию ☝.
Браузеры
Пожалуй, браузеры наиболее часто «подвержены» различным зависаниям при некорректной работе аппаратного ускорения (особенно на ЦП AMD Ryzen). Например, это можно наблюдать при просмотре онлайн-видео на некоторых сервисах.
Если вы столкнулись с чем-то «подобным» — попробуйте зайти в настройки браузера, и вкл. (откл.) АУ. Как это сделать в Chrome — см. скриншот ниже. 👇
Важно : после изменения настроек, связанных с АУ, не забудьте перезагрузить компьютер!
Использовать аппаратное ускорение — Chrome
В Яндекс-браузере аппаратное ускорение откл. аналогично: достаточно перейти в раздел настроек «Системные» и установить нужный флажок. 👇
Яндекс-браузер — использовать АУ, если возможно
Эмуляторы / вирт. машины
Тут следует слегка пояснить.
Собственно, когда «проблемы» возникают с эмуляторами — то первое, что нужно сделать, — проверить, а включена ли виртуализация! Ссылочка ниже в помощь. 👇
Как включить виртуализацию (или почему тормозят и не работают виртуальные машины и эмуляторы).
Видеоредакторы
В параметрах некоторых видеоредакторов также есть опции, позволяющие задействовать аппаратное ускорение. Правда, стоит отметить, что по умолчанию они часто не задействованы.
Например, на скриншоте ниже у меня представлен 👉 видеоредактор от Movavi — в его арсенале есть данная штука (если в вашем редакторе нет, и он тормозит и лагает — прочтите эту заметку).
Включать ее или нет — также проверяется индивидуально (в большинстве случаев, она повышает производительность ПК при работе с программой).
Аппаратное ускорение NVIDIA, AMD, Intel. Использовать программную реализацию OpenGL / Movavi видеоредактор
Дополнения по теме, разумеется, приветствуются!
Как включить аппаратное ускорение на Виндовс 10 — инструкция
При взаимодействии с видеоиграми, графическими редакторами и приложениями для 3D-моделирования в операционной системе Windows нередко появляются торможения и сбои, которые не позволяют корректно воспроизводить графику и звук. Причинами этого являются низкая производительность и недостаточная оптимизация системы, исправить которые поможет функция аппаратного ускорения.
Что такое аппаратное ускорение
Применение данной опции предполагает перемещение задач по обработке графики из центрального процессора в видеопроцессор, который в большей степени предназначен для связанных с графикой вычислений, а потому справляется с ними более быстро и качественно. Такое перераспределение нагрузок позволяет освободить от лишней работы центральный процессор и повысить производительность устройства, а также увеличить время работы портативного компьютера от батареи. Применяться аппаратное ускорение может как к операционной системе в целом, так и к отдельным её элементам, например, браузерам.
К сведению! Данная опция поддерживается не на всех устройствах. Так, часть ноутбуков и компьютеров, имеющих видеопроцессоры AMD или NVIDIA, не дают возможности вмешиваться в настройки аппаратного ускорения, включать или выключать его.
Как проверить, включено ли аппаратное ускорение
Данные о его состоянии можно узнать через системный реестр. Для этого понадобится:
Если хотя бы один из пунктов выключен, стоит проверить актуальность и совместимость драйверов видеокарты и наличие последних версий библиотеки DirectX. Они являются обязательными для нормальной работы аппаратного ускорения, а значит именно из-за их отсутствия опция может отключаться и выдавать различные ошибки.
Обратите внимание! Тем пользователям, которые деактивировали на своих устройствах службу автоматического обновления, стоит проверить и актуальность самой системы Windows 10.
Проверка при выключенном автоматическом обновлении
Как включить аппаратное ускорение на Виндовс 10
На всех устройствах, которые работают под Windows 10, функция аппаратного ускорения включена по умолчанию. Однако, как было сказано ранее, устаревшие драйвера и различные неполадки могут приводить к её отключению, из-за чего иногда требуется активировать опцию повторно. Эту процедуру можно выполнить одним из следующих способов.
Редактирование реестра
В 10 версии ПО разработчики убрали некоторые возможности системы, после чего этот метод остался единственным штатным средством, которое даёт возможность изменить состояние аппаратного ускорения.
Для этого понадобится:
Важно! Прежде чем самостоятельно вносить изменения в системный реестр, рекомендуется сделать его резервную копию.
Изменение конфигурации в BIOS
Инструкция по активации аппаратного ускорения в биосе:
Использование DirectX Control Panel
Также для редактирования параметров ускорения возможен вариант установки DirectX Control Panel. Это профессиональный софт от Microsoft, предназначенный для разработчиков, поэтому устанавливать его рядовому пользователю, как правило, необходимости нет. Но если ускорить устройство другими методами не получилось, использование DirectX является единственным оставшимся вариантом.
Скачивание установщика SDK-пакета
В таком случае потребуется:
Обратите внимание! Пакет SDK довольно тяжёлый, ему потребуется около 3 Гб на жёстком диске устройства.
Как выключить аппаратное ускорение
В некоторых случаях аппаратное ускорение на Windows 10 может стать не помощником, а, наоборот, причиной проблем со звуком и графикой. Если все установленные драйвера имеют актуальные и совместимые с устройством версии, но видео или игры работают некорректно, девайсу требуется выключение данной опции.
Сделать это можно теми же методами:
Аппаратное ускорение — важная опция, которая позволяет при выполнении сложных графических задач перераспределять нагрузки между основным процессором компьютера и видеокартой. Это даёт возможность ускорить работу и увеличить производительность как отдельно взятой программы, так и операционной системы в целом. Функция ускорения активирована в устройствах c Windows 10 по умолчанию, но различные факторы и сбои иногда приводят к необходимости вмешиваться в её состояние — отключать или повторно включать опцию.
Чтобы это сделать, можно изменить конфигурацию устройства в BIOS, отредактировать параметры через системный реестр или утилиту DirectX Control Panel. Использование одного из этих методов позволит выполнить действие без особых усилий, но важно помнить, что любые изменения могут как положительно, так и отрицательно сказаться на производительности устройства, поэтому без необходимости вмешиваться в эти настройки не стоит.