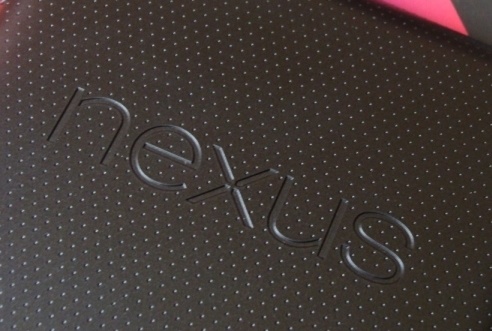Тормозит nexus 7 что делать
Почему тормозит Nexus 7 с обновлением Android 4.2 и решение проблемы
Как заметило большинство пользователей, после обновления ОС Андроид до версии 4.2 все стало работать хуже. А ведь производителем было обещано, что обновление придаст нашему Nexus 7 скорости и предоставит много новых возможностей. Однако теперь все программы тормозят страшным образом, страницы в браузере открываются настолько медленно, как и на самых бюджетных таблетках. И все эти безобразия мы вынуждены наблюдать после такого замечательного и шустрого Android 4.1, на котором все просто летало.
Не нужно отчаиваться и проклинать бестолковых разработчиков, которые в этом случае действительно несколько ошиблись со своими усилиями. Но проблему можно решить довольно просто и без затей, не нужно будет даже предпринимать особых усилий или обладать особыми знаниями.
Просто выполните эти несложные пункты работы на Nexus 7, и работа ускорится:
— открываете список приложений на планшете – найдите программу Google Media – заходите в меню настроек программ – отключаете фоновую синхронизацию – перезагрузите Nexus 7.
Вот такая простая инструкция решит ваши проблемы. Теперь Нексус 7 снова заработает также как и на прошлой версии ОС.
Кстати, если вы не используете в своей работе приложение Google Media, лучше вообще его отключите. Для этого зайдите в меню приложений, выберите из списка приложение Google Media, и в меню настроек отметьте пункт «отключение». После этих действий никаких проблем с работой операционной системы быть не должно.
Планшет Nexus 7 тормозит после обновления до Android 4.2? Как исправить эту проблему
Планшет Google Nexus 7 получил обновление до новой версии операционной системы Android 4.2, несколько дней назад. И многие владельцы этого устройства сообщают, что после обновления их планшет словно подменили.
Таблетка, которая «из коробки» буквально летала, стала работать заметно медленнее. Причем скорость работы замедлилась буквально везде: здесь и задержки с выходом из ждущего режима, и рывки при прокрутке контента в браузере, задержки при открытии списка приложений и так далее.
Особенно досадным всё это выглядит после наших восторгов по поводу самого быстрого и плавного Android интерфейса, которым мог похвастаться этот планшет, благодаря стоковой версии Android 4.1, установленной на нем изначально.
Если вы также столкнулись с подобной проблемой, то не стоит отчаиваться – есть довольно простой выход из сложившейся ситуации.
Причем, вам не потребуются какие-либо особые знания, умения или специальные программы.
Все что вам нужно сделать, чтобы избавить свой Nexus 7 от лагов после обновления до Android 4.2:
— Откройте список приложений, установленных на планшете
— Запустите приложение Медиа (Currents)
— Войдите в его меню настроек (три точки в правом верхнем углу приложения)
— Отключите режим фоновой синхронизации
— Перезагрузите свой планшет.
Вот и все. После этих нехитрых манипуляций ваш планшет начнет работать так же быстро, как работал до обновления. Во многих случаях, чтобы заметить изменения к лучшему, вам даже не требуется его перезагрузка.
Можно также отключить приложение Медиа (Currents) полностью. Для этого перейдите в меню настройки планшета, в раздел «Приложения», найдите в списке «ВСЕ» это приложение, тапните по нему и в открывшемся окне нажмите на кнопку «Отключить». После этого вы не сможете запустить это приложение, но зато вы будете уверены, что ваш Nexus 7 будет работать без каких-либо лагов.
А как работает ваш планшет после обновления? Заметили ли вы какие-нибудь ухудшения в его работе? Поделитесь с нами впечатлениями в комментариях.
Похожие материалы:
Не забудьте поделиться информацией с друзьями:
Как ускорить Nexus 6, 5, 7, 9, 10, используя этот трюк
Вот как вы можете дать вашему Nexus 6, 5, 7, 9 или 10 мгновенное повышение скорости, используя этот простой трюк.
Учитывая текущее состояние Android, Google сделал все возможное, чтобы сделать его мобильную операционную систему максимально гибкой для каждого пользователя, но иногда операционная система может совершенно безрадостно заикаться, благодаря количеству контента. мы имеем на наших устройствах, дополненных бесчисленным количеством приложений и игр. Если у вас есть устройство Nexus, и вы наблюдаете небольшую ошибку, когда дело доходит до производительности, то вот простой прием, который вы можете осуществить, чтобы мгновенно повысить скорость вашего устройства.
Как ускорить Nexus 6, 5, 7, 9, 10 мгновенно
1. Прежде чем что-либо делать, вам нужно включить опции разработчика на вашем устройстве Nexus. Процесс его включения на самом деле очень прост, и мы обрисовали его прямо здесь.
2. Откройте «Настройки разработчика» в приложении «Настройки» вашего устройства Nexus.
3. В разделе «Параметры разработчика» вы увидите параметры «Масштаб анимации окна», «Масштаб анимации перехода» и «Длительность анимации». Нажмите на каждый из этих вариантов и выберите «Анимация выключена».
Вот и все, вы сделали. Теперь, когда системные анимации отключены, вы заметите, что ваши приложения и игры будут запускаться намного быстрее, а ваше устройство чувствует себя намного быстрее, чем раньше. Если вы вообще не любите отключать анимацию, просто отключите «Параметры разработчика», чтобы все стало так, как было. Красиво и просто.
В случае серьезного снижения производительности, мы настоятельно рекомендуем пользователям продолжить и восстановить заводские настройки своего устройства, чтобы снова все исправить. Но иногда вы можете обвинить аппаратное обеспечение самого устройства, когда дело доходит до скорости. В конце концов, флэш-память вашего Android-смартфона не будет длиться вечно и в конечном итоге избавится от призрака после достижения определенного количества циклов чтения/записи. В случае, если это произойдет, и вы почувствуете это, когда это произойдет, это всего лишь простой случай обновления вашего устройства и благословения себя более новым, мощным оборудованием.
Однако если вы не хотите использовать маршрут восстановления заводских настроек, мы настоятельно рекомендуем пользователям закрыть ненужные приложения из меню многозадачности и удалить приложения или игры, которые они вообще не используют.
Нашли приведенный выше совет полезным? Тогда не забудьте сообщить нам об этом в разделе комментариев ниже.
Тормозит nexus 7 что делать
Новые темы необходимо создавать только в корневом разделе! В дальнейшем они будут обработаны модераторами.
1.Что проверить при покупке?
Прочтите инструкцию при покупке
2.Как определить какая партия устройства?
Указано на коробке. Фото:
Первый символ обозначает год производства (C=2012г., D=2013г., E=2014г.), второй символ – номер месяца производства данного устройства (1-9 – январь-сентябрь, А-октябрь, В-ноябрь, С-декабрь)
3.Можно ли оторвать плёнку с серийным номером, которая на задней крышке около динамика?
Можно. Она не нужна. На гарантию не влияет
4.Планшет куплен за границей и адаптер не под мою розетку. Что делать?
Купить переходник. Он продаётся в любом хоз. магазине
5.Смогут ли мне отремонтировать планшет в официальных СЦ, если он куплен в интернет-магазине за границей?
Да. На планшет предоставляется глобальная гарантия. Его отремонтируют независимо от того, где он куплен. В России и Украине глобальная гарантия есть
6.Надо ли «раскачивать» батарею?
Нет. Современные литий-полимерные аккумуляторы не нуждаются в какой-либо «раскачке». Это абсолютно бесполезно
7.Нужно ли клеить плёнку?
Лучше приобрести чехол, тогда пленка не нужна. Можно и без плёнки и без чехла. Экран вполне устойчив к царапинам и грязи
8.Зачем нужны 4 точки на левом торце?
Это контакты для подключения к док-станции. С помощью док-станции можно заряжать планшет, слушать музыку, смотреть фильмы.
9.Чем протирать дисплей?
Протирать можно бумажной салфеткой, любой мягкой безворсовой тканью (микрофибра, байка) или замшей. Нельзя использовать средства для мытья окон, бытовые моющие средства, аэрозольные распылители, растворители, алкоголь, нашатырный спирт или абразивные вещества! Подробнее
10.Почему при нажатии на край рамки появляются разводы на экране?
Потому что между стеклом и экраном минимальный зазор
11.Почему на чёрном фоне видны засветы?
Это особенность подсветки IPS экранов
13.Как запустить камеру?
Установите приложение Nexus 7 Camera или подобное
14.Как поменять количество рабочих столов? Как создавать папки в меню приложений?
В стоковом лаунчере никак. Установите любой другой лаунчер
15.Как подключить к компьютеру?
На Windows:
Первым делом установите драйвер от Google. Если не помогло, то установите универсальный драйвер. Инструкция и сам драйвер в этом посте
где YOURMOUNTPOINТ это точка монтирования (папка). Затем с этой папкой можно работать, как с внешним диском.
Чтобы размонтировать, выполныем команду:
Можно также прописать эти команды в
После установки всего перезагрузить комп
Всё! Далее всё работает с MTP автоматически, как при подключении обычной флешки
16.Как просматривать файлы или устанавливать скачанные приложения?
Установите любой файловый менеджер из Google Play. Например ES Проводник. Также ES Проводник может устанавливать программы не только из памяти, но и с любого сетевого хранилища (DropBox, SkyDrive, Google Drive). При первой установке программы не из Маркета, Андроид попросит разрешение на установку программ из неизвестных источников и выведет на соответствующую настройку
17.Как сделать скриншот?
Одновременно зажать клавиши ”уменьшение громкости” и ”блокировки/включения” на 1-2 секунды. Найти скриншот можно в галерее или в папке Pictures/Screenshots/ Если будете заливать скриншот на форум, то прячьте его под спойлер. Если не знаете как, то прочтите краткий урок «Как убирать изображения под спойлер»
21.Из-за чего греется задняя крышка?
Графический процессор встроен в основной и из-за общего нагрева крышка ощутимо нагревается. Это нормально. Плюс аккумулятор тоже немного греется при работе
22.Как проверить качество Wi-Fi соединения?
Установите Wifi Analyzer
23.Как проверить качество приема сигнала GPS?
Установите GPS Test
24.Работают ли с планшетом проводные гарнитуры?
Да работают, но к сожалению, на планшете в разъеме не распаян микрофонный вход, поэтому микрофон гарнитуры не будет использоваться
1.Хотелось бы услышать отзывы про углы обзора экрана.
Углы обзора отличные, изображение не меркнет, не инвертируется при любом взгляде
2.Какое покрытие у дисплея? Стекло или пластик?
Стекло с олеофобным покрытием Corning Fit. Экран с минимальным зазором между матрицей и покровным стеклом. Сенсорный слой нанесен прямо на стекло-покрытие (разумеется, с «изнанки»)
3.Cколько доступно пользовательской внутренней памяти в аппарате?
В 8Гб версии 5.92Гб. В 16Гб версии 13.43Гб. В 32Гб версии 27.58Гб
5.У меня проблемы с батареей (быстрый разряд в режиме ожидания, не заряжается. ) Что делать?
1) Откройте крышку планшета, отсоедините и присоедините кабель батареи
2) Если не заряжается или заряжается очень долго, попробуйте сделать так или так
3) Если показывает что заряжается, но на самом деле заряд не берет, то восстановить можно так
4) Прочтите этот пост и следуйте инструкциям
8.Как избавиться от рекламы в приложениях?
Установите программу AdFree Android (необходим root). Или же просто выключайте Wi-Fi или 3G
9.Планшет не включается, до выключения был низкий заряд батареи, что сейчас делать?
1) Откройте крышку планшета, отсоедините и присоедините кабель батареи
2) Поставьте на зарядку и минут через 20 попробуйте включить долгим (20-40 сек) нажатием кнопки включения +направьте планшет на свет, чтобы датчик освещения сработал. Если это не помогает, то дальше делайте вот так:
3) Если же при выключении планшет завис, то зажмите клавишу включения и воткните зарядку
4) Попробуйте способ из этого сообщения
10.Планшет включается и работает, но индикатор заряда показывает 0%. Что делать?
Открыть крышку и поправить разъём батареи
11.Как подключить внешнюю флешку через USB-OTG, чтобы планшет её распознал и работал с нею?
Без Root: купите программу в Маркете Nexus Media Importer за 4$. Или скачайте бесплатно. Позволяет просматривать файлы; копировать С флешки; копировать НА флешку и удалять файлы с неё, если файловая система FAT
С Root:
1) установите Total Commander с плагином Usb Stick
2) используйте StickMount. Эта программа предоставляет больше возможностей, чем Nexus Media Importer. Например работа с exFAT
Как ведёт себя планшет при подключении нескольких накопителей сразу написано тут
Если флешка не монтируется/не видется программой, то может быть кабель не рабочий. Чтобы это проверить, подключите мышку или клавиатуру. Если не появился курсор/клавиатура не печатает, то кабель не рабочий
А так же можно прошить ядро с OTG
12.Как запускать игры с внешней флешки?
На русском: написано тут
На английском: написано тут
13.Чем можно заряжать и как понять заряжается ли?
Nexus 7 charger/cable issues. +можно заряжать меньшим током
Если зарядка идет медленнее, чем позволяет ЗУ, необходимо использовать кабель только для зарядки с отсутствующими или отключенными data проводами
Можно заряжать внешней универсальной зарядкой «лягушка». Красный плюс, черный минус
Если у Вас Android версии меньше 3.2, то должна стоять вот эта программа на нексусе. С помощью неё можно получить интернет и с Symbian телефонов. Инструкция по использованию BlueVPN
16.Планшет стал работать медленнее при малом количестве памяти или на Android 4.2. Что делать?
Попробуйте сделать вот так или установите программу LagFix (fstrim) (необходим root) и выполните TRIM
17.Как вернуть потерянную память в /data?
Переформатируйте раздел /data
Все данные удалятся
18.Изменил параметр ro.sf.lcd_density в файле build.prop, часть приложений потеряла совместимость. Что делать?
Вернуть исходное значение (213) и очистить кеш Google Play
20.Где заказать на него различные запасные детали?
Посмотрите в этом сообщении пользователя timonus3. Или же можно заказать на этом сайте
21.В Android 4.2 включается после очень длительного удержания кнопки включения. Что делать?
Сделайте полный сброс. Помогает
22.Как в Chrome сделать так, чтобы сайты всегда открывались в полной версии?
Инструкция
23.Как избавиться от автокоррекции яркости и насыщенности цветов в зависимости от изображения на экране?
Вот так
24.Как раздавать проводной интернет с ноутбука/компьютера в Windows 7 через Wi-Fi?
Следуйте инструкции
25.Как убрать нижнюю строку кнопок в играх или в других приложениях?
Используйте программу GMD GestureControl или full!screen (для обоих программ необходим root)
26.Как уменьшить яркость экрана ещё больше минимального значения? Чтобы было комфортней использовать планшет в темноте.
Яркость ещё больше не уменьшить, но зато можно затемнить. Используйте для этого Экранный фильтр
27.Можно ли удалить с экрана поиск Google?
Можно. Для этого в настройках отключите приложение «Поиск Google» и перезагрузите планшет. Чтобы вернуть его обратно, достаточно просто включить, без перезагрузки (в настройках он будет левее в столбце «Отключённые»)
29.Звук еле слышен. Что делать?
Разъём для наушников в планшете тугой, вставляйте посильней и до щелчка
30.При изменении параметра ro.sf.lcd_density в файле build.prop для включения планшетного интерфейса, он не включается. Почему?
Начиная с версии Android 4.2 Google частично удалила поддержку TabletUI, и делается он только переходом на кастомную прошивку, например ParanoidAndroid, или же установкой APK (alpha версия, осторожно! использовать на свой страх и риск и делать бэкап) В Android 4.4 сделать TabletUI уже невозможно
31.Будут ли приходить обновления, если на планшете разблокирован загрузчик, установлено кастомное рекавери?
Да, приходить будут. Но устанавливаться будут только при условии, что не были изменены системные файлы или предустановленные приложения Google
32.Разбился экран. Что делать?
Купить б/у 8 Гб планшет и заменить с него. Это будет самый дешёвый вариант, но если хотите ещё дешевле, то прочтите это сообщение. Вклеивайте стекло в свою рамку. Рамки от Wi-Fi и 3G версий разные, одинаковые экраны. Подробнейшая видео-инструкция по замене экрана
33.Как сохранить всё, что есть в планшете (данные приложений, музыку. ) без root прав?
Обычные данные из памяти скиньте на компьютер любым способом, а данные игр и приложений можно сохранить программой Helium
1.Какой тип SIM-карты?
micro-SIM
2.Можно совершать звонки и отправлять SMS?
Звонки совершать нельзя. О том, стоит ли ждать появления этой возможности почитайте в этом сообщении. Абоненты Мегафона могут звонить через интернет, при этом используя свой телефонный номер и счёт с помощью программы МультиФон
Отправлять и принимать SMS можно. Для этого установите программы для SMS, например GO SMS Pro или программу из этого поста
SMS для Android 4.4 инструкция (необходим root)
4.Как проверить баланс?
Используйте программу AnyBalance. Но для её функционирования необходимо создать личный кабинет у оператора
Или же можно ещё через программу cluBalance. Производит проверку баланса через SMS сообщения
5.Как раздавать интернет с 3G сетей по Wi-Fi? Можно ли использовать планшет, как USB-модем?
Для Android 4.4.2: инструкция. Использовать планшет в качестве USB-модема можно, всё расписано в инструкции
6.Планшет не подключается к 802.11n Wi-Fi сети? Что делать?
Косяк исправлен в Android 4.3. Для тех, у кого не 4.3: помогает сброс (но только до следующей вставки sim-карты) или программа WiFix Manager (необходим root)
9.Отваливается 3G соединение. Что делать?
Решение
Планшет Nexus 7 тормозит
Когда мой планшет Nexus 7 был новый, все на нем работало очень быстро. Реакция на нажатия и касания была моментальной. Потом стал замечать, что приложения запускаются по-долгу, клавиатура для ввода вылазиет через минуту, в общем, планшет тормозит и пользоваться устройством стало невозможно. Что делать, неужели покупать новый?
Когда это торможение окончательно надоело, решил разобраться. Первая мысль — новые версии Android, которые регулярно автоматически устанавливаются на планшет, просто требуют более современного «железа». Как оказалось, эта мысль ошибочна и новый планшет покупать не нужно! Тормозит все совсем по другой причине.
Дело в том, что пространство памяти разделено на области. Например, есть зона пользовательских файлов, служебных и т.д. Для простоты углубляться в подробности не буду, достаточно лишь знать, что существует особое пространство памяти, куда операционная система складывает файлы кэша для быстрого доступа и ускорения работы, как раз чтобы не тормозило. Когда приходит обновление, туда добавляются файлы от новой операционной системы. Например, если было три обновления ОС, то для всех трех версий там будут складированы файлы кэша. Но ведь для старых версий, которыми мы уже не пользуемся, эти файлы уже не нужны, а они там все равно лежат.
Итак, зона памяти, которая предназначена для повышения быстродействия, захламляется ненужными файлами от старых версий Android. Естественно, вместо повышения скорости происходит деградация и планшет все больше тормозит. Надо бы их стереть. Но в обычном меню нет таких пунктов и кнопок. Зато есть служебное меню, куда можно безболезненно зайти и удалить эти файлы, главное знать как.
Как же зайти в это особое служебное меню? Сначала нужно выключить ваш Nexus 7. Потом нажать кнопку включения и громкости вниз одновременно. Если планшет начнет загружаться как обычно, значит, не так нажали. Если все верно, планшет начнет запускаться в особом режиме и выдаст изображение:
Нарисован робот с открытой крышкой. В верху видно меню со словом Start. Надо клавишами громкости перевести это меню в положение Recovery Mode и нажать кнопку включения (она тут выступает как OK). После этого меню исчезнет, и рядом с роботом появится надпись «Команды нет»:
Здесь планшет ожидает от нас команды. Вводится она очень интересно, тут будьте пунктуальны и аккуратны. Надо одновременно нажать клавишу включения и громкости вверх, и держать ровно 3 секунды. Если недодержать или передержать, ничего не получится. Когда выждали 3 секунды, отпускайте кнопки, на экране появится другое меню:
Тут нужно выбрать «Wipe cache partition». Выбирайте внимательно точно этот пункт, потому что рядом есть еще один со словом Wipe. Нажимаете кнопку включения, и начинается процесс стирания нашего кэша. Заканчивается этот процесс быстро, секунд через 5, выдавая сообщение в левом нижнем углу экрана:
Далее, в этом же меню выбираете Power down, и планшет выключается. Можно включать как обычно, и после загрузки оценить прирост производительности. Ваш любимый планшет Nexus 7 станет таким же быстрым, как когда он был новым!