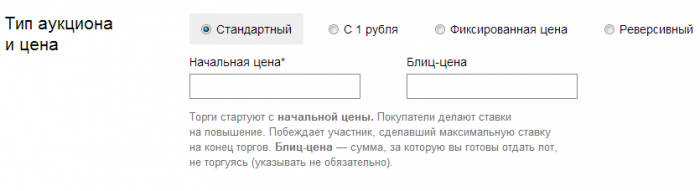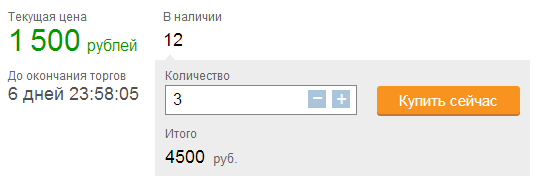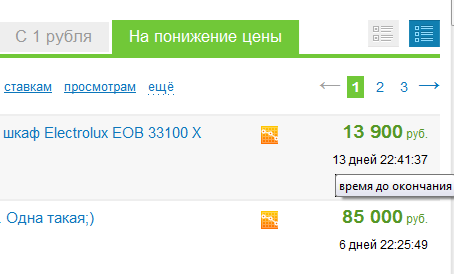Тип торгов не определен что это значит
Тип торгов не определен что это значит
Вот какие бывают конкурсы в системе государственных закупок.
Аукционы 
Заказчик точно знает, какой товар ему нужен. Он указывает в заявке конкретные характеристики, срок поставки и начальную максимальную сумму договора. Участники отправляют свои предложения, а потом в установленное заказчиком время проходит аукцион: исполнители торгуются, снижая цену в пределах шага аукциона, от 0,5 до 5 % от начальной цены контракта. Выигрывает тот, кто предложил самую низкую стоимость, которую никто не «перекрыл» в течение 10 минут.
Аукционы могут проводиться в открытой или закрытой форме, а также — на повышение цены после её снижения до 0,5 % начальной суммы.
Конкурсы 
Заказчику важна не только низкая цена, но и другие параметры. Такой способ отбора в открытой или закрытой форме используют при закупке услуг. Заказчик обращает внимание на срок выполнения, стаж компании, техническую оснащённость и другие факторы. В отличие от аукциона, конкурс не предполагает торгов, участники размещают предложение один раз, не видят чужих и не могут изменить цену.
Запрос котировок 
Этот способ похож на аукцион, только максимальная стоимость заказа не может превышать 500 тысяч рублей. Побеждает тот, кто предложит самую низкую цену.
Запрос предложений 
Заказчику важна не только цена, но и соответствие запросу по другим параметрам: качеству, срокам исполнения и т. д. Он выбирает наиболее подходящее предложение.
Чтобы стать участником конкурентных торгов, достаточно зарегистрироваться в единой информационной системе и на специальной электронной площадке, где их проводят (ЭТП).
Закупки у единственного поставщика
Среди видов электронных торгов есть специальный: тендеры со стоимостью до 300 тысяч рублей у единственного поставщика, так называемые закупки в малых объёмах. Согласно распоряжению Правительства РФ, они размещаются на специальном сервисе « Берёзка ».
Это единый агрегатор, где поставщики сначала размещают в каталоге карточки своих товаров, а потом отслеживают запросы заказчиков и откликаются на них. Если предложение подходит по всем параметрам, его исполнитель становится участником неконкурентной закупки.
Тип аукциона (виды торгов)
Вы создаете новый лот → вам обязательно нужно выбрать тип аукциона. Что это такое?
Проще говоря, это условия торгов — на повышение ставок до блиц-цены, на понижение до минимального порога и т.п. До окончания торгов тип аукциона изменить нельзя.
Стандартный (обычный) аукцион
Главный принцип — состязание покупателей. Такой тип аукциона известен всем: объявляется стартовая цена, участники аукциона в течение указанного периода делают ставки. Человек, предложивший наиболее высокую цену к моменту завершения торгов — считается победившим.
Торги также могут завершиться при покупке товара по блиц-цене или досрочно, если продавец согласен со ставкой ниже блиц-цены.
Фиксированная цена
Продажа по фиксированной цене — это как торговля в обычном магазине. Аукционные торги не ведутся, ставки не принимаются. У лота только одна цена, по которой можно купить товар сразу.
Показать телефон
Проверьте настройки отображения номера телефона телефона для всех, кто смотрит страницу вашего лота.
Номер телефона указать и подтвердить нужно в личном кабинете. Именно этот номер отобразится на странице лота и будет виден всем пока торги активны. Когда срок торгов завершится, номер телефона отображаться на странице не будет.
Внимание! Если вы открываете номер телефона, будьте готовы к тому, что позвонить вам может кто угодно. В этом случае у вас не пройдет сделка через сайт, вы не сможете оставить отзыв о покупателе. Факт продажи не зафиксируется.
Обязательно снимайте лот с торгов, если вы продали его позвонившему, без сделки через аукцион.
Количество товара
Для владельцев Магазинов Стандарт или Премиум доступна функция «Количество товара». Указывайте число товара и система будет учитывать эту информацию. Штуки, метры, килограммы,тонны, мешки и т.п. — какую единицу измерения вы используете нужно отметить в описании. Цену следует ставить за 1 единицу товара.
Когда покупатель отметит нужное количество, аукцион посчитает итоговую сумму, а для продавца торги продолжатся с меньшим количеством. К примеру, вы выставили 100 единиц товара, первый покупатель купил 10 единиц, торги продолжатся за 90 единиц и завершатся, когда выкупят всё (или закончится срок торгов).
Если вы указываете количество товара «много», то продажа закроется только по истечению установленной длительности торгов, несмотря на число сделок во время торгов.
Длительность торгов — без ограничений
Для тарифов Магазин мы рекомендуем выбирать длительность торгов «Без ограничений». Лот будет активен в течение всего тарифа, пока весь товар не раскупят. Например, у вас подключен тариф Премиум на год. Вы выставляете Фитнес-браслет с количеством 200 шт. В течение года этот лот будет активен пока все 200 шт. не раскупят. Торги завершатся не будут, но лот автоматически будет подниматься вверх списка согласно тарифу.
Эта функция доступна при импорте лотов(включается автоматически) или при ручном создании.
Реверсивный аукцион
Главный принцип — ожидание снижения цены. Продавец выставляет лот, указывает начальную (максимальную), минимальную цену и определяет продолжительность торгов.
Что происходит дальше? Стоимость лота автоматически снижается. Шаг и время снижения цены определяется с помощью алгоритма, который учитывает
— начальную максимальную цену,
— минимальную цену (не отображается на сайте),
— длительность торгов,
— количество пользователей, просмотревших этот лот.
Угадать, когда и насколько произойдет очередное снижение цены, практически невозможно. Первый, кто будет согласен выкупить лот по текущей цене — становится победителем торгов.
На странице реверсивного аукциона невозможно сделать ставку. Здесь есть только кнопка «Купить сейчас» по текущей цене товара (она же играет роль «Блиц-цены»).
1. Торги
Раздел Торги содержит ссылки на ряд страниц, предназначенных для поиска и просмотра информации по торгам ( Рисунок 3 ).

Для перехода в раздел выберите необходимый вид торгов в главном меню, либо перейдите на страницу с торгами, выбрав на главной странице соответствующий значок торгов.
Отобразится страница содержащие В се торги указанного вида.
В меню раздела Торги ( Рисунок 2 п. 3) можно выбрать вид торгов:
· 

· 

· 

· 

· 

· 

· 

· 

Также в меню раздела Торги можно выбрать торги в зависимости от их текущего состояния:
· Все – торги, опубликованные на Официальном сайте, отображается по умолчанию при входе в раздел
· В процессе подачи заявок – торги, опубликованные на Официальном сайте, но по которым еще не завершена процедура регистрация заявок. Торги в статусе «Объявлен»
· В процессе подведения итогов – торги, по которым уже завершена процедура приема заявок, но результаты еще не размещены на Официальном сайте. Торги в статусе «Текущий»
· Завершенные – торги, результаты проведения которых размещены на сайте. Торги в статусах «Состоявшиеся», «Несостоявшиеся в связи с отсутствием допущенных участников», «Несостоявшиеся с единственным участником», «Несостоявшиеся из-за отказа от заключения контракта» и «Несостоявшиеся из-за отсутствия предложения повышения цены»
Также в меню раздела Торги доступен Календарь.
2. Простой поиск торгов
Форма для поиска торгов доступна всегда в разделе Торги. Для начала выполнения поиска выберите вид торгов и нажмите на одну из ссылок «Все торги», «В процессе подачи заявок», «В процессе подведения итогов», «Отмененные», «Завершенные» в подразделе Торги ( Рисунок 3 ).
· Укажите параметры поиска торгов (Параметры поиска торгов отличаются для каждого вида торгов и описаны ниже)
· Нажмите кнопку Поиск
На экране отобразится список торгов, подходящих под заданные параметры поиска

Красным цветом подсвечивается общая начальная минимальная цена договора для тех лотов, по которым превышен установленный для организации порог крупной сделки.
Подсветка номера лота зависит от статуса подтверждения наличия согласия (решения) собственника в базе данных Росимущества (только для вида торгов «Аренда имущества»):
· Черный – подтверждено наличие согласия (решения) собственника в базе данных Росимущества или согласие (решение) собственника не требуется
· Красный – не подтверждено наличие согласия (решения) собственника в базе данных Росимущества
Для очистки фильтра нажмите кнопку О чистить.
3. Расширенный поиск торгов
Переход к форме расширенного поиска торгов доступен всегда в разделе Торги. Для начала выполнения поиска выберите вид торгов и нажмите на одну из ссылок «Все торги», «В процессе подачи заявок», «В процессе подведения итогов», «Отмененные», «Завершенные» в подразделе Торги. В области поиска торгов нажмите кнопку Расширенный поиск ( Рисунок 5 )

Откроется окно Расширенный поиск торгов ( Рисунок 6 )
· Укажите параметры расширенного поиска торгов (параметры поиска отличаются по видам торгов)
· Нажмите кнопку Поиск

На экране отобразится список торгов, подходящих под заданные параметры поиска
Красным цветом подсвечивается общая начальная минимальная цена договора для тех лотов, по которым превышен установленный для организации порог крупной сделки.
Для очистки фильтра нажмите кнопку О чистить.
4. Быстрый просмотр информации о лоте
Для ознакомления с основной информацией о лоте можно воспользоваться функцией быстрого просмотра.
Для быстрого просмотра лота выберите в списке торгов интересующий лот и нажмите кнопку 


Ознакомьтесь с основной информацией о лоте в открывшемся окне ( Рисунок 8 )

По завершению просмотра информации о лоте нажмите кнопку З акрыть.
5. Детальный просмотр информации по торгам
Для просмотра детальной информации о торгах :
· Выберете вид торгов
· Выполните операцию Поиска торгов (п. )
· Нажмите кнопку Просмотр 

Откроется окно Просмотр информации о лоте ( Рисунок 9 ). В верхней части расположены вкладки извещения о торгах. В скобках в названиях вкладок указано количество соответствующих объектов извещения.
Ниже расположены вкладки с информацией о лоте.
· Для возврата к списку лотов нажмите кнопку К списку лотов, расположенную внизу формы

Для просмотра места расположения объекта на карте:
· Нажмите кнопку 

Если организатор торгов при создании извещения указал ссылку на конкретную карту с указанием границ объекта (выделением объекта на карте), то откроется новое окно с картой.
Иначе откроется окно с Яндекс картой с отображением участка карты, соответствующей местоположению объекта.
Для просмотра и печати данных для внесения залога:
· Нажмите кнопку 

Откроется форма просмотра платежных реквизитов для внесения залога по лоту ( Рисунок 10 ).

· Для формирования печатной формы счета на внесение задатка нажмите кнопку С качать счет
Для просмотра изображения лота:
· Перейдите на вкладку Изображения лота ( Рисунок 9 )
Откроется вкладка Изображения лота ( Рисунок 11 ).

· Нажмите кнопку 

В зависимости от вида торгов набор вкладок лота может различаться.
Для просмотра контрактов лота:
· Перейдите на вкладку Контракты лота ( Рисунок 9 )
Откроется вкладка Контракты лота ( Рисунок 12 ).

· Нажмите кнопку 

Для просмотра извещения:
· Нажмите кнопку К списку лотов ( Рисунок 9 ) расположенную внизу формы
Откроется окно Просмотр извещения – вкладка Лоты ( Рисунок 13 ) содержащее список лотов извещения.

· Нажмите кнопку 

· Для просмотра общих сведений по извещению перейдите на вкладку Общие
Откроется окно Просмотр извещения – вкладка Общие ( Рисунок 14 ).

· Нажмите кнопку 


· Для просмотра документов по извещению перейдите на вкладку Документы
Откроется окно Просмотр извещения – вкладка Документы ( Рисунок 16 ).
· Нажмите кнопку 


· Для просмотра изменений по извещению перейдите на вкладку Изменения
Откроется окно Просмотр извещения – вкладка Изменения ( Рисунок 17 ).
· Нажмите кнопку 


· Для просмотра протоколов по извещению перейдите на вкладку Протоколы
Откроется окно Просмотр извещения – вкладка Протоколы ( Рисунок 18 ).

· Нажмите кнопку 

Откроется окно просмотра протокола ( Рисунок 19 ).
Для возврата к списку протоколов нажмите кнопку К списку протоколов расположенную внизу формы.

· Нажмите кнопку 

· Для просмотра документов протокола перейдите на вкладку Документы протокола
· Для просмотра разъяснений по извещению перейдите на вкладку Разъяснения
Откроется окно Просмотр извещения – вкладка Разъяснения ( Рисунок 20 ).

· Для просмотра жалоб по извещению перейдите на вкладку Жалобы
Откроется окно Просмотр извещения – вкладка Жалобы ( Рисунок 21 ).
· Нажмите кнопку 


· Для того чтобы выйти из просмотра извещения нажмите кнопку Н азад к торгам
6. Подписка на получение уведомлений об изменении информации в лоте
Чтобы подписаться на получение уведомления об изменении информации в лоте:
· Нажмите на кнопку П одписаться на изменения расположенную внизу формы
Откроется страница запроса адреса электронной почты ( Рисунок 22 ).

· Укажите адрес электронной почты, на которую должны присылаться изменения
· Укажите код с изображения
· Нажмите кнопку П одписаться
На указанный адрес система автоматически вышлет уведомление о подписке.
7. Скачать печатную версию извещения
Для просмотра печатной формы извещения:
· Нажмите кнопку 

Откроется стандартное окно запроса о загрузке файла ( Рисунок 23 ).

· Нажмите кнопку О трыть или Сохранить и откройте документ в соответствующем редакторе для его последующей печати
8. Создание жалобы в ФАС
Для создания жалобы в ФАС:
· Нажмите на кнопку Жалоба в ФАС расположенную внизу формы ( Рисунок 9 )
Откроется окно составления жалобы ( Рисунок 24 ).

Заполните необходимые поля и нажмите кнопку Р аспечатать жалобу, после чего следует направить полученный документ в ФАС официальным путем.
Для отказа от составления жалобы нажмите кнопку Выход
9. Функциональные клавиши
При работе с публичным разделом существует возможность использования функциональных клавиш. Сочетание клавиш и действие, производимое при нажатии данного сочетания клавиш, помещены в таблице ( Таблица 1 ).
При нажатии данной клавиши, осуществляется нажатие выделенной кнопки.
При нажатии данной клавиши, осуществляется переход в следующее поле.
При нажатии клавиш, осуществляется выбор записи из списка
10. Системные требования для работы с публичным разделом
Ниже приведены минимальные характеристики рабочей станции пользователя сайта:
· процессор Pentium IV 2.4 или более мощный
· оперативная память не менее 512 Мбайт
· разрешение экрана не менее 1024×768 точек
Для работы с сайтом на рабочей станции пользователя должно быть установлено следующего программное обеспечение:
· любая операционная система, на которой можно установить один из перечисленных браузеров
Для работы с сайтом с использованием ЭЦП на рабочей станции сотрудника организатора торгов должно быть установлено:
· браузер : Microsoft Internet Explorer 7.0 и выше
· любая операционная система, на которой можно установить браузер