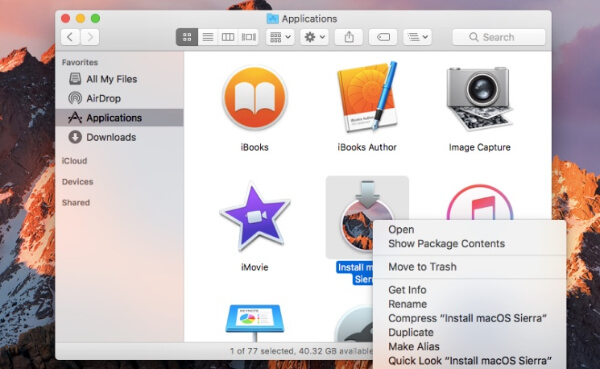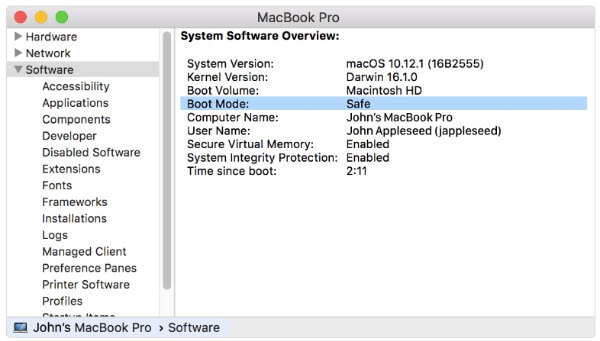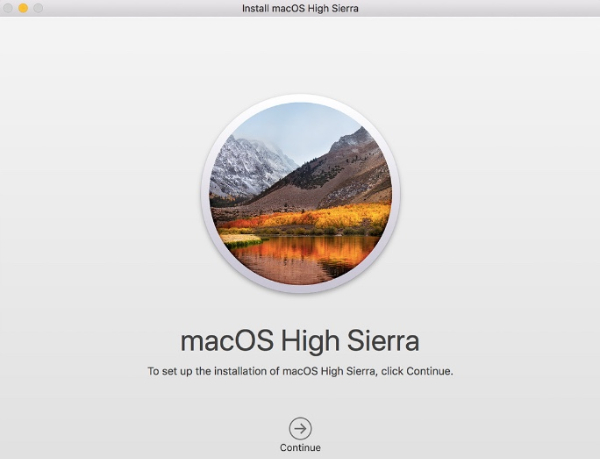обновление mac os high sierra нельзя установить на данном диске
Если при обновлении или установке macOS произошла ошибка
В сообщении может быть указано, что при загрузке, подготовке или установке произошла ошибка либо что установщик поврежден или не может быть проверен.
Такие сообщения могут появляться по разным причинам, иногда эти причины являются временными. Если в сообщении рекомендовано решение проблемы, например повторная загрузка установщика перед повторением попытки, попробуйте его в первую очередь. Здесь предложены другие решения, начиная с самого простого. Если проблема не решена или нужны дополнительные инструкции, обратитесь в службу поддержки Apple.
Проверка подключения к Интернету
Даже если вы устанавливаете macOS не через Интернет, установщику требуется доступ в интернет для получения прошивки и другой информации, необходимой для компьютера Mac. Убедитесь, что компьютер Mac имеет активное и стабильное подключение к Интернету.
Установка в безопасном режиме
Выполните установку после запуска компьютера Mac в безопасном режиме. Для запуска в безопасном режиме убедитесь в том, что используете компьютер Mac с процессором Apple, а затем выполните следующие действия.
Процессор Apple
Процессор Intel
Установка после восстановления диска
Установка из раздела восстановления macOS
Выполните установку после запуска компьютера Mac из раздела восстановления macOS. Эта процедура позволяет установить последнюю версию macOS. Чтобы выполнить запуск из раздела восстановления macOS, выполните следующие действия.
Процессор Apple
Нажмите кнопку питания, чтобы включить компьютер Mac, и удерживать ее, пока не отобразится окно с параметрами запуска. Нажмите значок в виде шестеренки (меню «Параметры»), затем нажмите «Продолжить».
Процессор Intel
Включите компьютер Mac и сразу же нажмите и удерживайте клавиши Command (⌘)-R, пока не увидите логотип Apple или другое изображение.
Если вам предложат выбрать пользователя, пароль которого вы знаете, выберите такого пользователя, нажмите «Далее» и введите пароль администратора. После того как при запуске из раздела восстановления macOS отобразится окно утилит, выберите «Переустановить macOS», затем нажмите «Продолжить» и следуйте инструкциям на экране. Узнайте больше об использовании раздела восстановления macOS для переустановки системы.
Установка после стирания данных с компьютера Mac
Если другие решения не работают, сотрите данные с компьютера Mac, а затем переустановите macOS или восстановите из резервной копии.
Установка macOS на отдельном томе APFS
APFS позволяет переключаться между версиями macOS, включая бета-версию (предварительный выпуск) macOS.
Установив macOS на дополнительном томе загрузочного диска, можно переключаться между этой macOS и macOS на другом томе, как если бы каждая была установлена на отдельном диске. Благодаря тому, что дисковое пространство используется всеми томами APFS совместно, резервировать пространство для нового тома не требуется. Его размер автоматически регулируется в соответствии с объемом содержимого.
Необходимые условия
Резервировать дисковое пространство для нового тома не требуется, но для установки macOS, в зависимости от версии, необходимо не менее 20 ГБ доступного пространства. Если доступного пространства недостаточно, установщик сообщит об этом.
Обзор доступного хранилища приводится в окне «Об этом Mac»: перейдите в меню Apple () > «Об этом Mac», затем щелкните «Хранилище».
Резервное копирование содержимого компьютера Mac
Сначала рекомендуется выполнить резервное копирование содержимого компьютера Mac, особенно перед установкой бета-версии macOS. Бета-версия ПО — это ПО, которое все еще находится в разработке, поэтому некоторые программы и службы могут не работать должным образом.
Добавление тома APFS
Установка macOS на том
Выберите метод установки:
При запуске установщика и выводе приглашения выбрать место установки щелкните «Показать все диски», затем выберите новый том.
Переключение между версиями macOS
По завершении установки можно использовать окно настроек «Загрузочный диск» или менеджер загрузки для быстрого переключения между версиями MacOS:
Обновление macOS на каждом томе
Чтобы найти последние обновления для каждой версии macOS, проверьте наличие обновлений ПО, затем выполните запуск с другого тома и снова проверьте наличие обновлений ПО.
Дополнительная информация
Если на компьютере Mac используется macOS Sierra или более ранней версии либо загрузочный диск формата Mac OS Extended, а не APFS, можно создать новый раздел. Занимаемое им пространство на диске не регулируется автоматически по объему содержимого, поэтому размер тома необходимо указать вручную. Узнайте, как добавить том на устройстве с форматированием Mac OS Extended.
Не удалось создать том предварительной загрузки для установки APFS. Не могу поставить ОС, как быть?
Проблема возникла такая: решил отдать ноутбук в семье другому человеку, стандартно решил очистить полностью и накатить чистую Mac os.
Процедура простая (делал на iMac раз 100), зашел в режим восстановление и форматную диск, начал ставить Mac OS и тут пошло поехало.
При первой попытки все зависло (сам отсчет времени, на 39 минутах стоял около часа). потом при второй попытки процесс установки шел нормально, но в конце он выдал «Не удалось создать том предварительной загрузки для установки APFS». и все.. в итоге я имею ноутбук без OS.
Как решил эту пробелу и поставить заново Mac OS? Информация (логично уже) там не важна. Так что готов все опять стирать (хотя там и нет ничего уже).
P.S Забавно то, что в Д.У. показывает, что 1,26Гб не подключены. Что это?
Простой 2 комментария
В общем я нашел решение!
Проблема эта в новых макбуках, там диск автоматически стоит в формате APFS. Когда идет переустановка Mac OS, он хочет опять поставить режим APFS но выдает ошибку (как я выше описал).
Суть в том что надо отформатировать диск в формат Mac OS Extended (Journal), что бы при установке Mac OS High Sierra он его опять переделал в APFS.
Все работает! Если возникнут вопросы пишите, буду рад помочь!
Обновление macOS Sierra невозможно установить на этот диск. Этот том не соответствует требованиям для этого обновления.
Зомби съели моих друзей Серия 28, Кровь рейдеров!
Я обновляю macOS с 10.12.4 до 10.12.6. Для этого я загрузил dmg-файл macOS с веб-сайта Apple. Но когда я продолжаю установку macOS, я вижу эту ошибку.
У меня около 100 ГБ свободного места, но ОС все еще не обновляется. Что мне делать с этим. Мне нужно установить «Xcode» из App Store, но когда я продолжаю установку, я получаю сообщение об ошибке, требующее обновления ОС до версии 10.12.6. Как я могу это исправить?
По моему опыту, загрузка и установка Combo Update иногда работает, когда обновление Delta не удается. Измените свой вопрос, указав конкретную модель Mac, с которой вы работаете.
Я только что купил отремонтированный MacBook Air под управлением macOS High Sierra 10.13.4, и, поскольку я хотел перейти на macOS High Sierra 10.13.6, я столкнулся с той же проблемой. Я перепробовал все и собирался сдаться, пока не наткнулся на следующую страницу:
и понял, что FileVault по-прежнему шифрует мой жесткий диск и блокирует любое обновление macOS.
У Apple есть 2 типа обновлений Дельта и Комбо. Дельта. Вы можете обновить только версию +1. Ex. Если у вас 10.15.2 и вы загрузили 10.15.5, Mac выдаст эту ошибку, но позволит, если вы загрузите 10.15.3.
Комбо. Он содержит все дельта + новые обновления, и вы можете без проблем загрузить и установить. Дельта-проверка не применяется для комбо
Поскольку у вас есть полный установщик, я бы сделал загрузочный установщик USB, если у вас есть запасной диск емкостью 8 ГБ.
Найдите в Apple или на этом сайте команду createinstallmedia, которую можно запустить из командной строки (terminal.app), и превратить полную программу установки в загрузочный образ.
Затем перезапустите с USB и удерживайте клавишу выбора. Это работает, когда ваша система вообще не загружается, и намного лучше, чем просто комбинированное средство обновления или приложение для установки в вашей основной ОС.
Полное руководство по устранению ошибки обновления MacOS 10.13 High Sierra
— Когда я попытался выполнить обновление до новой High Sierra, Mac загрузился и перезагрузился, как ожидалось. Но потом он повис наУстановка обновления программного обеспечения‘экран весь день.
— Не удалось установить Mac OS High Sierra и нет подробностей об ошибке.
Что ж, это работоспособные способы успешного исправления ошибки обновления MacOS 10.13 high Sierra.
1. Исправьте macOS 10.13 High Sierra, которая не устанавливается после загрузки
Если вам не удалось установить загруженное обновление macOS 10.13 High Sierra, вы можете воспользоваться следующими советами, чтобы исправить ошибку обновления macOS.
Шаг 1 Откройте Launchpad, Найти и удалить Установите macOS Sierra файл с вопросительным знаком прилагается.
Шаг 2 Перезагрузите свой Mac. Затем вы можете повторно загрузить и переустановить macOS 10.13 High Sierra update.
Шаг 3 Выбрать Apple значок в левом верхнем углу экрана. Выберите Магазин приложений из списка. Позже вы можете найти Обновить раздел для исправления macOS 10.13 High Sierra не установит сбой.
2. Устранить ошибку обновления macOS 10.13 High Sierra в безопасном режиме
Сначала вы можете отключить или удалить антивирусное программное обеспечение. Проверьте, надежно ли и быстро подключен ваш компьютер к Интернету. Если эти меры бесполезны, вы можете загрузить Mac в Безопасный режим исправить macOS 10.13 High Sierra не удалось обновить.
Шаг 1 Выключите компьютер.
Шаг 2 Перезагрузите Mac и удерживайте Shift ключ.
Шаг 3 Не отпускайте Shift ключ, пока не появится логотип Apple.
Шаг 4 Установите обновление macOS 10.13 в Безопасный режим исправить ошибку обновления Mac OS.
Примечание. Вы можете использовать Информация о системе проверить, запущен ли ваш Mac в безопасном режиме.
3. Устранение неполадок в обновлении macOS 10.13 High Sierra с чистой установкой
Что делать, если ваша macOS 10.13 High Sierra зависла или зависла во время установки? Также часто задают вопрос, что установка Mac OS не может быть завершена. За это время вы можете выполнить чистое обновление macOS 10.13 High Sierra с помощью загрузочного USB-накопителя.
Шаг 1 Подключите диск UDB к Mac
Загрузите установочный пакет macOS Sierra 10.13.6 из Mac App Store. Подключите портативный USB-диск к Mac. Бежать Finder и выберите Приложения в левой панели. найти Disk Utility в Утилиты папка. Выберите флэш-накопитель на боковой панели. Затем выберите Формат опцию.
Шаг 2 Создайте загрузочный установщик macOS 10.13 High Sierra
Вы должны назвать подключенный USB-накопитель как Без названия, выберите OS X Extended последующей Стирать, После форматирования USB-накопителя и загрузки macOS 10.13 High Sierra вы можете открыть терминал окно. Введите и следующую команду в терминал и затем нажмите Enter.
Шаг 3 Исправление ошибки обновления macOS 10.13 High Sierra
Подключите этот загрузочный USB-накопитель к вашему Mac. Когда вы перезагружаете компьютер, вам необходимо Option ключ. Не отпускайте его, пока не услышите тональный сигнал перезагрузки. Затем выберите Установите macOS Sierra диск в списке дисков.
Позже выберите загрузочный диск Mac из Disk Utility список. Нажмите Стирать отформатировать это. После завершения процесса вернитесь к Утилиты окно. выберите Установите macOS и установите его на недавно отформатированный загрузочный диск Mac.
Теперь вы можете следовать инструкциям на экране, чтобы полностью установить обновление macOS 10.13 High Sierra.
4. Восстановить утерянные файлы благодаря обновлению macOS 10.13 High Sierra
Неважно, если вы забыли сделать резервную копию с Time Machine. На самом деле, FoneLab Data Retriever может помочь вам восстановить любой удаленный или потерянный файл Mac без перезаписи данных.
Нет необходимости восстанавливать весь файл резервной копии Mac. Вы можете восстановить выбранный файл на Mac с помощью Mac для восстановления данных программного обеспечения безопасно и легко.
Вы исправили ошибку обновления macOS 10.13 High Sierra сейчас? Если нет, вы можете записать основной симптом ниже. Кстатипрограммное обеспечение для восстановления данных для Mac может работать во всех ситуациях потери данных. Вы можете использовать этот инструмент для восстановить скрытые файлы Mac тоже быстро