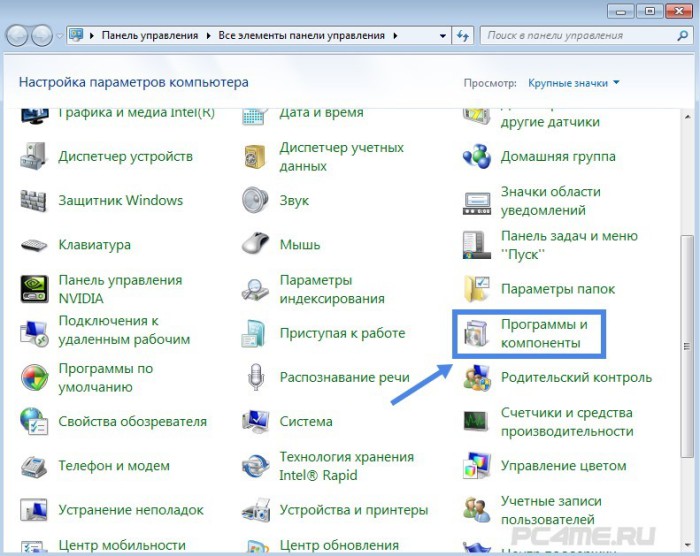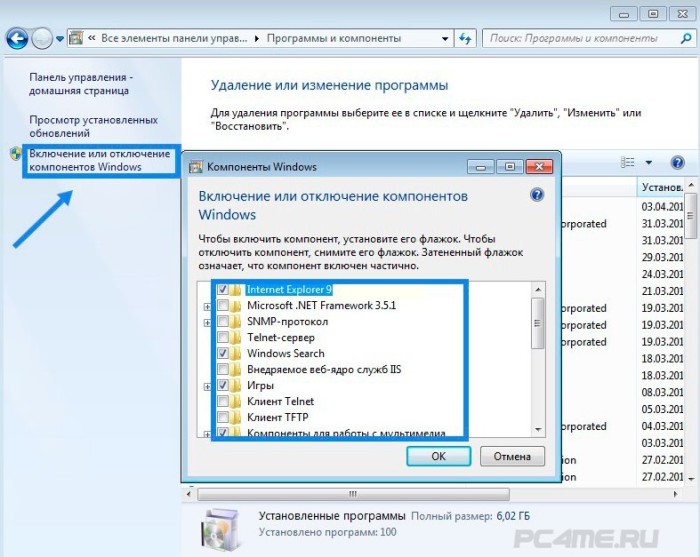какие компоненты в windows 7 можно отключить в windows
Отключение ненужных компонентов Windows 7

Сегодня мы продолжим этот разговор и дополним его. Будем говорить на тему отключение компонентов Windows.
При загрузке ОС запускается множество служб и дополнительных компонентов, которые, хотя и работают в фоновом (невидимом) режиме, загружают нашу систему, отбирая у других более необходимых программ ресурс процессора и памяти.
Все это конечно же сказывается на быстродействии системы. Есть компоненты, которые нам абсолютно не нужны, мы ими не пользуемся. Так давайте же настроим систему, чтобы она работала эффективно – забирала ресурс у тех, кому он не нужен, и отдавала его тому, кому он необходим.
Отключение компонентов Windows 7
При наведении на компонент появляется справка на русском языке. При отключении некоторых компонентов всплывает подсказка-предупреждение, не обращайте на нее внимание.
Мы советуем отключить следующие компоненты:
Мы проделали еще один шаг по оптимизации и ускорению работы операционной системы.
Как управлять компонентами в Windows – какие можно отключить, а какие нет
Компоненты Windows – это набор предустановленных программ, приложений и служб. Он идет в наборе с основной системой и служит для различных целей: расширение функционала операционной системы, сетевых служб, стандартных программ, игр. При этом пользователи могут включать и выключать отдельные компоненты Windows 7, 8, 10, удалить их и устанавливать новые.
Зачем нужны компоненты Windows?
Любая современная версия операционной системы (ОС) поставляется с большим количеством компонентов, которые включают различный дополнительный функционал. Чаще всего они нужны для решения бизнес-вопросов или для обслуживания серверов, однако некоторые из них также помогают работать обычному пользователю компьютера, который может даже не догадываться об их существовании.
Как открыть компоненты?
Открыть окно управления довольно просто на всех версиях системы. При этом процедура практически идентична.
Windows 7
Нужное окно в Windows 7 можно открыть, написав в поиске меню пуск фразу «Включение или отключение компонентов» или «Программы и компоненты».
В первом случае пользователь сразу перейдет к управлению. Во втором случае произойдет переход на страницу установленных программ, а слева будет ссылка на нужное окно.
При переходе в интересующее окно, система попросит пользователя подождать, пока не определит все установленные компоненты. После этого окно будет выглядеть следующим образом:
Windows 8
В Windows 8 окно вызывается практически аналогичным образом. Нужно нажать на меню «Пуск» правой кнопкой мыши и выбрать пункт «Программы и компоненты».
Пользователь попадет на уже знакомую страницу:
Windows 10
В новой версии системы переход осуществляется следующим образом:
Как включить или отключить компоненты?
Включение и отключение компонентов Windows 7, 8, 10 осуществляется в окне, ссылка на которое располагается в левом верхнем углу окна «Программ и компонентов».
Включить и выключить различные элементы системы можно, убрав галочку напротив них или чекбокс напротив их группы. После снятия флажка всплывет уведомление, которое предупредит о том, что отключение программы может привести к нарушению работы других приложений.
После согласия пользователя откроется предыдущее окно, которое будет ожидать применения изменений (нажатия на кнопку Ок). Нажатие на нее приведет к удалению компонента и оповещению пользователя, в некоторых случаях перезагрузка не требуется.
Компоненты, которые нельзя отключать
Выключенные компоненты остаются на диске, и их отключение не освободит пространство на нем. Они просто станут недоступными до следующего включения их в этом окне. От работы некоторых сервисов напрямую зависит работа ОС и их отключение может привести к тому, что она перестанет отвечать или будет работать неправильно. Службы и сервисы мало чем отличаются в разных версиях ОС, поэтому принципы отключение практически идентичны.
Следующие компоненты в Windows 7, 8, 10 должны быть включены: NET Framework, Media Features, Print to PDF, PowerShell, службы печати и документов. Например, из-за отключения Фреймворка, Виндовс не сможет запускать некоторые приложения, в разработке которых он применялся. Отключение же печати PDF повлечет за собой отказ системы работать с файлами этого формата.
Компоненты, которые можно отключить
Чаще всего отключение происходит для того, чтобы люди, неумеющие пользоваться компьютером не навредили системе своими действиями с важными службами. Еще одна причина – конфликт стандартной программы и установленного программного обеспечения стороннего разработчика.
Можно отключить следующие элементы в любой версии системы:
Возможные ошибки
Не всегда работа с этими приложениями и их настройкой происходит без проблем. Некоторые пользователи даже не могут открыть это окно или получают массу ошибок при отключении или включении отдельных программ. Наиболее частыми ошибками являются полностью белое окно вместо списка, отказ системы проводить установку, повреждение хранилища.
Белый экран вместо списка компонентов
Это одна из самых распространенных ошибок, заключающаяся в том, что необходимое окно не прогружается и отображает белый экран вместо списка. Решить проблемы можно так:
Не устанавливаются компоненты
Еще одна ошибка, возникающая при попытке установить новые или ранее отключенные компоненты. Для ее решения нужно:
Хранилище компонентов повреждено
Нередкая ошибка, свидетельствующая о том, что некоторые системные файлы повреждены. Для устранения нужно провести ту же самую проверку, что и при ошибке выше. Если система сможет восстановить все файлы, то ошибка должна устраниться, однако зачастую этого не происходит.
Если функция sfc не смогла решить проблему, то необходимо перейти к утилите DISM. Все действия из предыдущего способа повторяются, но в командую строку вводятся «dism /Online /Cleanup-Image /CheckHealth» для выполнения анализа хранилища системных файлов, «dism /Online /Cleanup-Image /ScanHealth» для сканирования области памяти на наличие ошибок и «dism /Online /Cleanup-Image /RestoreHealth» для восстановления найденных ошибок.
Что-то помешало установке
Ошибка, характерная для Виндовс 10. Решается проблема включением скачивания через лимитные подключения. Для этого нужно:
Какие компоненты windows 7 стоит отключить?
Ниже я покажу какие из компонентов стоит отключить, а какие во избежание проблем нужно оставить.
Но даже если вы случайно отключили не тот компонент и система windows 7 перестала корректно работать, то узнайте как это исправить в статье о восстановлении системы windows 7.
Отключение компонентов
Откройте меню пуск, войдите в панель управления, дальше откройте пункт «программы» а теперь «программы и компоненты», в левой стороне открывшегося окна щёлкните по пункту «включение или отключение компонентов».
[adsense1]Дальше откроется окно со списком всех компонентов, откуда вы и сможете их отключать.
После всего этого нажмите кнопку «ОК» и перезагрузите свой компьютер. Хочу дополнить, что все эти компоненты были отключены мной ранее и поверьте, хуже вашему компьютеру от этого не станет, а станет наоборот, даже лучше, так как он будет запускаться намного быстрее чем раньше. Ведь компонентов, загружаемых вместе с системой Windows, стало меньше и компьютеру не приходится так напрягаться во время запуска. Также для еще большего эффекта, можете узнать как отключить ненужные службы, а также как настроить файл подкачки.
P.S. Один из компонентов, который стоит отключить, и который я не упомянул, это Internet Explorer, подробнее о том, как его убрать, вы можете узнать из статьи об отключении интернет эксплорера в виндовс 7.
Пожалуй, это все о чём я сегодня хотел вам рассказать, теперь вы знаете какие компоненты windows 7 стоит отключить. Если вам понравилась статья, лучшей благодарностью для меня будет нажатие одной из кнопок, что находятся чуть ниже. Всем спасибо за внимание и до скорого.
Отключение ненужных служб в Windows 7: бесплатное ускорение компьютера
Стремясь предусмотреть все возможные варианты использования Windows, разработчики оснастили её множеством служб, часть из которых нужна лишь малому числу пользователей. Для остальных же эти компоненты являются обузой, расходом оперативной памяти и ресурсов компьютера. Информацию о том, какие службы можно отключить, не навредив системе, а также инструкции по включению и отключению компонентов вы найдёте в нашей статье.
Как открыть управление службами (компонентами) в Windows 7
Через строку поиска
Нажимаем кнопку «Пуск», после чего в строке поиска набираем: services.msc, нажимаем «Ввод».
Используем строку поиска
В результате открывается окно «Службы» с перечнем, описанием и текущим состоянием служб.
Подробный список установленных служб
Редактировать список компонентов с помощью этого окна очень удобно, поскольку каждая служба снабжена описанием, позволяющим понять её задачи и оценить необходимость.
Для того чтобы увидеть описание, достаточно выделить с помощью мыши интересующую строку списка.
Через «Панель управления»
Такого же результата можно добиться, используя «Панель управления». Сначала открываем её.
Открываем «Панель управления»
В окне «Все элементы управления» выбираем пункт «Администрирование».
После появления на экране окна «Администрирование» ищем в основной его части строчку «Службы».
Находим «Службы» в основном окне
Дважды кликнув левой клавишей мыши по ней, открываем искомое окно с аналогичным названием.
Из командной строки
Получить доступ к нужному нам списку компонентов можно также с помощью использования командной строки. Вызываем её, нажав одновременно клавиши Win (обычно на ней изображается фирменный флажок Windows) и R. После появления на экране окошка «Выполнить» в строке ввода набираем команду msconfig.
Получаем доступ к «Конфигурации системы»
Выбираем экранную кнопку «OK» и получаем доступ к окну «Конфигурация системы», в котором находим вкладку «Службы».
Открываем вкладку «Службы»
Какие компоненты можно смело удалить?
Выбирая приложения, без которых возможно обойтись, нужно действовать осознанно, то есть не трогать те службы, назначение или необходимость которых не очень понятны. Лучше оставить в памяти что-то бесполезное, чем удалить необходимое, поставив под угрозу стабильность системы и безопасность данных. В случае сомнений стоит поискать дополнительную информацию о компоненте, после чего принимать решение.
Список служб, которые можно выключить
Удаляем ненужные компоненты
Решив, какую службу стоит удалить, в уже известном нам окошке «Службы» двойным кликом выбираем её. Сбоку появляется небольшое окно с действующими на данный момент параметрами выбранного приложения.
Меняем параметры выбранной службы
В выпадающем списке опции «Тип запуска» выбираем «Отключена», затем останавливаем её работу в текущем сеансе, нажимая экранные кнопки «Остановить» и «OK». Повторяем эти же шаги последовательно для всех приложений, которые решено изъять из оперативной памяти.
Немного по-другому изменения вносятся при использовании вкладки «Службы» окна «Конфигурация системы». Выбрав приложение, которое стоит убрать, снимаем отметку слева от его названия, после чего становится активной экранная кнопка «Применить».
Убираем метку для удаления службы
После нажатия «Применить» в окошке появится дополнительная информация — дата отключения.
Осталось лишь нажать «OK» и выбрать в появившемся окне «Настройка системы» вариант времени применения внесённых изменений. «Выход без перезагрузки» отсрочит их до следующего сеанса работы, «Перезагрузка» немедленно перезапустит систему с новыми параметрами.
Перезагрузить сейчас или позже
Видео: отключение ненужных служб для повышения производительности
Какие службы лучше не трогать
Как добавить службу
Как правило, стандартного набора компонентов Windows 7 хватает пользователю. Но при этом существует возможность добавить приложения исходя из своих потребностей.
Для этого открываем «Панель управления», затем в открывшемся перечне параметров находим активный элемент «Программы и компоненты».
Выбираем «Программы и компоненты»
Появится окно, в котором нас интересует находящаяся слева закладка «Включение или отключение компонентов Windows».
Слева выбираем «Включение или отключение компонентов Windows»
Кликнув по ней мышкой, открываем окно «Компоненты Windows».
Ищем нужную службу в списке
Осталось только найти в списке интересующую нас службу и поставить в клеточке слева от неё отметку. Это же можно сделать сразу для всех остальных компонентов, которые решено добавить. После окончания редактирования нажимаем «OK».
Что делать, если список пуст или недоступен?
Если «Включение и отключение компонентов» не включается или показывает пустой список, прежде всего нужно найти причину происходящего, после чего устранить её.
Причина 1: изменение значения в реестре
Нажимаем сочетание Win+R, затем в области ввода окошка «Выполнить» набираем regedit.
Получаем доступ к редактору реестра
В окне «Редактор реестра» по развёрнутому слева дереву переходим на вкладку HKEY_LOCAL_MACHINE — SYSTEM — CurrentControlSet — Control — Windows. В правой части окна находим CSDReleaseType.
Изучаем строку CSDReleaseType
В столбце «Значение» напротив этого параметра должен быть 0. Если это не так, то необходимо его сменить на 0, нажать «OK» и перезагрузиться.
Причина 2: отсутствие прав администратора
Вносимые изменения требуют наличия прав администратора. Поэтому причиной проблемы может быть вход в систему с учётной записи, не имеющей таких полномочий.
В таком случае следует заново войти в Windows от имени администратора или получить соответствующие права для своей учётной записи.
Причина 3: повреждение или отсутствие необходимых файлов
По каким-то причинам на компьютере может не быть необходимых компонентов для нашей задачи, хранящихся в папке C:\Windows\Servicing\Packages. В этом случае придётся их восстановить с помощью System Update Readiness Tool for Windows 7.
Скачать приложение можно с сайта www.microsoft.com, однако нужно учитывать разрядность установленной системы.
Проверить разрядность установленной на своём компьютере системы можно с помощью «Панели управления», в которой выбрать вкладку «Система».
Ищем вкладку «Система»
В основной части открывшегося окна нужный нам параметр указан в «Тип системы».
В нашем случае тип системы: 32-разрядная операционная система
После того как нужный файл (с расширением msu) выбран и скачан с сайта разработчика, его следует запустить, предварительно закрыв остальные приложения. Обычно установка продолжается не более 15 минут, после чего закрываем активное окно и перезагружаем компьютер.
Чтобы проверить, получилось ли исправить проблему автоматически, снова открываем список компонентов. Если ничего не изменилось, список всё ещё пуст, начинаем исправлять ошибки вручную.
Для этого находим на диске и открываем в редакторе файл C:\Windows\Logs\CBS\CheckSUR.log
Изучаем строки с (f)
Под строкой Checking Package Manifests and Cataloges перечислены найденные в автоматическом режиме ошибки. Все они имеют в первом столбце (f), но после исправленных появляется дополнительная строка со значением (fix). Скорее всего, наша проблема связана с оставшимися, не имеющими такой строчки.
Содержание файла CheckSUR.log зависит от обнаруженных системой ошибок на конкретном компьютере, поэтому не будет похоже на приведённый пример.
Теперь необходимо вручную удалить повреждённые ключи. Для этого следует записать адрес ошибки начиная с \Packages, после чего с помощью Win+R и команды regedit зайти в уже знакомый нам Редактор регистра.
Далее необходимо перейти во вкладку HKEY_LOCAL_MACHINE\SOFTWARE\Microsoft\Windows\CurrentVersion\ComponentBasedServicing\Packages и найти записанный нами ключ, после чего удалить его. Если всё сделано правильно, проблема должна быть устранена.
Специализированные приложения, отключающие лишние службы Windows 7
Существуют специальные программы, которые помогут быстрее удалить ненужные службы. Например, бесплатное приложение Smart.
Окно программы Smart
Приложение также позволяет сделать выбор одной из четырёх готовых конфигураций:
Следует обязательно создать точку восстановления. Для этого достаточно поставить отметку в пункте «Create Restore Point Before Applying Changes» в нижней части окна программы.
Лучше проявить осмотрительность
Для запуска выбранных изменений необходимо нажать экранную кнопку «Apply», после чего ещё раз подтвердить выбор.
Разгрузка оперативной памяти от неиспользуемых приложений даст ощутимый результат практически сразу. Нужные программы заработают быстрее, нагрузка на процессор уменьшится, а батарея ноутбука будет разряжаться медленнее. Стоит потратить немного времени на оптимизацию, чтобы потом вернуть с лихвой за счёт ускорения компьютера.
Оптимизация Windows 7. Отключаем службы.
Ни для кого не секрет, что значительную часть ресурсов вашего ПК резервирует под свои нужды ОС. Сегодня мы с вами говорим о службах Windows, значительная часть которых работает впустую. Например, в Windows Vista их 122, из которых около 25-35 не нужно. Благо что «семёрке» остаётся только позавидовать этой цифре. В общем, как вы уже поняли, речь сегодня пойдёт о том как сбросить ненужный балласт.
Ниже приведён список служб, которые желательно отключить в Windows 7 и рекомендую отключить ибо они в большинстве случаев не нужны и просто отгрызают системные ресурсы, а так же расскажу как оное проделать и Вам. Начнём.
Службы, которые нужно отключить:
Windows CardSpace
Windows Search (нагружает ваш HDD)
Автономные файлы
Агент защиты сетевого доступа
Адаптивная регулировка яркости
Архивация Windows
Вспомогательная служба IP
Вторичный вход в систему
Группировка сетевых участников
Диспетчер автоматический подключений удаленного доступа
Диспетчер печати (если нет принтеров)
Диспетчер подключений удаленного доступа (если нет VPN)
Диспетчер удостоверения сетевых участников
Журналы и оповещения производительности
Защитник Windows (если есть антивирус – смело отключаем)
Защищенное хранилище
Настройка сервера удаленных рабочих столов
Политика удаления смарт-карт
Программный поставщик теневого копирования (Microsoft)
Прослушиватель домашней группы
Сборщик событий Windows
Сетевой вход в систему
Служба ввода планшетного ПК
Служба загрузки изображений Windows (WIA) (если нет сканера или фотика)
Служба планировщика Windows Media Center
Смарт-карта
Теневое копирование тома
Узел системы диагностики
Узел службы диагностики
Факс
Хост библиотеки счетчика производительности
Центр обеспечения безопасности
Центр обновления Windows (для того чтобы ключик не слетел с Windows)
Здесь приведены службы которые тестировались, и тест показал что ОС вполне может работать и без них.
Для тем кому важна служба восстановления системы, я настоятельно рекомендую не отключать:
Теневое копирование тома
Программный поставщик теневого копирования (Microsoft).
Иначе не будет работать восстановление и создание контрольных точек.
Как отключить службы, чтобы оптимизировать систему:
Пуск – Панель управления – Администрирование – Службы.
Или:
Пуск – в панели поиска пишем «Службы»
Находим в списке службу, жмем по ней два раза левой кнопкой мышки. В случае, если она запущена, жмем в кнопку “Остановить“, а следом выбираем “Тип запуска” – “Отключена“. Кстати вы можете читать и подсказки там же возле меню управления службами. Так проделываем со всеми службами по списку выше.
Подобная мелкая оптимизация позволяет сэкономить ценные ресурсы. Как-никак, службы их тоже потребляют, причем некоторые довольно обильно. И не надо говорить, что Windows 7 и так шустра – по мне так, производительности мало не бывает. Пробуйте, дерзайте! Всё в ваших руках.