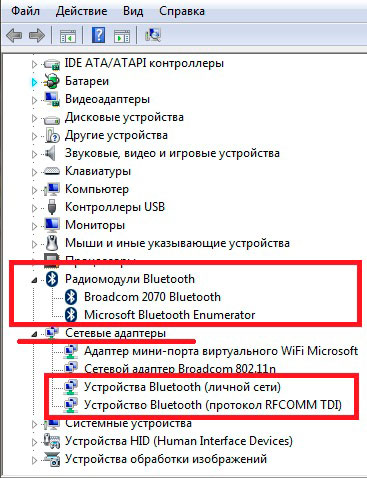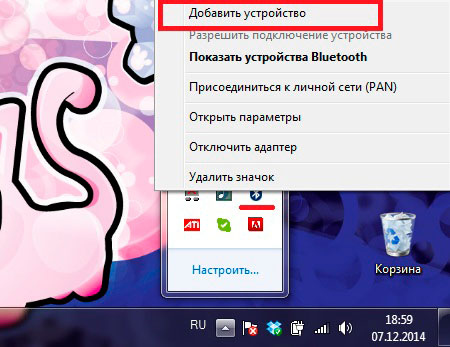Как называется usb для беспроводной мыши
Как называется usb-приемник для беспроводной мыши?
Как называется штука к беспроводной мышке?
Как называется флешка для беспроводной мыши?
Человек, который не сталкивался с беспроводными мышами, может растеряться перед вопросом, как назвать комплектующую к ней в виде маленькой флешки.
На самом деле все просто. В любом интернет-магазине в комплектации можно увидеть название такого элемента.
Он играет роль связного между мышкой и ноутбуком, компьютером. Работает от батарейки.
Выглядит он примерно так.
Беспроводной мышью не пользовался, но есть подозрение что она использует для связи с компьютером Bluetooth соединение. В таком случае и «прибамбасина» для связи будет обзываться usb Bluetooth адаптер. А может у вас лазерная передача с мыши на приемник. Всяко разно это адаптер, вот только какой, смотрите в инструкции по мыши.
Куда опаснее подключать флешку неся на себе статический заряд. А такое часто бывает если ходишь в синтетике, да по линолеуму. От щелчка порт вылетает махом. А с ним может и вся мама.
Потерял блютуз от мышки, что делать: будет ли работать беспроводная мышка без usb
Опубликовано kachlife в 29.10.2020 29.10.2020
Беспроводные USB адаптеры для мышек – компактные и маленькие антенны, но это удобство имеет и обратную сторону. Если кто-то из вас потерял usb адаптер от беспроводной мыши что делать в первую очередь – так это не паниковать. Во многих случаях можно заменить адаптер на другой. Я выполнял эту процедуру и сам, и помогал нескольким друзьям. Проблема действительно распространённая, но решаема несколькими способами.
Будет ли работать беспроводная мышь без USB?
Только в том случае, если изначально с ней в комплекте вообще не шёл адаптер. Найдите руководство пользователя или поищите информацию в интернете, какой именно тип передатчика используется в вашем устройстве – Bluetooth (блютуз) или Wi-Fi. Следовательно, в вашем ПК должен быть встроен соответствующий модуль приёма сигнала.
Обратите внимание! Для сопряжения мыши с компьютером нужна вторая рабочая мышка или активный тачпад.
Для мыши с интерфейсом Bluetooth сначала убедитесь, что ваш ПК поддерживает приём этого сигнала. Для этого:
Аналогичным образом включается и Wi-Fi.
Пробуйте, экспериментируйте и не отчаивайтесь! Если ничего не помогает, то остаётся только приобрести новую мышку.
Как выбрать метод подключения?
Беспроводная мышь отличается от проводной модели отсутствием провода, который передает ПК сигналы о передвижении мыши и нажатии на нее кнопки. Однако компьютер должен как-то получать сигналы от вашей бесхвостой мыши. Эти сигналы мышь передает по радио. Для приема радиосигналов можно использовать специальное отдельное устройство (адаптер-приемник) или такое устройство может быть внутри ПК. Поэтому все беспроводные мыши делятся на два типа: с адаптером (который обязательно должен быть вставлен в ПК) и без адаптера. Выбор метода подключения зависит именно от типа вашей мыши (см. также – как правильно выбрать мышь).
Какая нужна отвёртка для винтика MSSD?
Руководитель ИТ проектов (Совкомбанк Технологии)
ПАО «Совкомбанк» • Саратов
от 100 000 до 120 000 ₽
Консультант по настройке СДО
Архитектор по информацтонной безопасности
Создать страницу уведомления о новом заказе WordPress
29 окт. 2020, в 06:01
Подключить ОСАГО по API
29 окт. 2020, в 03:40
Middle Vue JS developer
29 окт. 2020, в 03:23
Инструкция к подключению через адаптер
Адаптер для беспроводной мыши обычно выглядит как небольшой кусочек пластика произвольной формы, чаще всего прямоугольный, из которого выступает металлический разъем USB. Такой стандарт обычно прямо так и называется – «для мыши USB». Современные адаптеры имеют очень маленькие размеры и практически не выступают за корпус ноутбука. Но малые размеры могут стать и проблемой – если адаптер потерялся, найти его сложно.
В некоторых моделях мышей адаптер не находится отдельно в упаковке и не вставляется в мышь снаружи, а спрятан в батарейном отсеке (снизу). Адаптер можно будет достать, только открыв отсек.
Детальная инструкция подключения выглядит следующим образом:
В следующем видео можно наглядно увидеть распаковку новой беспроводной мышки и ее подключение к ноутбуку через адаптер:
После подключения мыши надо учесть дальность приема сигналов. Скорее всего, вам не удастся управлять курсором на экране, если дистанция от мыши до адаптера/ноутбука будет больше 20 метров.
Как выявить неисправность?
Если курсор мыши после ее подключения не перемещается, можно попробовать отключить и снова включить мышь. Также можно попробовать поменять на ноутбуке порт USB, в который вставлен приемник (донгл).
Если это не помогает, необходимо обратиться в рубрику «Неисправности» руководства, поставляемого вместе с мышью для решения возникающих проблем.
Если мышь подключается напрямую к ноутбуку, можно также попробовать переустановить на нем драйвер Bluetooth.
На заметку! Правильному подключению радиочастотной мыши также может мешать установленное антивирусное программное обеспечение, которое можно отключить на время его выполнения.
Мышь с интерфейсом Bluetooth
Для подключения Bluetooth-мыши на ноутбуке должен быть включен режим приема Bluetooth-сигнала. Можно сначала проверить, присутствует ли Bluetooth-модуль и нормально ли он работает (если вы уверены, что да, то продолжение абзаца можно пропустить). Посмотрите его состояние в Диспетчере устройств. Например, для Windows 7 это делается одним из следующих способов:
Вы увидите нечто подобное:
Это значит, что ваш компьютер готов работать с Bluetooth-устройствами, поэтому для подключения мыши можно выполнить следующие действия:
Активируйте прием сигнала по протоколу Bluetooth. На большинстве ноутбуков для этого есть специальная клавиша (с нарисованным символом Bluetooth) или комбинация, чаще всего с клавишей “Fn”. Если же производители не предусмотрели такой отдельной клавиши, найдите значок в виде стилизованной буквы «B» справа внизу на «Рабочем столе», нажмите на него правой кнопкой мыши и выберите «Включить адаптер»:
Итак, приемник Bluetooth активирован. Теперь подключим к нему мышь. Снова жмем правой кнопкой мыши по значку Bluetooth и выбираем «Добавить устройство»:
Видеоролик ниже поможет вам включить Bluetooth, если вдруг возникнут трудности:
Мышь с интерфейсом Wi-Fi
Инструкция схожая с предыдущей:
Сравнение беспроводной мышки и Bluetooth-мышки: 10 факторов, которые нужно принять во внимание
Содержание
Мышка – важная часть компьютерного оборудования. Она используется для управления курсором. Раньше мышка обязательно снабжалась электрическим проводом, с помощью которого ее подключали к компьютеру. Однако это создавало лишние неудобства с многочисленными путающимися проводами, которые к тому же загромождали рабочее место.
Кроме того, подключение мышки к одному из портов компьютера исключает возможность подключения к этому порту другого устройства, например, наушников или USB-накопителя. Но благодаря развитию технологий стало возможным использование компьютерной мышки вообще без всяких проводов. По типу беспроводного подключения такие мышки делятся на две группы: радиочастотные беспроводные (или просто беспроводные) мышки и Bluetooth-мышки.
Что такое беспроводная мышка?
Для подключения беспроводной мышки к компьютеру используется радиочастотный канал. В один из портов USB включается адаптер (ресивер), служащий приемником сигнала от беспроводной мышки. Сначала нужно подключить этот адаптер, и только потом начинать пользоваться беспроводной мышкой. Кроме того, перед включением самой беспроводной мышки в неё нужно вставить батарейку.
Беспроводная мышка оснащена только одним передатчиком. Адаптер-ресивер терять нельзя, потому что без него мышка не сможет работать; заменить адаптер из комплекта беспроводной мышки на другой тоже нельзя.
Что такое Bluetooth-мышка?
Bluetooth-мышка подключается непосредственно к компьютеру (без адаптера). Это отличный вариант для тех, у кого на компьютере нет лишних свободных портов. Такая мышка удобна, практична и проста в эксплуатации.
Беспроводная мышь vs. Bluetooth-мышь
Беспроводная мышь
1. Подключение к компьютеру (ноутбуку или другому устройству)
Для подключения беспроводной мышки требуется USB-адаптер. Кроме того, беспроводные мыши поставляются в комплекте с батарейкой, которая устанавливается в корпус мышки. Без батарейки беспроводная мышь работать не будет.
2. Дополнительные устройства
Мышь подключается к компьютеру через адаптер. Без этого адаптера беспроводная мышка работать не будет. Если вы потеряли адаптер, единственное решение – купить новую беспроводную мышь.
3. Совместимость с другими устройствами
В части совместимости с различными устройствами беспроводная мышь уступает Bluetooth-мыши. Она может подключаться только к устройствам, оснащенным USB-портом. Это ограничивает область применения беспроводных мышей.
4. Время отклика
Беспроводная мышка более «отзывчива» по сравнению с Bluetooth-мышкой.
5. Цена
Беспроводная мышь стоит недорого. Однако, если ваш компьютер поддерживает Bluetooth, это может привести к дополнительным расходам. Возможно, использовать встроенный адаптер Bluetooth будет дешевле.
6. Радиус действия
Беспроводная мышка работает в ограниченной области вблизи компьютера. Вы не сможете перемещаться с ней по комнате на значительные расстояния, поскольку адаптер (приемник сигнала) включен в USB-порт компьютера. Поэтому радиус действия мышки определяется размером удлинительного кабеля USB-адаптера.
7. Доступные порты
Большинство компьютеров и других устройств имеют ограниченный набор USB-портов. Однако иногда бывает нужно подключить к компьютеру сразу несколько USB-устройств. Беспроводная мышка занимает один такой порт, к которому, соответственно, никакое другое устройство подключить уже нельзя.
8. Вес
Беспроводная мышка работает в основном за счет энергии, получаемой от компьютера; на батарейку приходится сравнительно немного. Поэтому в беспроводных мышках используются батарейки типоразмера AAA («мизинчиковые»), которые намного легче батареек, используемых в Bluetooth-мышках. То есть беспроводные мышки легче.
9. Время работы на одной батарейке
Одной батарейки беспроводной мышке обычно хватает на три-четыре месяца. Однако беспроводная мышь потребляет больше энергии от основного устройства, к которому она подключена.
10. Практичность в путешествии
В путешествии беспроводная мышка менее удобна, чем Bluetooth-мышка, поскольку вам также придется брать с собой адаптер, который к тому же можно потерять.
Bluetooth-мышь
1. Подключение к компьютеру (ноутбуку или другому устройству)
Для подключения Bluetooth-мышки специальный адаптер не нужен, что делает ее эксплуатацию еще проще. Передатчик Bluetooth-мыши устанавливает соединение с ресивером, уже встроенным в компьютер. Если компьютер не поддерживает Bluetooth, Bluetooth-мышка не сможет к нему подключиться. Поэтому, если вы хотите пользоваться Bluetooth-мышью, важно убедиться, что устройство, к которому вы собираетесь ее подключать, поддерживает Bluetooth.
2. Дополнительные устройства
Для подключения Bluetooth-мыши к компьютеру дополнительный адаптер не требуется. Мышь может подключиться к любому компьютеру, поддерживающему Bluetooth.
3. Совместимость с другими устройствами
Bluetooth-мышь обладает гораздо большим потенциалом совместимости по сравнению с беспроводной мышью. Bluetooth-мышь совместима с любым устройством, в котором есть поддержка Bluetooth.
Например, Bluetooth-мышку можно использовать совместно с ноутбуками, планшетами и смартфонами, поддерживающими технологию Bluetooth.
4. Время отклика
Считается, что Bluetooth-мышки менее «отзывчивы» по сравнению с беспроводными. Этот вид подключения занимает некоторое дополнительное время. Кроме того, Bluetooth-мышки не рекомендуются геймерам, поскольку Bluetooth-сигнал может внезапно пропасть, если между Bluetooth-ресивером и Bluetooth-мышью возникнут какие-либо препятствия.
5. Цена
Bluetooth-мышки стоят дороже, чем беспроводные.
6. Радиус действия
Bluetooth-мышь – очень практичное решение для проведения презентаций. С такой мышью человек может перемещаться по комнате в радиусе 33 футов (10 м) от компьютера без потери соединения. То есть пользователь не привязан непосредственно к рабочему месту рядом с компьютером.
7. Доступные порты
Для подключения Bluetooth-мыши порт не нужен. Таким образом, порт, который потенциально мог быть занят адаптером беспроводной мыши, можно использовать для подключения какого-нибудь другого устройства, например, смартфона.
8. Вес
При использовании Bluetooth-мыши также не будет никаких проблем с проводами, которые путаются и создают беспорядок на рабочем месте, но эта мышь тяжелее, чем обычная беспроводная. Практически вся энергия, используемая для работы Bluetooth-мышки, сосредоточена в ее батарее. Bluetooth-мышки работают на «пальчиковых» батарейках AA, которые больше и тяжелее «мизинчиковых» батареек беспроводных мышей.
9. Время работы на одной батарейке
Bluetooth-мышь приходится подолгу оставлять во включенном состоянии, чтобы сохранить соединение (в противном случае переустановка соединения займет много времени). Это истощает заряд батареи. В высококлассных Bluetooth-мышках одной батарейки может хватить на год работы.
10. Практичность в путешествии
Bluetooth-мышь удобно брать с собой в путешествие: у нее нет проводов, дополнительного адаптера, она компактна и легко помещается в любую сумку.
Резюме
И беспроводные, и Bluetooth-мышки имеют свои сильные и слабые стороны. Мышки обоих типов часто используются как дома, так и на работе – в соответствии с предпочтениями пользователя.
Как подключить беспроводную мышь без адаптера
Беспроводная мышь приобретается для ноутбука, однако многие пользователи настольных ПК тоже отдают предпочтение варианту «wireless». Например, если ПК подключен к телевизору, ее можно использовать в качестве своеобразного пульта дистанционного управления. Далее рассмотрим, как она подключается, какие ошибки могут возникнуть, и как с ними справиться.
Как выбрать метод подключения?
Беспроводная мышь отличается от проводной модели отсутствием провода, который передает ПК сигналы о передвижении мыши и нажатии на нее кнопки. Однако компьютер должен как-то получать сигналы от вашей бесхвостой мыши. Эти сигналы мышь передает по радио. Для приема радиосигналов можно использовать специальное отдельное устройство (адаптер-приемник) или такое устройство может быть внутри ПК. Поэтому все беспроводные мыши делятся на два типа: с адаптером (который обязательно должен быть вставлен в ПК) и без адаптера. Выбор метода подключения зависит именно от типа вашей мыши (см. также – как правильно выбрать мышь).
Инструкция к подключению через адаптер
Адаптер для беспроводной мыши обычно выглядит как небольшой кусочек пластика произвольной формы, чаще всего прямоугольный, из которого выступает металлический разъем USB. Такой стандарт обычно прямо так и называется – «для мыши USB». Современные адаптеры имеют очень маленькие размеры и практически не выступают за корпус ноутбука. Но малые размеры могут стать и проблемой – если адаптер потерялся, найти его сложно.
В некоторых моделях мышей адаптер не находится отдельно в упаковке и не вставляется в мышь снаружи, а спрятан в батарейном отсеке (снизу). Адаптер можно будет достать, только открыв отсек.
Детальная инструкция подключения выглядит следующим образом:
В следующем видео можно наглядно увидеть распаковку новой беспроводной мышки и ее подключение к ноутбуку через адаптер:
После подключения мыши надо учесть дальность приема сигналов. Скорее всего, вам не удастся управлять курсором на экране, если дистанция от мыши до адаптера/ноутбука будет больше 20 метров.
Можно ли подключить беспроводную мышь без адаптера?
Да, если мышь изначально была рассчитана на работу без адаптера. Если же у вашей мыши должен быть адаптер (мышь USB), а его по тем или иным причинам нет, тогда, скорее всего, легко проблему решить не удастся. Есть несколько путей выхода:
Если ни один из предложенных вариантов не подошел, вывод невеселый – придется покупать новый комплект «мышь + адаптер».
Как подключить беспроводную мышь без адаптера?
Беспроводные мыши без адаптера рассчитаны на то, что в вашем ноутбуке есть приемник Bluetooth или Wi-Fi. Какой именно тип передатчика встроен в вашу мышь – должно быть указано в описании, а также написано на упаковке. Вместо Bluetooth может быть написано сокращение, например, BT 5.0. Ваш ноутбук должен иметь принимающее устройство соответствующего типа. Плюс таких мышей – адаптер не потеряется, потому что его просто нет.
Мышь с интерфейсом Bluetooth
Для подключения Bluetooth-мыши на ноутбуке должен быть включен режим приема Bluetooth-сигнала. Можно сначала проверить, присутствует ли Bluetooth-модуль и нормально ли он работает (если вы уверены, что да, то продолжение абзаца можно пропустить). Посмотрите его состояние в Диспетчере устройств. Например, для Windows 7 это делается одним из следующих способов:
Вы увидите нечто подобное:
Это значит, что ваш компьютер готов работать с Bluetooth-устройствами, поэтому для подключения мыши можно выполнить следующие действия:
Активируйте прием сигнала по протоколу Bluetooth. На большинстве ноутбуков для этого есть специальная клавиша (с нарисованным символом Bluetooth) или комбинация, чаще всего с клавишей “Fn”. Если же производители не предусмотрели такой отдельной клавиши, найдите значок в виде стилизованной буквы «B» справа внизу на «Рабочем столе», нажмите на него правой кнопкой мыши и выберите «Включить адаптер»:
Итак, приемник Bluetooth активирован. Теперь подключим к нему мышь. Снова жмем правой кнопкой мыши по значку Bluetooth и выбираем «Добавить устройство»:
Видеоролик ниже поможет вам включить Bluetooth, если вдруг возникнут трудности:
Мышь с интерфейсом Wi-Fi
Инструкция схожая с предыдущей:
Почему не подключается беспроводная мышь и что делать?
После выполненных операций большинство мышей сразу начнет работать, однако бывает, что простого подключения недостаточно. В таком случае стоит рассмотреть возможные причины, из-за которых мышь может не работать, а также способы устранения неполадок.
- Наиболее частая причина – элементарно сели батарейки, поэтому даже при успешном подключении мышь не работает. Это может стать проблемой, если уже глубокая ночь, а мышь не работает, и запасных батареек нет.
Что делать? Позаботиться об этой проблеме заранее. Купить упаковку батареек и не забывать обновлять запас. Кроме того, некоторые мышки имеют внутри не обычные батарейки, а аккумуляторы, и в комплекте к ним есть шнур “USB – mini-USB”. Такие мыши можно подзаряжать, включая шнур в USB-разъем (мышка при этом нормально работает), а после подзарядки – убирать шнур и длительное время пользоваться такой беспроводной мышкой. Возможно, это лучшее решение.
Еще один простой вариант – иметь запасную обычную проводную мышь, она выручит вас на случай, если беспроводная отказала.
Что делать? На адаптере обычно есть хорошо различимая кнопка для синхронизации, иногда есть и крошечный световой индикатор. А в мыши сделано небольшое отверстие, внутри которого есть маленькая кнопка. На кнопку можно нажать спичкой или скрепкой. Итак, сначала нажмите и не отпускайте кнопку на адаптере (если есть индикатор – он загорится). Теперь нажмите кнопку синхронизации на мыши. Обе описанные кнопки должны быть нажаты одновременно, продержите их в нажатом положении несколько секунд.
Сегодня на рынке в основном представлены беспроводные мышки с такими интерфейсами беспроводного подключения:
Думаю, вы знаете, какой интерфейс подключения поддерживает ваша беспроводная мышка. Если нет – смотрите инструкцию и информацию на официальном сайте.
Отдельно рассмотрим процесс подключения через радио интерфейс (USB-адаптер) и отдельно через Bluetooth на примере ноутбука с Windows 10. Там есть отличия. Я имею введу при подключении по Bluetooth.
Подключаем беспроводную радио мышь через USB-адаптер
После подключения Windows должна установить драйвера. Я уже сколько беспроводных мышек подключал, еще ни разу не сталкивался с проблемой, когда Windows не может найти, или установить нужный драйвер. Если так случилось, что система не распознает устройство, то можно попробовать скачать драйвер, или ПО с сайта производителя. Пишем в поиске название и модель нашей мышки. Например, «Logitech M185» и в результатах поиска переходим на официальный сайт Logitech. Там уже ищем раздел с загрузками и скачиваем необходимый драйвер. Но вам вряд ли придется этим заниматься.
После этого мышка сразу должна заработать. Если окажется, что после подключения беспроводная мышь не работает, то первым делом:
В большинстве случаев эти устройства подключаются и работают вообще без проблем. Особенно в Windows 10, Windows 8, Windows 7.
Подключение беспроводной мышки через Блютуз (без приемника/адаптера)
Для подключения нажмите правой кнопкой мыши на иконку Bluetooth и выберите «Добавление устройства».
На компьютере, в уже открывшемся окне выбираем пункт «Добавление Bluetooth или другого устройства». Дальше нажимаем на пункт «Bluetooth». Когда в списке появится наша мышка, просто нажмите на нее. В Windows 7 сразу откроется окно, в котором будут отображаться доступные для подключения устройства.
Должно появится сообщение, что устройство готово к использованию.
Мышка уже должна работать. Нажимаем «Готово». Подключение завершено.
В Windows 7 все примерно так же, только сами окна и элементы меню выглядят иначе.
Это программа, с помощью которой можно настроить дополнительные функции. Например, назначить действия на дополнительные кнопки, настроить скорость указателя и т. д. Все зависит от того, какая у вас мышка. Если самая простая, то эта программа вам может и не нужна.
Автоматическое отключение тачпада после подключения беспроводной мыши
На ноутбуках можно все настроить таким образом, что после подключения мышки (беспроводной, или проводной) тачпад будет отключаться автоматически. И это очень удобно, ведь он только мешает. Например, при наборе текста.
Насколько я понимаю, это можно сделать только когда на вашем ноутбуке установлен драйвер на тачпад с сайта производителя ноутбука. Проверил на Lenovo, все работает.
Открываем Пуск (или поиск) и пишем «мышь». Открываем «Параметры мыши».
Переходим в «Дополнительные параметры мыши».
Все готово! Теперь тачпад не будет работать, когда мышь подключена.
Если у вас не получилось подключить мышь, возникли какие-то вопросы, или вы хотите поделится полезной информацией по теме статьи – оставляйте свои сообщения в комментариях.
Сегодня на рынке в основном представлены беспроводные мышки с такими интерфейсами беспроводного подключения:
Думаю, вы знаете, какой интерфейс подключения поддерживает ваша беспроводная мышка. Если нет – смотрите инструкцию и информацию на официальном сайте.
Отдельно рассмотрим процесс подключения через радио интерфейс (USB-адаптер) и отдельно через Bluetooth на примере ноутбука с Windows 10. Там есть отличия. Я имею введу при подключении по Bluetooth.
Подключаем беспроводную радио мышь через USB-адаптер
После подключения Windows должна установить драйвера. Я уже сколько беспроводных мышек подключал, еще ни разу не сталкивался с проблемой, когда Windows не может найти, или установить нужный драйвер. Если так случилось, что система не распознает устройство, то можно попробовать скачать драйвер, или ПО с сайта производителя. Пишем в поиске название и модель нашей мышки. Например, «Logitech M185» и в результатах поиска переходим на официальный сайт Logitech. Там уже ищем раздел с загрузками и скачиваем необходимый драйвер. Но вам вряд ли придется этим заниматься.
После этого мышка сразу должна заработать. Если окажется, что после подключения беспроводная мышь не работает, то первым делом:
В большинстве случаев эти устройства подключаются и работают вообще без проблем. Особенно в Windows 10, Windows 8, Windows 7.
Подключение беспроводной мышки через Блютуз (без приемника/адаптера)
Для подключения нажмите правой кнопкой мыши на иконку Bluetooth и выберите «Добавление устройства».
На компьютере, в уже открывшемся окне выбираем пункт «Добавление Bluetooth или другого устройства». Дальше нажимаем на пункт «Bluetooth». Когда в списке появится наша мышка, просто нажмите на нее. В Windows 7 сразу откроется окно, в котором будут отображаться доступные для подключения устройства.
Должно появится сообщение, что устройство готово к использованию.
Мышка уже должна работать. Нажимаем «Готово». Подключение завершено.
В Windows 7 все примерно так же, только сами окна и элементы меню выглядят иначе.
Это программа, с помощью которой можно настроить дополнительные функции. Например, назначить действия на дополнительные кнопки, настроить скорость указателя и т. д. Все зависит от того, какая у вас мышка. Если самая простая, то эта программа вам может и не нужна.
Автоматическое отключение тачпада после подключения беспроводной мыши
На ноутбуках можно все настроить таким образом, что после подключения мышки (беспроводной, или проводной) тачпад будет отключаться автоматически. И это очень удобно, ведь он только мешает. Например, при наборе текста.
Насколько я понимаю, это можно сделать только когда на вашем ноутбуке установлен драйвер на тачпад с сайта производителя ноутбука. Проверил на Lenovo, все работает.
Открываем Пуск (или поиск) и пишем «мышь». Открываем «Параметры мыши».
Переходим в «Дополнительные параметры мыши».
Все готово! Теперь тачпад не будет работать, когда мышь подключена.
Если у вас не получилось подключить мышь, возникли какие-то вопросы, или вы хотите поделится полезной информацией по теме статьи – оставляйте свои сообщения в комментариях.