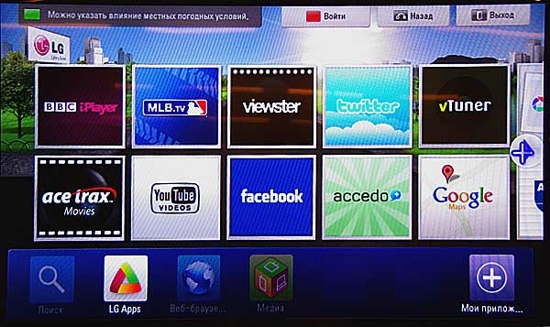Как называется телевизор для компьютера
Гибрид телевизора и компьютера: Smart TV от LG
Интерактивность телевидения, которым нас так долго пытались обрадовать телевизионщики, так толком и не наступила. И не могла наступить в силу отсутствия технологических возможностей телекомпаний и желания что-то менять в телевидении. Зато, как ни странно, Интернет, что всегда находился вне зоны влияния TV, вдруг, усилиями производителей пользовательской электроники входит в «телевизионные» «приемники». Кавычки вовсе не зря, но какой же это телевизионный приемник, спросите вы? Современный телевизор превратился в своего рода мультимедиа-комбайн.
Линейка современных телевизоров с поддержкой Smart TV
А теперь это универсальное устройство развлечения стало еще и сетевым. Попытки подключить телевизор к сети делаются уже не первый год и, как мне кажется, только сейчас с созданием консорциума Smart TV потребитель может получить настоящий Интернет на экране телевизора. Что греха таить, многие и сегодня предпочитают старый надежный способ работы с сетевым контентом «ССС» – скачай, сохрани, смотри. Ну, или слушай. В этом варианте развлечений тоже нет ничего предосудительного, особенно если не трогать вопросы гражданского права и права на интеллектуальную собственность.
Во-первых, это время скачивания. Даже на самых высоких скоростях сетевого трафика вам понадобится минимум несколько минут, а вот при просмотре с телевизора через систему Smart TV вы смотрите ваше любимое кино сразу после включения. Во-вторых, качество контента. Новые фильмы, которые вы не успели посмотреть в кинотеатрах, но которые еще не вышли на оптических дисках, вы ищете в сети. И, как правило, свежее кино, скачанное с торрент-сетей, – это экранные копии «энтузиастов», с ужасным «зальным» звуком.
Приятный округлый пульт очень удобно ложится в руку
Итак, с чего же все началось? Надо заметить, что идея создания единого программно-контентного пространства, позволяющего телезрителю стать еще и пользователем сетевых услуг назрела давно. С этой идеей еще в 2006 году Стив Джобс пытался продвинуть свое детище – Apple TV, но широкая общественность не восприняла тогда идею удаленного контента.
Сегодня идея развлечения с помощью телевизора через сеть назрела просто потому, что телевизор уже стал настоящим медиаустройством полного цикла: он способен не просто показать, но и зайти в Интернет, и даже в некоторых моделях записать видео с телевизионного эфира.
В LG Smart TV к просмотру представлен богатый выбор различных интернет-проектов
Тем не менее, Smart TV от компании LG это вовсе не телевизор с возможностью просмотра адаптированного интернета – это настоящий комплекс программного обеспечения и контент-архивов, лежащих в глубинах сети. Понятное дело, не обошлось без использования нового «железа», и в телевизорах с использованием Smart TV имеется специальный пульт управления интернет-контентом. Кстати он поставляется одновременно с основным пультом управления телевизора, их функции совершенно не пересекаются. Так как главное в Интернете сегодня – это не тексты, основной упор в Smart TV делается на интернет-телевизионные сервисы.
Обилие российских сервисов в LG Smart TV практически не уступает западным проектам
Радует, что количество российских национальных интернет-проектов на Smart TV сегодня вполне сравнимо с западными сервисами. Среди родных образов вы легко найдете каналы Россия, Russia.ru, магазин мультимедийного контента Omlet.ru интернет-видео-магазин Гастрономъ.ru и интернет, опять же фитнесс-портал «Живи». Виджеты предустановленны в интерфейс Smart TV. Есть также Яндекс, можно найти хоть и не сразу РБК. Англоязычные сервисы адаптированы – YouTube, Picasa, AccuWeather, Facebook, Twitter.
Тестовое оборудование предоставлено компанией Эльдорадо
Телевизор
вместо монитора:
как выбрать
и подключить?
Разбираемся, зачем использовать телевизор вместо монитора для компьютера, как подключить и что для этого нужно.
Когда телевизор лучше монитора?
Телевизоры выбирают вместо мониторов из-за больших размеров экрана, высокого разрешения и более насыщенных цветов. Но они и занимают больше места, а настройки сложнее.
Чаще всего компьютер подключают к телевизору геймеры. Например, диагональ мониторов обычно 20 — 43 дюймов, а у телевизоров — от 32 до 86 дюймов. А это значит больше погружения и вовлеченности в игру. Однако любой телевизор не подойдет. Важны три характеристики:
Телевизор можно использовать как монитор компьютера и в традиционных целях — для фильмов. Всего один дополнительный провод, и ваш ноутбук или системный блок станет домашним кинотеатром. На телевизоре картинка всегда более реалистична, чем на экране ПК. Но для просмотра кино обращаем внимание на другие характеристики:
Можно подключить телевизор к компьютеру и для презентаций. Его экран ярче, четче и контрастнее, по сравнению с проектором. Картинка будет лучше видна при дневном свете — не придётся закрывать шторы и гасить лампы. Для этих целей обращайте внимание на:
Как подключить телевизор к компьютеру вместо монитора?
Лучше всего подключать ПК к телевизору через HDMI-кабель — нужный разъем есть во всех ТВ. Это самый лучший вариант, который передаёт максимально чёткое изображение и уменьшает задержку ввода. Останется только купить HDMI-кабель и проделать 6 простых шагов.
1. Найдите HDMI-порт на компьютере. У системного блока он обычно располагается сзади, у ноутбука — на правом или левом торце.
2. Найдите такой же разъём на телевизоре. Чаще всего он расположен сзади, в специальном углублении. Иногда его выводят ближе к торцу.
3. Чтобы подключить телевизор в качестве монитора, придется докупить кабель. Выбирайте его по длине и версии HDMI. Посмотрите, какие порты установлены в телевизоре или компьютере — версия указывается в технических характеристиках или инструкции по эксплуатации. Если версии разъёмов отличаются, ориентируйтесь на минимальную, например, HDMI 1.2, 1.4 или 2.0b.
4. Подключите провод к портам в телевизоре и компьютере, соединив два устройства. Штекеры с обоих сторон одинаковы, направление не имеет значения.
5. Возьмите в руки пульт телевизора, нажмите кнопку Source или Input. Выберите номер HDMI-порта, к которому подключили кабель.
6. Если вы подключаете телевизор одновременно с монитором или экраном ноутбука, зайдите в настройки компьютера — «Панель управления» в Windows или «Системные настройки» в Mac OS. Выберите раздел «Экран» и включите внешний дисплей.
В настройках компьютера также можно сделать телевизор монитором и по Wi-Fi или с помощью беспроводной трансляции — технологий Miracast, Apple AirPlay, Google ChromeCast, Intel WiDi или DLNA, которые поддерживает телевизор. Эти технологии есть в моделях LG и Samsung. Однако задержка ввода увеличится до 25–50 мс — играть в этом режиме некомфортно, а для фильмов и презентаций такие характеристики подходят.
Схема подключения своя для каждой технологии:
Если в компьютере или телевизоре нет HDMI-порта, тогда спасет переходник. Наиболее популярны адаптеры, совместимые с разъёмами VGA, USB Type-C, Thunderbolt и DisplayPort. Однако качество изображения будет хуже, а звук придется выводить на внешние колонки. Схема подключения — такая же, как у HDMI. Нужно просто выбрать подходящий источник сигнала, дополнительная настройка не нужна.
Как сделать
телевизор смарт?
Топ-10 приставок Smart
TV на любой бюджет
«Эльдоблог» разобрался, как из обычного телевизора сделать «умный», зачем это нужно и выбрал лучшие приставки смарт-ТВ для телевизоров в 2021 году.
Как сделать обычный телевизор смарт ТВ?
Хотите подключаться к интернету и смотреть видео с YouTube, фильмы и сериалы с Megogo, Okko и других онлайн-сервисов на старом телевизоре, а не покупать новый? Тогда на помощь придёт приставка, которая стоит от 1500 рублей.
Лучшие приставки для цифрового ТВ и доступа к интернету подключаются к телевизору через HDMI. Для просмотра 4K-видео нужен кабель HDMI 1.4, для 4K со скоростью 60 или 120 кадров в секунду — 2.0, для 8K — 2.1. Одна сторона кабеля соединяется с приставкой, другая — с телевизором. В инструкциях обычно указывают, какой порт поддерживает максимально качественное изображение.
Если на телевизоре нет разъёмов HDMI, ищите модель с выходом RCA. Качество изображения будет ниже, но если альтернативы нет – и он подойдёт. Есть также переходники с HDMI на RCA — они стоят от 500 рублей. Но на качество картинки это не сильно повлияет.
Подключите приставку к розетке или к порту USB — зависит от того, какой кабель есть в комплекте. Включите её с помощью пульта. Большинство моделей сразу предлагают выбрать все настройки. В остальных нужно открыть меню — нажать на пульте кнопку MENU, SETTINGS, OPTIONS или с изображением шестерёнки.
Найдите пункт «Сеть». Если приставка подключается к интернету через кабель Ethernet, просто выберите этот вариант. Если подключаетесь через роутер Wi-Fi, тогда найдите SSID (имя) сети и введите пароль. После подключения к интернету останется установить нужные приложения и зарегистрироваться в них.
Что ещё можно делать с лучшими ТВ-приставками?
10 лучших ТВ-приставок 2021 года с подключением к интернету
Apple TV 4K

Лучшая смарт-ТВ приставка расширит возможности простых и умных телевизоров. Она воспроизводит видео с разрешением 4K и скоростью 60 кадров в секунду, чёткую картинку и плавные движения в экшн-фильмах. Поддержка HDR значительно увеличивает контрастность — видны мелкие детали в тенях, белый цвет выглядит кристально чистым.
В этой приставке есть бесплатная годовая подписка на онлайн-кинотеатр Apple TV+, а дополнительно можно установить Netflix, Disney+, Okko, Megogo, Amazon Prime Video.
Приставка поддерживает все мультимедийные сервисы Apple. Можно играть в облачном сервисе Arcade в разрешении 4K и со стабильной скоростью в 60 FPS. Для музыки есть Apple Music, а iOS поддерживает установку любых приложений, доступных для iPhone и iPad, в том числе мессенджеров, игр, плееров, новостных сервисов, клиентов социальных сетей и прочих.
Приставка умеет управлять «умным домом» с технологией Apple HomeKit. Чтобы включить свет или запустить стирку, достаточно произнести команду вслух — голосовой помощник Siri работает с микрофоном в пульте.
Больше чем просто телевизор: почему Smart TV — это круто
Содержание
Содержание
Эволюция телевизоров в Smart TV идентична эволюции телефона в смартфон. Интернет, онлайн-кинотеатры, музыка, игры с подключением всевозможных девайсов, дублирование экрана смартфона, просмотр файлов с домашнего ПК, голосовое управление… Это лишь малая часть функций, доступных на «умных» телевизорах. Подробнее о возможностях Smart TV — в нашем материале.
Введение
Большинство современных телевизоров поддерживают функционал Smart TV. На момент написания этой статьи 85 % телевизоров в каталоге DNS являются «умными». Спрос на такие модели объясним: это не просто «ютуб в телевизоре» (хотя и это тоже). Речь идет о действительно огромных возможностях.
По большому счет, Smart TV — это обновленное название класса устройств, которое мы до сих пор называем телевизорами. Здесь уместна аналогия со смартфонами. Последние уже давно не являются обычными телефонами — они фактически превратились в полноценные компьютеры. Со Smart TV дело обстоит почти так же.
Такие ТВ-устройства обладают во многом схожи со смартфонами и компьютерами:
Подключение к компьютеру через локальную сеть
Полноценная работа Smart TV невозможна без подключения к локальной сети с выходом в Интернет. Однако у «локалки» есть еще ряд интересных функций. Например, она позволяет подключаться c телевизора к хранилищу медифайлов на домашнем ПК или ноутбуке. Чаще всего нужно просто подключить все устройства к одному роутеру. В телевизоре для этого используется либо провод Ethernet, либо Wi-Fi. Нужно подключить ТВ в домашнюю локальную сеть и настроить соответствующие программы на компьютере. Автор статьи использует Home Media Server, но можно обойтись и встроенными функциями (имеются, например, в Windows 10).
Не каждый Smart TV обладает возможностью подключения к устройствам в локальной сети. Такой функционал указывают в характеристиках — он обозначается аббревиатурой DLNA.
Стоит отметить: варианты подключения к DLNA-серверам существуют самые разные. Например, сервер можно развернуть на некоторых моделях современных роутеров. А еще можно использовать NAS — отдельное устройство для хранения файлов. Оно, по сути, является специальным компьютером, предназначенным для хранения файлов. Впрочем, это уже совсем другая история.
Интернет в телевизоре
На всех моделях телевизоров со Smart TV можно сидеть в Сети через встроенный браузер. Для этого ТВ требуется подключить к «локалке» с выходом в Интернет.
На Smart TV доступны любые сайты и соцсети. В этом смысле телевизор является аналогом обычного компьютера. Главное, чтобы хватало производительности процессора и объема оперативной памяти.
Подключение к Сети дает и другие возможности: доступ к играм и стриминговым сервисам (например, онлайн-кинотеатрам).
Подключение смартфона к ТВ
На некоторые Smart TV можно транслировать изображение и звук с экрана смартфона. В мобильных на ОС Google Android эта функция называется Miracast, на ОС Apple iOS — AirPlay. Можно за пару кликов устроить просмотр фотоальбома или видеозаписей смартфона, включить демонстрацию работы какого-то приложения или мобильной игры. Если вы хотите просмотреть какое-то эксклюзивное видео в Instagram на большом экране — Miracast/AirPlay + Smart TV придут на помощь. Транслировать в телевизор можно и данные с экранов современных ноутбуков.
Установка дополнительных приложений
В зависимости от модели и производителя на Smart TV доступны различные дополнительные приложения. Их можно загрузить и установить из встроенного магазина.
Например, некоторые программы позволяют избавиться от антенного кабеля, который тянется из подъезда через всю квартиру. Достаточно найти его у поставщика и настроить в нем просмотр ТВ-каналов. Подобные приложения есть у большинства провайдеров, есть масса сторонних программ — в том числе, бесплатных.
Любителям кино подойдут онлайн-кинотеатры. Благо, их с каждым годом становится все больше: Netflix, Кинопоиск HD, IVI, Okko. MEGOGO, Premier, more.tv. Некоторые из них уже предустановлены в телевизор, некоторые нужно загрузить и установить самостоятельно. Одна из интересных особенностей таких кинотеатров — интеллектуальный подбор фильмов по вашим предпочтениям. Да, не всегда в цель, но зато можно не донимать друзей просьбами посоветовать фильм.
Отдельно хочется выделить приложение YouTube от Google. За счет широкого распространения видео-хостинга это приложение встречается на всех современных Smart TV, смартфонах и компьютерах.
Функционал приложения отлично продуман. Например, можно запустить (продолжить) просмотр видео с телефона в пределах сервиса. Если вы начали смотреть ролик в смартфоне, а потом решили досмотреть его на большом экране — никаких проблем. Все делается парой кликов.
Конечно, приложений для Smart TV существует огромное множество — их куда больше, чем мы рассказали в этой статье. Разные магазины приложений предлагают разный ассортимент. Здесь все зависит от популярности платформы (операционной системы).
Подключение дополнительных устройств
Универсальный пульт-указка
Современный пульт может представлять из себя классическую прямоугольную коробочку. Однако на нем будет совсем немного кнопок (порой менее десяти). Управление телевизором достигается за счет:
С продвинутых пультов можно управлять не только телевизором, но и другой подключенной к нему техникой, например, саундбаром. Один за всех — это удобно. Также для подобных целей можно использовать смартфон.
Управление голосом в некоторых девайсах работает в связке с искусственным интеллектом. Причем самообучающимся! Телевизор не просто принимает заранее известные ему команды, а анализирует все, что вы ему говорите. Со временем он будет все точнее выдавать персонализированные результаты. Smart TV не только расскажет о погоде, сделает звук погромче или убавит яркость. Он сможет обработать сложный скомбинированный запрос на поиск фильма с определенным набором актеров — или вообще самостоятельно подберет фильм по вашему вкусу.
Клавиатура и мышь
Если ТВ поддерживает технологию Bluetooth, скорее всего, к нему можно подключить клавиатуру или мышку. Стоит учесть, что такой набор придется всегда держать под рукой. Он не такой компактный, как пульт, поэтому нужно подумать о месте для девайсов.
USB-устройства (внешние диски, флешки)
Любите коллекционировать фильмы на своих носителях? Накопили приличный фотоархив? При желании все это можно просмотреть на экране Smart TV. Достаточно подключить USB-носитель и открыть нужный файл, который запустится предустановленным приложением для просмотра фото или видео. Кстати говоря, через эти же USB-разъемы телевизора в некоторых моделях можно подключать проводные клавиатуры или мышки.
Геймпады, беспроводные наушники и другие устройства
Список устройств, которые можно подключить к умному ТВ, зависит от операционной системы и встроенных технологий подключения (USB, Bluetooth). Так, если ТВ работает на Android TV и обладает беспроводным модулем связи Bluetooth, его можно использовать в качестве компьютера. К нему можно подключить геймпад, беспроводные наушники и наслаждаться играми из магазина приложений.
Вместо заключения
Возможности Smart TV действительно обширны — они уже вполне могут сравниться с ПК или смартфоном. Сравнение с последними, кстати, вполне уместно: Smart TV используют, в том числе, для видеозвонков. С течением времени функционал «умных» телевизоров только расширяется. Поэтому если вы думаете о покупке телевизора — обязательно обратите внимание на модели с функцией Smart TV.
Подключаем телевизор как второй монитор к ПК и ноутбуку
Содержание
Содержание
Современные телевизоры отлично подходят на роль вторых мониторов для ПК и ноутбуков: они дают возможность удобного просмотра фильмов, онлайн-видео, комфортного серфинга интернета, игр и работы. Давайте разберемся, какой телевизор лучше подойдет для таких задач, как его подключить и как настроить картинку и звук.
Какой телевизор лучше подойдет на роль второго монитора?
С тех пор, как в массовых моделях ТВ появился HDMI-вход, подключение их к ПК или ноутбуку стало простым и удобным. Главное, чтобы на вашей видеокарте или ноутбуке был HDMI-выход.
Производители иногда помечают один из HDMI-входов телевизора как «PC» или дают возможность переименовать HDMI-вход для уменьшения задержки при выводе картинки, которую называют Input Lag. В некоторых моделях ТВ есть игровой режим (Game Mode), который заметно снижает задержку.
Input Lag — очень важная характеристика ТВ, если вы собираетесь играть на нем, но производитель крайне редко указывает этот параметр в характеристиках устройства. Поэтому вам придется искать информацию на форумах, специализированных сайтах и по отзывам владельцев. Довольно неплохую базу по разным моделям ТВ собрали на сайте displaylag.com.
Приемлемым считается значение задержки ниже 50 мс. При превышении этого порога вы почувствуете запаздывание картинки за вашими действиями, а значение в 100 мс сделает комфортную игру на ТВ практически невозможной. Для сравнения, у массовых ЖК-мониторов этот параметр составляет 15-25 мс.
Еще один важный параметр ТВ, о котором не пишут производители, это широтно-импульсная модуляция (ШИМ) для регулирования яркости подсветки. Если частота ШИМ ниже 100-120 Гц, глаза начинают уставать при долгом просмотре ТВ, могут добавиться и головные боли. Особенно заметно такое мерцание на низкой яркости экрана. Производители ЖК-мониторов серьезнее относятся к этой проблеме и помечают модели без мерцания как «flicker free».
Проверить ваш ТВ на наличие мерцания поможет «карандашный тест» — перед залитым белым цветом экраном нужно помахать карандашом. Если его след будет размазан — ТВ имеет низкий уровень мерцания или оно вообще отсутствует. А вот если след карандаша разделится на несколько частей, то подсветка ТВ заметно мерцает.
На сегодняшний день самыми комфортными ТВ, где практически незаметен ШИМ, являются модели от Sony. Например, Sony KD55XH8005BR с разрешением 4K UltraHD.
Или бюджетный Sony KDL-43WF665, с разрешением 1920×1080. Разрешение 1920×1080 является минимально приемлемым при использовании ТВ в качестве второго монитора.
Также следует обратить внимание на возможность работы телевизора без улучшений картинки, особенно таких, как сглаживание движения. У Sony эта технология называется MotionFlow, у Samsung — Auto Motion Plus, у Panasonic — True Cinema, у Philips — Perfect Natural Motion, у LG — TruMotion.
Стоит отключить локальное увеличение контраста и повышение четкости изображения. Эти функции будут сильно утомлять глаза при использовании ТВ в качестве монитора.
Кабели и разъемы
Для вывода изображения на 4K UltraHD в родном разрешении с кадровой частотой 60 FPS вам понадобится видеокарта с поддержкой HDMI 2.0 (NVIDIA GeForce GTX 9xx, AMD RADEON RX 4xx и выше) и кабель, соответствующий стандарту HDMI 2.0 и выше.
Для разрешения FullHD подойдет самый недорогой кабель HDMI версии 1.4. Не стоит гнаться за большой длиной: чем меньше длина, тем больше шансов, что даже недорогой кабель будет работать без потери сигнала.
Бывают такие ситуации, что на видеокарте свободен только разъем DVI и к нему нужно подключить ТВ. В этом случае вас выручит переходник HDMI – DVI-D.
Или кабель HDMI – DVI-D. Но учтите, что подключение через DVI-D будет нормально работать только с телевизором FullHD.
Возможности телевизора, подключенного как второй монитор
Самое очевидное применение ТВ, подключенного к ПК или ноутбуку, — просмотр фильмов. Даже по сравнению с монитором телевизор дает гораздо больше эмоций при просмотре фильмов за счет эффекта погружения. А особенно выигрывают от подключенного ТВ ноутбуки с маленькими экранами и скромными звуковыми возможностями. Отлично выглядят на ТВ и ролики YouTube, особенно в разрешении 4K.
Например, при использовании такой связки удобна возможность одновременно работать на ноутбуке и включать детям мультфильмы на телевизоре. А учитывая возможности Windows по независимому выводу звука, можно обеспечить возможность разговоров через мессенджеры или прослушивания музыки в наушниках, в то время как по телевизору будет идти мультфильм или детский YouTube-канал. В нашей действительности, когда многим приходится работать из дома, это отличная возможность.
На большом экране замечательно выглядят игры, начиная от гонок и шутеров и заканчивая старыми добрыми Heroes of Might and Magic III. Для игр на телевизоре, находящемся на удалении от ПК, достаточно беспроводной клавиатуры и мыши, которые могут дублировать уже имеющиеся.
А если у вас есть геймпад, то ПК легко заменит игровую приставку.
Дополнительным плюсом использования ТВ является удобство управления контентом: Windows заметно шустрее и удобнее любых версий Smart TV. А если у вас бюджетный телевизор с медленным Smart TV или вообще без него, то разница будет очень заметна.
Достаточно подключить к ПК или ноутбуку дополнительную недорогую беспроводную мышку, и управлять контентом можно будет, не вставая с дивана.
В качестве клавиатуры вполне можно использовать «Экранную клавиатуру» из «Специальных возможностей» Windows.
Как настроить телевизор в Windows
Windows самостоятельно определит подключение ТВ по HDMI. Вам нужно только выбрать режим, в котором будет работать ТВ. Для этого надо щелкнуть правой кнопкой мыши по «Рабочему столу» и перейти в «Параметры экрана».
Можно выбрать режим дублирования — самый простой и удобный для одного пользователя. А для того, чтобы ТВ работал как независимый монитор, нужно выбрать режим «Расширить эти экраны».
Теперь вы сможете перетаскивать мышкой браузер или медиапроигрыватель на ТВ.
Но еще удобнее использовать для переключения режимов сочетание клавиш «Win + P». Это сочетание клавиш пригодится, если вы случайно отключите монитор или ТВ в настройках. Просто нажмите «Win + P» несколько раз, режимы работы будут переключаться циклически.
Если у вас видеокарта NVIDIA, то для более контрастной и яркой картинки не помешает включить полный динамический диапазон в панели управления NVIDIA. Для этого включите «Панель управления NVIDIA», нажав правой кнопкой мыши на «Рабочий стол» и выбрав ее в меню.
Далее перейдите в раздел «Дисплей», выберите «Изменение разрешения» и установите «Выходной динамический диапазон» в режим «Полный».
Как вывести звук на динамики/наушники и телевизор
Телевизор, подключенный по HDMI, определится в вашей ОС как независимое звуковое устройство. На него можно вывести звук из медиапроигрывателя или браузера.
Проще всего это делается в Windows 10: нажав на значок звука на панели задач, вы вызовете меню, в котором можно выбрать устройство воспроизведения звука.
Щелкнув по значку звука правой кнопкой мыши и выбрав «Открыть параметры звука» — «Параметры устройств и громкости приложений», вы попадете в меню, в котором сможете назначить устройство звука для каждого приложения.
Удобно сразу назначить воспроизведение звука на ТВ для медиапроигрывателя или браузера, который будет использоваться детьми. Тогда при запуске детского YouTube-канала звук автоматически пойдет на ТВ.
Если вы будете часто пользоваться разделом «Параметры устройств и громкости приложений», удобнее сделать для него ярлык, прописав в URL-адрес ярлыка — ms-settings:apps-volume.
Windows 7 не имеет таких широких возможностей по настройке вывода звука, но быстрое переключение устройства воспроизведения можно реализовать с помощью простой утилиты AudioSwitch с открытым исходным кодом.
Теперь по нажатию на значок утилиты в панели задач, вы сможете выбрать устройство воспроизведения, а процесс регулировки звука будет отображаться на панели OSD.
Как видите, подключить ТВ к ПК или ноутбуку очень просто и они отлично друг друга дополняют. ПК и ноутбук получают возможность выводить фильмы, онлайн-видео и игры на большой экран. А телевизор, даже самый бюджетный, обретает удобную и быструю замену Smart TV.