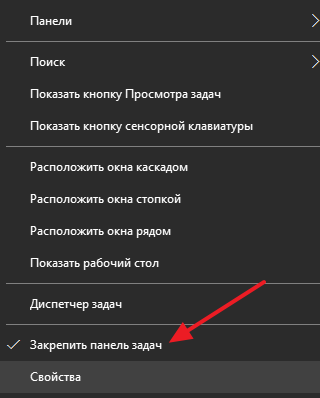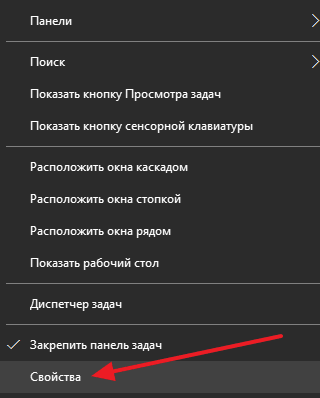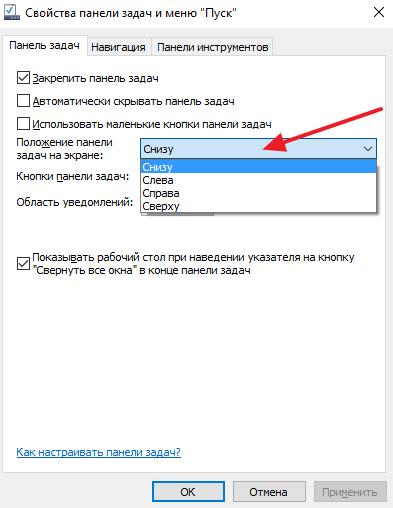Как называется полоска внизу рабочего стола
Панель задач Windows: что это, как открыть и настроить
Панель задач Виндовс по умолчанию располагается внизу экрана и отображает кнопку меню пуск, ярлыки некоторых установленных программ, время и настройки языка.
Также она включает и другие интересные инструменты, которые могут значительно упростить взаимодействие пользователя с системой.
Из прошлого материала вы узнали про меню пуск, его функции и настройки. Сейчас мы рассмотрим, что такое панель задач Windows 10, 7 и других ее версий. Как она открывается и настройки, которые можно сделать с ней.
Панель задач Windows
Панель задач — это элемент интерфейса операционной системы Виндовс, выполненный в виде функциональной панели, которая отображается на экране. На ней располагается кнопка меню пуск, место для размещения ярлыков для быстрого запуска программ, область уведомлений и управления уже запущенным софтом — трей.
После установки операционной системы или первого запуска компьютера, вы можете увидеть ее в самом низу экрана. По ее внешнему виду можно даже узнать версию Windows, которая стоит сейчас на ПК.
Панель задач впервые появилась в 1 995 году с выходом Windows 95. После чего она стала настолько популярной, что похожий инструмент появился и в других операционных системах.
Элементы
1. Кнопка меню пуск — самый левый значок с логотипом Виндовс. Его можно открыть как левой кнопкой мыши, так и правой, оба меню являются функциональными.
2. Средняя часть. Область с ярлыками программ, здесь же отображаются уже запущенные программы, и они сюда же сворачиваются. Также можно добавить инструменты: поиск, люди, Windows Ink Workspace и значок сенсорной клавиатуры.
Пользователь может добавлять сюда любые ярлыки, добавлять папки и делать из них списки. По умолчанию включена группировка кнопок, ее можно отключить в настройках.
3. Область уведомлений — трей. Здесь отображаются некоторые запущенные программы и инструменты управления определенными функциями. Также здесь показывается время и новые уведомления.
Из трея можно управлять некоторыми функциями системы, к примеру, менять громкость, подключаться к вай фай сети, менять язык раскладку клавиатуры. Также многие программы позволяют сворачивать себя в трей и управлять функциями отсюда.
Настройки
Чтобы открыть параметры панели задач, кликните по ней правой кнопкой мыши. Здесь вы сразу сможете включить или отключить отображение определенных элементов, а, чтобы перейти ко всем параметрам — кликните по соответствующей ссылке.
Чтобы не загромождать на ней место, можно сразу убрать с нее: Поиск, кнопку просмотра задач, и отключить другие ненужные пункты.
В самих же настройках можно включить использование маленьких значков, чтобы они занимали меньше места и отключить группировку кнопок, чтобы было удобней управлять запущенными программами и окнами. Когда они группируются — это не всегда удобно.
Остальные настройки смотрите по своему усмотрению, как будет удобнее пользоваться именно вам. К примеру, можете убрать какие-нибудь утилиты из трея.
Частые вопросы
Как открыть панель задач
В некоторых случаях она может быть скрыта и вообще не показываться, отобразим ее обратно.
1. По свободному месту на рабочем столе, где нет никаких ярлыков, кликните правой кнопкой мыши и откройте «Персонализация».
2. В левом столбце перейдите в раздел панели задач и отключите пункт ее скрытия в режиме рабочего стола в правом окне.
Теперь она будет постоянно открыта, также ее можно дополнительно закрепить, чтобы она прилипла к одному положению экрана.
Как поменять цвет панели задач в Windows 10
1. Кликните правой кнопкой мыши по месту свободному от ярлыков на рабочем столе и откройте «Персонализация».
2. В левом столбце откройте раздел «Цвета» и в правом окне установите галочку у пункта отображения цвета элементов к панели задач и в меню Пуск.
3. После этого можете выбрать любой цвет в блоке «Цвета Windows», который находится выше. Также здесь можно сделать прозрачную панель задач Windows 10.
Как скрыть панель задач в Windows 10
1. Кликните по панели правой кнопкой мыши и откройте настройки.
2. Установите галочку у пункта скрытия в режиме рабочего стола. Теперь она будет показываться только, если нажать на клавишу WIN или навести курсор на место ее нахождения.
Как поменять расположение на экране
Также зайдите в параметры и пролистайте страницу до блока с ее положением. Выберите необходимый вариант.
Как уменьшить панель задач в Windows 10
Для этого включите использование маленьких кнопок в ее настройках. Она сразу заметнее станет меньше и более удобной в использовании.
Как группировать папки и значки
Просто переместите их на соответствующий значок. К примеру, если переместить любую папку на проводник, она добавится в закрепленные и всегда будет показываться при клике по нему правой кнопкой мыши.
Интересно! Если кликнуть правой кнопкой мыши, к примеру, по значку браузера Opera, будут показаны открытые недавно вкладки или прикрепленные сюда закладки — их тоже можно здесь закрепить.
Также некоторые программы позволяют управлять своими функциями прямо из панели. К примеру, при наведении курсора на тот же AIMP, можно легко переключить трек или закончить воспроизведение.
В заключение
Это действительно очень удобный элемент управления программами и некоторыми функциями операционной системы. И при желании его можно легко настроить под себя.
Нижняя панель windows 7
Нижняя панель windows 7 представляет из себя прямоугольную строку темносинего цвета, которая как правило располагается в самом низу рабочего стола. Состоит данная строка из нескольких частей:
Трей
Время и дата
Кнопка свертывания всех окон
Некоторые из этих частей могут быть отключены или просто не отображаться на панели. Тут все зависит от ваших индивидуальных настроек. В общем виде нижняя панель windows 7 выглядит примерно так:
На данной панели отображаются окна всеx активных, т.е запущенных в данный момент программ. Окно, которое используются в данный момент подсвечено ярче остальных.
Также на данную панель можно добавлять ярлыки для быстрого запуска определенных приложений, как это сделано у меня для различных браузеров (Chrome, Opera, Firefox) и приложений Microsoft Office.
Добавить свои ярлыки быстрого запуска на панель задач вы можете простым перетаскиванием их с рабочего стола. Можете попробовать и сами в этом убедится. Ничего сложного в этом нет.
Как убрать иконки из нижней панели?
Убрать иконки или ярлыки быстрого запуска приложений из нижней панели windows 7 можно достаточно просто. Для этого просто наведитесь мышкой на надоевшую вам иконку, кликнете по ней правой кнопкой мыши и выберите пункт «Изъять программу из панели задач».
Как вы наверняка уже догадались, убирали мы надоевшие ярлыки приложений именно из панели задач, а не из нижней панели windows 7 вцелом. Хотя в какой-то степени из нее тоже.
Однако разграничение понятий в нашем случае играет ключевую роль. Так как если вы будете искать решение своей проблемы по неправильному запросу, ничего подходящего вы скорее всего не найдете. А я скорее всего опять, глядя на ваши поисковые запросы, буду гадать на кофейной гуще и пытаться угадать что же это человек имел ввиду, когда это писал.
Поэтому если вы в чем-то не уверенны или хотите что-то узнать, что я в своих статьях обошел вниманием, смело пишите об этом в комментариях. Я постараюсь по возможности ответить каждому.
Носит сугубо информационный характер. Здесь у нас располагаются иконки приложений, работающих в фоне. Т.е приложений которые работают всегда или почти всегда. Как правило большинство из них включается уже при загрузке windows.
Это могут быть как установленные вами, так и стандартные приложения windows 7. Например из стандартных средств windows в трее мы всегда найдем иконки менеджера интернет соединений, настройку звука, менеджер обновлений windows, брандмауэр, защитник windows и много чего еще.
Из устанавливаемых пользователем приложений это могут быть daemon tools, download master, apache server, различные антивирусы и прочее, прочее, прочее.
Непоместившиеся в строку иконки фоновых приложений сворачиваются в отдельный миниблок. Который, можно раскрыть кликнув на стрелочку.
Единственный способ как мы можем повлиять на трей, это отключить некоторые уведомления надоевших нам приложений. О том, как это сделать я уже писал в стать по персонализации под подзаголовком «Значки в трее». Уверен вы найдете там для себя много интересного.
Кнопка свертывания всех окон
Как несложно догадаться из названия, служит для сворачивания всех открытых на данный момент окон приложений. Можете поэкспериментировать, открыв 5-10 любых приложений. Затем кликнете на эту кнопку и все окна приложений разом свернуться в панель задач. Прямо магия!
Пропадает нижняя панель windows 7
Не беда. Просто подведите курсор к нижнему краю экрана. Панель обязательно появится снова. Теперь кликнете по появившейся панели правой кнопкой мыши и выберите свойства.
Теперь в разделе «Оформление панели задач» просто снимите галочку с пункта «Автоматически скрывать панель задач».
После этого панель задач пропадать не будет.
Особенности настройки панель задач Windows 7–10

Главные составляющие и инструменты
Панель задач состоит из многих компонентов, часть из которых включены изначально, а некоторые нужно активировать вручную. Основные составляющие:
На основной трей могут быть добавлены ещё одни панели, именуемые «Инструментами». Основные «инструменты» всегда включены, но по умолчанию их отображение выключено в Windows.
Скрытие и восстановление
Некоторые пользователи считают, что полоска внизу экрана мешает комфортной работе с системой, и задаются вопросом, как скрыть панель задач в Windows 7 и 10.
Существует только один официальный способ, как убрать панель задач внизу экрана. Для этого необходимо переместить указатель мышки на свободное место в трее, нажать правую кнопку мыши и выбрать пункт «Свойства». Во всплывшем окне свойств, на главной вкладке нужно поставить галочку возле пункта «Автоматически скрывать». Для сохранения изменений следует нажать на «Применить», а затем на «ОК». Нужно отметить, что панель задач будет появляться при наведении курсора мышки вниз экрана и скрываться при отдалении.
У скрытия панели задач есть небольшой недостаток для пользователей слабых компьютеров. При сильной загруженности системы после наведения курсора мыши на место снизу, почему-то могут наблюдаться тормоза системы.
Существует дополнительный способ заставить исчезнуть полоску внизу экрана. Понадобится программа под названием Hide Tray, заставляющая более надёжно скрывать трей. Для её работы нужно лишь настроить автозагрузку при запуске Windows, добавив туда программу. Чтобы вернуть трей, нужно нажать кнопку «Пуск». Он будет находиться на своём изначальном месте.
Если пропала строка внизу экрана, то для того чтобы её восстановить, нужно проделать обратную скрытию операцию. Необходимо зайти в меню «Свойства», в первой вкладке убрать галочку напротив пункта «Автоматически скрывать», нажать на «Применить» и в конце «ОК». Если трей продолжает пропадать, то стоит просканировать систему антивирусом, поскольку некоторые вирусы могут заставлять его исчезать.
Изменение расположения
Для более комфортной работы пользователей, существует несколько простых методов переместить трей.
Первый метод включает такие шаги:
Второй метод выглядит следующим образом:
Дополнительная панель
Можно сделать несколько дополнительных панелей одновременно. Для этого нужно:
Все ярлыки из папки теперь будут закреплены в полоске слева. Список ярлыков также можно закрепить справа, сверху и снизу. Настроить скрытие дополнительной панели задач возможно так же, как и основной — в меню «Свойства». Если список и ярлыки пропали, то, возможно, папка с ними была удалена.
Удаление Яндекс строки в Windows 10

Строка удалена. Теперь нужно лишь очистить оставшиеся от неё файлы и записи в реестре. Сделать это можно, например, с помощью бесплатной утилиты CCleaner.
Originally posted 2018-05-26 19:06:08.
Как опустить панель задач вниз рабочего стола
Панель задач играет роль основной панели в операционной системе Windows. Здесь отображаются запущенные программы, часы и кнопка «Пуск».
По умолчанию, данная панель расположена внизу рабочего стола. Но, из-за программной ошибки или невнимательности пользователя, Панель задач может переместиться в другое положение. Например, на верх рабочего стола или к боковой грани. Для большинства пользователей такое не типичное расположение панели является не удобным. Поэтому они задаются вопросом, как опустить Панель задач вниз рабочего стола.
Опускаем Панель задач вниз рабочего стола с помощью мышки
Пожалуй, самый простой способ опустить Панель задач вниз рабочего стола, это воспользоваться мышкой. Для того чтобы воспользоваться данным способом нужно сначала проверить, закреплена ли Панель задач или нет. Для этого кликните правой кнопкой мышки по панели задач и посмотрите на пункт « Закрепить Панель задач ». Если рядом с ним стоит отметка, то это означает, что Панель задач закреплена. Чтобы ее открепить кликните по пункту меню «Закрепить Панель задач» и снимите отметку.
После того как Панель задач откреплена, ее можно опустить вниз рабочего стола при помощи мышки. Для этого достаточно кликнуть левой кнопкой мышки по пустому пространству на Панели задач и не отпуская кнопку мышки переместить Панель задач вниз рабочего стола.
После того как панель опустится на привычное место внизу экрана, ее нужно закрепить. Для этого кликните правой кнопкой мышки и выберите пункт меню «Закрепить панель задач».
Опускаем Панель задач при помощи настроек
Также вы можете опустить Панель задач вниз рабочего стола при помощи настроек. Для этого нужно кликнуть правой кнопкой мышки по Панели задач и в открывшемся меню выбрать пункт «Свойства».
Таким образом вы откроете окно с настройками панели задач и кнопки «Пуск». Здесь на вкладке «Панель задач» можно выбрать место, в котором должна располагаться Панель задач. Для того чтобы опустить Панель задач вниз рабочего стола выберите вариант «снизу» и сохраните настройки с помощью кнопки «Ok».
Обратите внимание, для того чтобы изменить расположение Панели задач с помощью настроек не обязательно ее разблокировать.
Решение других проблем с Панелью задач
Кроме вышеописанного с Панелью задач случаются и другие проблемы. Наиболее распространенные из них мы рассмотрим ниже.
Создатель сайта comp-security.net, автор более 2000 статей о ремонте компьютеров, работе с программами, настройке операционных систем.
Задайте вопрос в комментариях под статьей или на странице «Задать вопрос» и вы обязательно получите ответ.
Попробуйте так: Кликаете правой кнопкой мышки по панели и проверяете выключена ли опция «Закрепить панель». Если выключена, то просто перетаскиваете панель задач вниз с помощью мышки.
Что такое панель задач: где она находится, и какие элементы в себя включает
Здравствуйте, уважаемые читатели. Продолжаем с вами изучение компьютера. И сегодня я отвечу вам на часто задаваемый вопрос новичками, которые только начали свой путь в этом направлении.
И вопрос этот звучит так: Что такое панель задач и где она находится? Но я думаю, что с этим вопросом будет уместно разобрать также основные ее настройки и элементы.
Я уже затрагивал в одной из статей эту тему, но думаю, что информация в ней неполная, так как основной вопрос в той статье звучал так: Рабочий стол Windows: что это такое и как его настроить. А панель задач можно отнести к его элементам.
Давайте не будем отвлекаться от сегодняшней темы и приступим
И прежде чем начать хочу сказать, что для владельцев ноутбуков, у которых установлена виндовс эта статья будет также актуальной. Так как панель задач на стационарных ПК и ноутбуках практически ничем не отличаются.
Что это такое
Начнем с определения.
Панель задач (taskbar) – это элемент интерфейса, который играет важную роль в управлении компьютером. После загрузки операционной системы по умолчанию располагается внизу рабочего стола.
Используется в основном для быстрого запуска нужных программ и дальнейшего слежения за ними.
А также можно осуществлять следующие действия:
Через кнопку меню «Пуск» можно получить доступ не только к запуску программ, но и ко всем настройкам вашего ПК
К сведению. Первая версия этой панели была представлена корпорацией Майкрософт в 1995 году.
Как настроить
К ее настройкам можно попасть двумя способами:
Через персонализацию
Для доступа к персонализации наводим на пустое место рабочего стола курсор мыши и нажимаем правую кнопку.
В появившемся меню выбираем «персонализация»
В открывшемся окне с левой стороны ищем «панель задач» и жмем на нее.
В открывшемся списке настраиваем этот элемент интерфейса под свои нужды.
Давайте всё-таки рассмотрим основные моменты:
1 Закрепить панель задач. Если выключить это параметр то можно наведя на границу панели курсор мыши, расширить ее, тем самым увеличить ее площадь.
2 Скрывать панель задач. При включенном параметре она появляется только при наведении на нее мыши. При выключенном параметре ее видно всегда.
3 Автоматически скрывать … Этот параметр актуален для планшетов.
4 Использовать маленькие кнопки. Здесь все понятно уменьшает размер кнопок находящихся на панели.
5 Показывать рабочий стол. Тут кому как нравится, у меня он выключен.
6 Заменить командную строку оболочкой Windows PowerShell … Если вы не являетесь IT-специалистом то она вам не к чему. Оставьте ее как есть.
7 Показать эмблемы на кнопках панели задач. Здесь я думаю тоже все понятно. Внимание! Данный параметр не работает при включенной настройке «Использовать маленькие кнопки»
8 Положение панели задач на экране. Есть четыре варианта настройки. Внизу (устанавливается по умолчанию), вверху, справа и слева. Ставьте как вам удобнее. У меня установлено снизу.
9 Группировка кнопок на панели задач. Включает или выключает названия рядом с иконками программ. Здесь тоже как вам нравится. У меня включено «Всегда скрывать метки»
10 Дальше идет ссылка на инструкцию по пользованию от производителей.
11 Потом идут настройки области уведомлений. О них мы поговорим чуть ниже. Так что читайте статью до конца.
12 Ниже показаны параметры для тех, у кого установлено несколько дисплеев.
13 При включении параметра «Люди» появится значок, нажав на который откроется область, где можно закрепить ваши контакты из скайпа или электронной почты.
У меня настройка выключена, так как она мне не нужна. Но вы можете попробовать.
В этих параметрах нет ничего сложного. Устанавливаем нужный параметр, смотрим, что получилось если не подходит, то возвращаем предыдущий вариант или выбираем следующий.
Если у вас вдруг возникнут сложности с настройками, пишите о них в комментариях, будем разбираться.
Через контекстное меню
Второй вариант немного проще вызываем контекстное меню, наведя мышью на свободную область самой панели и в самом низу выбираем «Параметры панели задач» и попадаем в тоже окно, что и в первом варианте.
С настройками, думаю все понятно, давайте теперь рассмотрим, из каких элементов она состоит, и как их настраивать.
Из каких элементов состоит
И так давайте рассмотрим основные элементы панели для Windows 10.
Внимание! Большинство из них присутствуют и в Windows 7. Можете сами убедиться, посмотрев скриншот.
Как видно на скриншоте панель задач включает в себя следующие элементы:
Давайте рассмотрим каждый из них подробнее
Кнопка меню «Пуск»
При нажатии на нее открывает меню «Пуск», которое, несомненно, можно назвать главным в Windows.
Так как с помощью него мы получаем не только доступ к программам, но и к настройкам самой операционной системы.
Нажав на кнопку «Пуск» правой кнопкой мыши откроется список ссылок для перехода к различным настройкам, а также здесь можно завершить работу или выйти из системы.
Основные же возможности и функции данного меню мы с вами рассмотрим в отдельной статье, так как они довольно таки обширны.
Если не хотите пропустить подписывайтесь на обновления. Как это сделать, можно узнать из статьи «Как подписаться на обновления блога»
Поиск
Осуществляет поиск на компьютере приложений, файлов, настроек, а также возможен поиск результатов в интернете.
При нажатии на изображение увеличительного стекла откроется небольшое окно, где есть поле для ввода текста.
Пишите, что надо найти и вам высвечиваются результаты поиска.
Вот небольшой пример я ввел слово «панель». На скриншоте показаны результаты.
Кнопка «Представления задач»
Нажав на нее, открывается небольшое окно, в котором показывается запущенные на данный момент приложения.
А в самом верху можно создать несколько рабочих столов для выполнения различных задач.
Это фишка создана для удобства одновременной работы в нескольких приложениях, не позволяя пользователю путаться в открытых окнах.
Панель быстрого запуска
Предназначена для быстрого запуска программ ярлыки, которых закреплены.
Для того чтобы закрепить ярлык нужной программы надо курсором мыши навести на нужную программу и нажать правую кнопку мыши. В появившемся меню выбрать «Закрепить на панели задач»
Также вы можете закрепить любую программу из меню «пуск»
Нажимаем меню «Пуск» наводим на нужную программу курсором мыши и нажимаем правой кнопкой. В открывшемся окошке жмем «дополнительно» и выбираем «Закрепить на панели задач»
Вот так все просто.
Область ярлыков запущенных программ
В данной области отображаются ярлыки запущенных программ и приложений.
Для того чтобы не перепутать с программами закрепленными на панели ярлыки запущенных помечаются снизу полосками.
Панель инструментов
Кроме панели быстрого доступа, которая установлена уже по умолчанию, можно добавить и другие называемые «инструменты»
Добавляются они через контекстное меню, как его вызвать я описывал в этой статье, выше смотрите пункт «Как настроить»
В контекстном меню в самом верху наводим курсор мыши на «панели».
Справа или слева откроется дополнительное окошко, где есть список уже созданных панелей.
А также с помощью нижнего пункта вы можете создать любую другую панель, которая вам нужна.
Добавляются и убираются панели инструментов наведением на них курсором мыши и нажатием левой кнопки.
Лично я считаю, что они бесполезны и поэтому я их полностью выключаю.
Область уведомлений
Данную область еще называют «Системным треем» но это неофициальное название и многие его просто не знают.
В области уведомлений находится:
1 Изображение стрелочки «вверх», при нажатии которой отображаются значки программ запущенных в фоновом режиме.
2 Значок, который показывает, подключен или не подключен компьютер к интернету.
При нажатии на него правой кнопкой мыши можно произвести диагностику неполадок подключения и открыть окно, где можно настроить параметры сети и интернет.
3 Значок небольшого динамика, при нажатии на который, показывается какое устройство подключено к компьютеру для воспроизведения звука, а также ползунковый регулятор звука этого устройства.
Здесь же можно поменять устройство (если только вы точно уверены название указанного устройства не совпадает с подключенным ) и настроить громкость.
А при нажатии на него правой кнопкой мыши откроется меню, через которое можно перейти к различным настройкам, а также провести диагностику неполадок.
4 Языковая панель. Показывает, какой язык в данный момент включен для ввода. Здесь также можно настроить через нажатие на иконку.
5 Системный значок «Часы». Здесь отображается текущие дата и время. При нажатии на значок открывается календарь.
Для выставления нужного значения наводим на значок курсор мыши, и жмем правой кнопкой. В появившемся меню выбрать «Настройка даты и времени»
После этого откроется окно с настройками.
6 Значок уведомлений, при нажатии на который открывается небольшое окно, где вверху отображаются уведомления системы.
А снизу доступны некоторые настройки:
Можно включить или выключить режим планшета
При нажатии на значок сети откроется окно, где показано, к какой сети подключен ПК и какие доступны для подключения.
А также можно перейти по ссылке к основным настройкам сети. Включить режим «В самолёте»
Или перейти к основным параметрам Windows.
А при нажатии правой кнопкой мыши откроется окошко с настройками самих уведомлений.
7 Кнопка «Свернуть все окна»
Нажимая ее, сворачиваются все открытые окна, тем самым открывая нам рабочий стол. Так что некоторые пользователи ее так и называют «Показать рабочий стол».
Осталось нам разобрать две настройки, которые предназначены именно для области уведомлений.
Через контекстное меню переходим в «параметры панели задач» и там и там находим следующие пункты:
Нажимаем на первую и выбираем, какие именно значки программ будут отображаться в области уведомлений
Переходим по второй ссылке и настраиваем отображение системных значков.
Внимание! Значок питание можно активировать только на ноутбуках и планшетах он оповещает о оставшемся заряде батареи.
Настраивайте панель задач под ваши запросы и пользуйтесь с удовольствием.
На сегодня все. Остались вопросы задайте их в комментариях к статье.
Заключение
Надеюсь, уважаемые читатели, что мои статьи помогают вам осваивать компьютер. И с каждой статьей вы становитесь более уверенным пользователем. Тем самым открывая для себя новый мир возможностей.
На этом сегодня все! Понравилась статья? Поделитесь ей своими друзьями в социальных сетях.
А также напоминаю, что на блоге проводится конкурс «Удачливый комментатор» с денежными призами. Принимайте участие и выигрывайте.
Подписывайтесь на обновления и не пропустите статьи с полезной информацией. Всем пока!