Как называется меню сверху на андроиде
Как настроить панель уведомлений андроид
Уведомления позволяют узнать о сообщении, которое пришло на телефон. Это может быть напоминание, СМС или звонок. Опция позволяет быстро просматривать всплывающие окна, но мало кто знает, что их можно настроить так, как будет удобно пользователю.
Что это такое и где находится
Панель уведомлений андроид-устройства — удобный интерфейс, который позволяет быстро просматривать сообщения. На разных гаджетах эти всплывающие окна могут отображаться по-разному. Некоторые приложения могут менять цвет панели, подстраивая его под цвет интерфейса.
Найти данную панель очень просто, чаще всего она располагается вверху экрана. Здесь содержится вся информации об устройстве, например, заряд батареи, активности сим-карты, громкость звука. Именно здесь отображаются дата и время.
Что собой представляет панель управления андроид-устройства
Настроить уведомления можно разными способами. Так, например, приложение Instagram может отображать не только лайки/подписки на аккаунт, но также и запросы на переписку, входящие сообщения в директ.
Именно на панели уведомлений отображается та музыка, которую прослушивает пользователь, например, через социальную сеть «ВКонтакте».
К сведению! Андроид-шторка уведомлений позволяет перейти к окну, где находятся кнопки быстрого доступа к различным настройкам. Здесь можно отрегулировать звук, GPS, а также перейти к некоторым встроенным приложениям.
Очень часто пользователи сталкиваются с рядом вопросов, как убрать всплывающие окна уведомлений, что делать, если шторка пропала.
Опция позволяет просматривать приходящие оповещения
Как убрать шторку на андроид
Как убрать шторку на андроид — один из часто задаваемых вопросов на различных форумах. При работе в полноэкранном режиме, когда пользователь смотрит видео или играет в игру, шторка, как и кнопка навигации, может помешать в самый неподходящий момент. Убрать строку состояния, а также другие сенсорные кнопки можно с помощью сторонних приложений, например, GMD Full Screen Immersive Mode. Среди преимуществ данного приложения выделяют:
Как убрать шторку в андроид с помощью приложения
Чтобы заменить шторку, необходимо следовать следующей инструкции:
Чуть больше функционал в платной версии приложения. Однако простому обывателю вполне хватит бесплатной версии.
Обратите внимание! Данное приложение позволяет скрыть шторку уведомлений без root-прав.
Как приложение скрывает шторку
Некоторые отдельные модели позволяют убрать панель навигации без дополнительных приложений. Так, например, в самсунг новой модели Galaxy S8 добавили специальную функцию, которая позволяет отключить автоматическое открытие панели. Для этого необходимо открыть настройки, а затем перейти в раздел «Дисплей». Там есть окно «Панель навигации». После перехода необходимо будет тапнуть по строчке «Показать и скрыть».
Некоторые пользователи отмечают, что такой возможности нет на некоторых устройствах. Это может быть связано с тем, что гаджет еще не обновлялся. Рекомендуется проверить все обновления, чтобы использовать максимальный функционал телефона. Только в этом случае получится заблокировать всплывающие шторки, навигацию.
Как настроить шторку на андроиде
Панель уведомлений на андроиде позволяет просматривать оповещения от сторонних приложений, а также встроенные системой. Также данная шторка помогает быстро переходить от настройки к настройке.
Как изменить шторку на андроиде? Для этого достаточно следовать простой инструкции:
Интерфейс понятен чисто интуитивно, его легко перемещать, менять.
Обратите внимание! Иконки могут реагировать на несколько типов касаний — легкое нажатие, удерживание. В первом случае, например, со значком Wi-Fi будет возможность включить или отключить его, но при удерживании кнопки в течение 2-3 сек. можно перейти в настройки.
Настройки панели уведомлений
Как изменить панель уведомлений на Android
Летом 2019 г. Android выпустил новое обновление, которое включало в себя несколько классных дополнений к основному функционалу. Многие пользователи, не зная обо всех возможностях своего смартфона, часто задаются вопросом, как изменить цвет шторки на андроид 9, как заменить значок на панели уведомлений. Все ответы на эти вопросы не требуют специальных знаний. Сделать это легко, главное — знать о некоторых удобных фишках устройства.
Например, есть простое приложение, которое позволяет на любом устройстве андроид получить начинку 9 версии ОС. Данное приложение называется Power Shade. Его можно скачать бесплатно в Плей Маркете. После этого необходимо запустить приложение, сразу откроется главный экран. Именно здесь можно включить или выключить определенные настройки для корректной работы приложения.
В разделе «Color» можно изменить цвет уведомлений, фона, шторки, шкалу настройки яркости.
Обратите внимание! Купив платную версию, будет возможность настроить уровень прозрачности шторки.
Меню также позволяет выбрать изображение фона, менять картинку фона, изменить показ уведомлений, а также задать имя для оператора сотовой связи. С помощью данного приложения можно поменять не только цвет шторки, но также получить возможность к дополнительным настройкам. Все они позволят персонализировать гаджет именно под владельца.
Важно! Иногда названия строчек, окошек или их расположение может отличаться в зависимости от модели смартфона.
В настройках телефона необходимо перейти в раздел «Приложения и уведомления», а затем найти кнопку «Уведомления». В открывшемся окне можно выбрать несколько пунктов:
Также отдельно можно настроить показ уведомлений для каждого приложения в отдельности. Например, «ВКонтакте» можно настроить оповещения так, что текст будет скрыт.
В панели можно менять вид иконок
Что делать, если не открывается верхняя панель на андроиде
Очень часто пользователи сталкиваются с проблемой, что не открывается верхняя панель на андроиде. Причин для этого может быть несколько:
Важно! Если панелька перестала открываться после установки какого-то приложения, то лучше всего его удалить с телефона, а затем перезагрузить смартфон.
Если проблема в обновлении прошивки, то рекомендуется следовать следующим советам:
Если проблема все-таки в неисправности сенсора, то лучше всего обратиться в сервисный центр. Но изначально проверить его работу можно с помощью специального приложения Screen Touch Test. Для этого необходимо скачать утилиту, а затем запустить ее. После этого необходимо нажимать на разные области экрана. Если после этого остается белый след, значит экран работает исправно. Если наверху экрана никаких следов нет, то проблема все-таки в сенсоре, который не дает возможность потянуть за шторку уведомлений.
Панель уведомлений — простой, удобный способ получать доступ к нужным приложениям. Ее можно настроить любым удобным способом, добавив или убрав какие-то иконки. Так, например, долгим удерживанием кнопки можно изменить значок. Помимо этого, можно отдельно настроить уведомления для каждого приложения или соцсети.
Android для чайников №3. Строка состояния
Евгений Вильдяев
Один из самых функциональных и информативных элементов в Android-смартфоне.
Здравствуйте, уважаемые читатели, мы продолжаем нашу серию статей для начинающих пользователей. Сегодня речь пойдет о строке состояния, важном элементе Android-смартфона. Строка состояния находится в верхней части экрана, в ее правом углу расположены часы и индикатор батареи, а в левом — иконки с уведомлениями. Фактически, при взгляде на строку состояния вам сразу становится понятно, есть ли у вас новые уведомления или нет.
Строку состояния можно раскрывать, для этого достаточно провести пальцем от верхнего края экрана вниз. В раскрытом виде строку состояния еще иногда называют «шторкой», я также буду использовать это название, так что не пугайтесь.
После раскрытия строки состояния вы можете более детально просмотреть все ваши уведомления, это особенно удобно в случае SMS-сообщения, либо нового письма, когда достаточно одного взгляда, чтобы понять насколько важное сообщение пришло. Чтобы убрать уведомление, вам достаточно смахнуть его горизонтальным жестом влево или вправо. Чтобы скрыть все уведомления, нажмите кнопку, похожую на ступеньки сверху. В некоторых приложениях можно сразу же ответить на сообщение не покидая строку состояния.
Со строки состояния также можно получить быстрый доступ ко всем переключателям беспроводных интерфейсов, для этого вам нужно опустить шторку двумя пальцами. Переключатели на всех смартфонах выглядят по-разному, я решил использовать пример из Android 4.2, на котором построено большинство бюджетных смартфонов. короткое нажатие на переключатель включает/отключает интерфейс, а долгое открывает его настройки.
Также в отдельных оболочках (TouchWiz, Emotion UI) есть отдельный ползунок регулировки яркости, управлять подсветкой смартфона с его помощью очень удобно.
Заключение
К сожалению, из-за того, что большинство производителей изменяют интерфейс Android, я не мог написать единого гида по строке состояния, но общие принципы вроде смахивания уведомлений, открытия переключателей двойным опусканием шторки и т.д. должны работать на любом смартфоне.
Уважаемые продвинутые читатели. В статьях этого цикла будет особо строгая модерация, поэтому попытки поупражняться в остроумии могут закончиться для вас баном.
Как включить System UI Tuner на Android, скрытые настройки
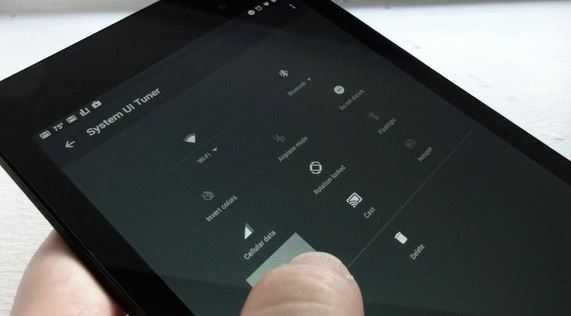
Как активировать System UI Tuner
Сперва выдвиньте панель быстрых настроек вверху экрана, затем нажмите и удерживайте кнопку настроек (ту, которая выглядит как шестеренка) верхнем правом углу экрана.

Удерживайте кнопку Настройки достаточно долго и маленький значок гаечного ключа появится рядом с кнопкой Настройки. Как только вы увидите гаечный ключ, нажмите на кнопку Настройки еще раз, затем прокрутите до конца вниз к новому разделу настроек — System UI Tuner.
Когда вы впервые запустите System UI Tuner, вы увидите предупреждение, в котором говорится (отрывок) «эти функции могут измениться, нарушиться, или исчезнуть в будущих обновлениях» и «продолжайте с осторожностью». Нажмите Понял для продолжения и не беспокойтесь, вы всегда можете отключить System UI Tuner, если вам больше не захочется возиться с такими «экспериментальными» настройками в Андроид.
После того как вы выключили предупреждение, вы получите доступ к настройкам System UI Tuner. Давайте проведем экскурсию.
Пересортировка кнопок панели быстрых настроек
Вероятно, вы уже знаете как раскрыть панель быстрых настроек с помощью жеста двумя пальцами вниз от верхней кромки экрана. Вы все же можете не знать то, что у вас есть возможность добавлять, удалять и перестраивать кнопки панели быстрых настроек, по крайней мере с помощью System UI Tuner.
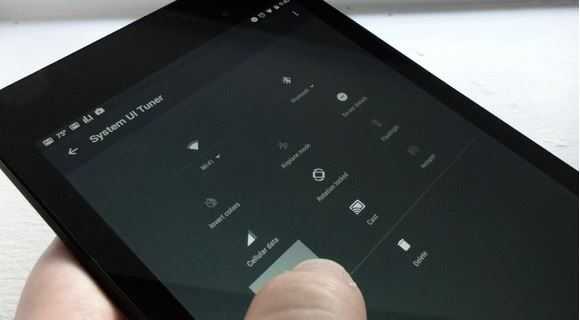
Нажмите быстрые настройки главного экрана System UI Tuner, и вы увидите стандартную панель кнопок быстрой настройки.
Чтобы переместить кнопку, нажмите и удерживайте, затем перетащите ее над другой кнопкой, произойдет перемещение этих двух мест. Чтобы скрыть кнопку из панели быстрых настроек, нажмите и удерживайте ее, затем перетащите ее на иконку удаления. Чтобы вернуть любые удаленные кнопки назад, нажмите Добавить плитку, затем нажмите на название кнопки.
Если вы хотите возвратить старые кнопки быстрых настроек, нажмите на кнопку меню с тремя точками в правом верхнем углу экрана, затем нажмите Сброс.
Как скрыть значки в строке состояния Android — управление статус баром
Если все иконки — Bluetooth, Wi-Fi, будильник и «не беспокоить», в строке состояния Андроида слишком большие, System UI Tuner поможет вам уменьшить их.
Нажмите на настройки строки состояния чтобы увидеть список из десяти иконок строки состояния, начиная от Casts и Hotspot, заканчивая мобильными данными и режимом полета, каждый со своим переключателем. По умолчанию каждая иконка включена; чтобы отключить иконку, просто выключите переключатель.
Как включить скрытые настройки интерфейса в Android 6.0 Marshmallow
На вашем смартфоне установлен Android 6.0 Marshmallow? Если так, то сможете получить простой доступ к скрытым настройкам Андроид, которые позволяют поменять внешний вид некоторых элементов интерфейса. Можно настроить панель быстрых настроек, которая выдвигается вверху экрана, а также строку состояния. Посмотрите, как это сделать.
Как активировать скрытое меню на Android 6.0
Не каждый знает о том, что на Андроид 6.0 есть скрытое меню, с помощью которого можно немного изменить интерфейс системы. Рассмотрим, как получить к нему доступ и что можно изменить с помощью спрятанных функций.
Скрытое меню называется Tuner System UI и позволяет настраивать значки на всплывающей верхней панели быстрых настроек, а также скрыть ненужные иконки в строке состояния. Более того, с его помощью можно отобразить процент уровня заряда батареи, что является очень полезной опцией.
Итак, как открыть тюнер системного интерфейса System UI Tuner на Android 6.0, и получить доступ к спрятанным опциям? Для включения Tuner System UI нужно выдвинуть панель уведомлений на Андроиде. Вверху находится значок шестеренки, который представляет собой ярлык для настроек Андроида. Нажмите и придержите его на несколько секунд, пока не мигнет пару раз.
После отпускания заметите, что в нижней части экрана появится сообщение об активации System UI Tuner. Теперь тюнер будет доступен на Андроиде. Перейдите в «Настройки» и прокрутите экран в самый низ – здесь найдете опцию «System UI Tuner», которая вызывает скрытое меню и открываем ее.
Как настроить тюнер системного интерфейса
При первом входе появится короткое предупреждение, что доступные здесь функции по-прежнему являются экспериментальными и могут перестать работать или измениться. Функции разделены на две основные категории – «Быстрые настройки», «Строка состояния». Кроме того, на главном экране есть опция, выводящая уровень заряда батареи в строке состояния. Если хотите, чтобы рядом с иконкой батареи отображался процент заряда достаточно выбрать опцию «Показывать уровень заряда батареи в процентах».
Через скрытое меню «Быстрые настройки» можно выбрать ярлыки, которые будут отображаться на панели уведомлений. С его помощью можно добавить иконки Wi-Fi, 3G, Bluetooth, Автоповорот, Звук, Фонарик, GPS и т. д. Если нужно удалить какую-нибудь иконку, перетащите его вниз на значок корзины. В свою очередь, если хотите добавить новую, то просто нажмите на значок добавления нового элемента.
«Строка состояния» позволяет настроить отображение иконок на верхней панели Андроида, которая видна из каждого приложения. Например, когда включите на телефоне Bluetooth, установите Будильник, на верхней строке появятся два дополнительные значки, обозначающие эти функции. Если не хотите, чтобы они здесь отображались можно их (а также многие другие) отключить и Андроид не будет выводить индикаторы, информирующие о включении этих функций.
Навигационные кнопки Андроид: для чего они нужны, как их отключить и вернуть
Например, вы можете настроить панель навигации, чтобы добавить дополнительные кнопки, которые могут выполнять такие действия, как создание снимка экрана, отключение центра уведомлений и многое другое. В этой статье мы покажем вам, как можно настроить панель навигации на Android, чтобы сделать ее более полезной.
Примечание: Хотя приложению не требуются права root для работы, вам необходимо предоставить привилегированное системное разрешение через ADB. Чтобы настроить ADB, прочтите это простое руководство. Обратите внимание, что это приложение будет работать только в том случае, если на вашем устройстве есть экранная панель навигации.
Для чего нужны кнопки навигации на телефоне?
Это полезные, обеспечивающие удобство. Работать с ними нужно следующим образом:
Если нет навигации, опция предусмотрена на телефоне. Активировать ее можно через настройки. Необходимо перейти туда. Найти и выбрать вкладку Система. На странице пользователь должен найти навигацию и включить ее. деактивировать объект требуется по аналогичной схеме.


О навигационной виртуальной панели
Компания Honor понимает, как владельцам смартфона важен размер экрана, поэтому увеличивает подобным решением дисплей, убирая привычные кнопки на виртуальную панель навигации. Таким образом, пользователи honor 10 управляют смартфоном, касаясь самого экрана. Многим владельцам такой интерфейс неудобен и непривычен, особенно после использования обыкновенных физических кнопок. По умолчанию навигационная панель включает в себя 3 кнопки: «Назад», «Домой» и «Меню». Эти клавиши располагаются в самом низу экрана, занимая часть рабочего пространства.
Требуется действительно время, чтобы понять, для чего нужен треугольник, круг и квадрат в нижней части экрана. Если треугольник хоть как-то напоминает кнопку «Назад», то с двумя другими возникают проблемы. Всего 3 кнопки, но поначалу может возникнуть немало трудностей.
Выглядит навигационная панель следующим образом:
К счастью, можно отредактировать навигационную панель или вовсе убрать наэкранные кнопки в honor 10.
Как убрать кнопки навигации на Андроид?
При желании пользователь может убрать один элемент встроенной навигации. Если подобная необходимость возникает, рекомендуется выполнить следующие манипуляции:
Навигационные кнопки андроид можно перемещать по собственному усмотрению. Подобным образом можно работать с элементами. Разрешается очистить панель управления полностью. Чтобы ускорить процесс, убрать все опции одновременно, придется использовать специальные сторонние приложения.




Меняем настройки
Если ваша текущая клавиатура выглядит, что называется, не от мира сего и навязана вам производителем гаджета, то для включения штатного инструмента необходимо покопаться в настройках.
Чтобы изменить клавиатуру на андроиде, необходимо выполнить следующий порядок действий:
Что касается смены языка ввода, то здесь все очень просто. Штатная, да и добрая половина сторонних клавиатур имеют, как правило, в нижней части значок глобуса, где по его клику меняется локализация.
Как скрыть кнопки навигации на Андроид?
При необходимости пользователь может за один раз убрать показатели состояния. Это поможет получить отображение ПО на дисплей. Для осуществления данной операции следует ввести код SYSTEM_UI_FLAG_FULLSCREEN.
После активации исчезнет расположенная сверху полоска. Пропадет название утилиты. Оно передвинется вверх. Если потребуется его убрать, стоит добавить две дополнительные строки кода – ActionBaractionBar = getActionBar() и actionBar.hide().
Пользователям предоставляется возможность объединить флаги. За счет этого получится скрыть одновременно панель управления и строку функционирования смартфона. Несмотря на удобство и универсальность метода, важно помнить, что нажатие на дисплей вернет панель. Строка будет отражаться снова. При активации кнопки Домой человек вернется в утилиту. При этом будет видно строку состояния.
Скрыть панель навигации с помощью Build.Prop Editor (Root)
Несмотря на то, что вышеупомянутые приложения достаточно хороши, чтобы временно скрыть панель навигации, можно навсегда избавиться от нее и прибегнуть к другим методам навигации, таким как Pie Control или аппаратные кнопки (если они есть на вашем устройстве). Таким образом, вы можете отредактировать файл build.prop вашего устройства, чтобы полностью избавиться от панели навигации.
Примечание. Прежде чем приступить к выполнению следующих шагов, убедитесь, что на вашем устройстве настроен хотя бы один способ навигации, например, Simple Pie или ваши емкостные аппаратные кнопки.
Как вернуть их обратно?
ОС Андроид – гибкая система. При желании скрытые элементы можно быстро вернуть. Для выполнения подобной операции не нужно скачивать сторонние приложения. Одним из самых популярных приложений считается Ultimate Dynamic Navbar. Используя его, пользователь должен выполнить такие действия:
Если у Вас остались вопросы — сообщите нам Задать вопрос
Остальные необходимые настройки следует установить по собственному усмотрению. Если все действия выполнить правильно, появится плавающая панель. При этом стандартная никуда не исчезает. Чтобы скрыть ее, потребуется задействовать утилиту Xposed Framework.
Если появится желание вернуть обратно, потребуется действовать по противоположной схеме. Зайти в настройки, проверить, чтобы были отключены ранее включенные опции. Главное, следовать подобной инструкции. Можно будет установить или убрать панель с регулирующими кнопками.
Не выделенная активная кнопка
Многие дизайнеры забывают выделить кнопку того раздела меню, навигационного меню (тот раздел меню, в котором находится пользователь). Когда посетитель кликает по кнопке, ему нужна ответная реакция — визуальное подтверждение того, что он выбрал.
Без этого легко потерять понимание где именно на сайте вы находитесь. Пользователь может перепутать одну страницу с другой схожей.
Используйте изменение формы и цветовой контраст, чтобы выделить выбранную кнопку. Изменение только цвета может вызвать проблемы у людей с искаженным цветовосприятием.
Стандартный способ выделить пункт меню — нижнее подчеркивание. Вы также можете создать контур по периметру кнопки, однако в этом случае будьте внимательны, чтобы этот элемент не конкурировал с кнопками призыва к действию на этой же странице.
Название раздела также должно появляться в заголовке страницы. Но выделение пункта в меню сделает его статус предельно очевидным и исключит ошибки.
Как поменять местами кнопки навигации на Android 9?
Владелец устройства наделен возможностью поменять местами кнопки навигации на android 9. Если появится желание перейти на полное управление жестами, их можно скрыть. Есть стандартная схема изменения кнопок:
Если не получилось отыскать нужный пункт, потребуется действовать иным образом. В поиске следует указать ключ Кнопка. Далее выбирается пункт меню. Подобная схема действий активна на всех сенсорных телефонах.



Зачем современному смартфону до сих пор нужны физические кнопки?
Физические/емкостные или экранные кнопки — что лучше? По этому вопросу существуют различные мнения, но он продолжает рассматриваться в различных ракурсах. И до сих пор есть спрос на телефоны и с физическими, и с сенсорными кнопками. Даже с той поры, когда Google ясно дала понять, что ОС Android предназначена только для экранных кнопок, такие производители, как Samsung и даже HTC, продолжают оборудовать свои девайсы физическими кнопками.
Впрочем, другие производители, в числе которых LG, Sony и Motorola, практически полностью следуют подходу Google, ограничиваясь в своих девайсах программными кнопками. Преимущества и недостатки физических и программных кнопок были рассмотрены Эдгаром Сервантесом (Edgar Cervantes) в опубликованной ресурсом Android Authority заметке «Physical vs. on-screen buttons – what’s your pick?».
Более того, даже BlackBerry Priv, за которым могут последовать менее дорогие смартфоны компании, — телефон с полноценной клавиатурой — обладает экранными кнопками навигации. Впрочем, вопрос о том, какие кнопки лучше и, главное, почему, остается актуальным. Увы, этот вопрос относится к числу тех, однозначного ответа на который не существует.
Немного истории
В 2011 году компания Google выпустила Galaxy Nexus и новую на тот момент операционную систему Android 4.0 Ice Cream Sandwich. Впоследствии новые Nexus стали сопровождаться очередной версией Android. Android 4.0 Ice Cream Sandwich предназначалась и для планшетов, и для смартфонов, что стало большим шагом вперед для операционной системы.
Среди других изменений, коснувшихся операционной системы, стало появление программных кнопок. Это был девайс будущего, и он изменил представление о том, как следует выглядеть современному смартфону. Пользователи знают об этом, но многие из них по-прежнему продолжают любить физические кнопки.
Физические/емкостные кнопки
Начнем с повествования о недостатках физических кнопок. Прежде всего, начинающим пользователям придется приложить больше усилий, чтобы научиться ими пользоваться, в особенности если речь идет о механических кнопках, требующих нажатия, а не касания. Это, разумеется, не тяжело, но многие пользователи привыкли к тому, что усилий можно прикладывать еще меньше.
Второй момент касается надежности. Физические кнопки — дополнительные элементы, которые могут сломаться. И не следует забывать, что эти кнопки являются постоянными элементами дизайна девайса. Они навсегда останутся там, куда их поместил производитель устройства. Они никуда не переместятся и не обновятся.
Но есть у физических кнопок и определенные преимущества. Многие начинающие пользователи предпочли бы ощущать под своими пальцами реальные кнопки и чувствовать тактильный отклик, чего не следует ожидать от сенсорных кнопок. Некоторые вещи — например, получение доступа к камере — можно делать, даже не разблокируя телефон, в особенности в том случае, когда девайс обладает специальной кнопкой камеры.
И, что очень важно, физические кнопки позволяют увеличить полезное пространство экрана. Телефоны становятся больше, их экраны продолжают совершенствоваться, но многие пользователи по-прежнему предпочли, чтобы часть пространства дисплея не занималась бы экранными кнопками.
В дополнение следует отметить, что некоторые из физических кнопок современных телефонов обладают также сканерами отпечатков пальцев, и это является еще одной причиной для того, что сохранить их в современных устройствах. В качестве примеров такого дизайнерского решения можно привести известные телефоны HTC 10 — новый флагманский телефон в знакомом облике, для которого был создан необычный чехол, и Samsung Galaxy S7.
Экранные кнопки
Программные кнопки одним пользователям нравятся, а другим нет. В этом отношении все обстоит точно так же, как и с физическими кнопками. И есть ряд причин не любить их, которые вспомнит каждый пользователь, который перейдет с телефона, обладающего физическими/емкостными кнопками.
Как отмечалось выше, эти экранные кнопки уменьшают драгоценное полезное пространство экрана телефона. Поскольку они скрываются в процессе игр, просмотра фотографий и видео, работа с телефоном ощущается пользователем как «менее естественная».
Но есть и причины, по которым экранные кнопки нравятся пользователям. Они открывают широкие возможности кастомизации и адаптации пользовательского интерфейса, поскольку программная кнопка может быть добавлена на экран телефона или удалена с него. Разработчик не добавил кнопку меню? Нет проблем. Пользователь предпочитает для возврата назад левую или правую кнопку? И это возможно. С программными кнопками возможно многое, если это, разумеется, позволяет программное обеспечение.
В дополнение к более многообразным ощущениям от использования программного обеспечения, отказ от физических кнопок также улучшает и аппаратные характеристики телефона. Свободное пространство может быть использовано, например, для более емкой батареи. Или же производитель может сделать более узкой рамку вокруг экрана.
Экранные кнопки дают производителям возможность оснастить более компактный телефон экраном большего размера.
Несомненно, у каждого из пользователей есть свои причины отдавать предпочтение физическим или экранным кнопкам. Какими, по вашему мнению, должны быть кнопки навигации современного смартфона?
Пропали кнопки навигации на экране в Андроиде – что делать?
Когда пропали на экране кнопки- это довольно неприятный дефект. Ничего не ожидающего пользователя он может изумить. Возникает подобное обстоятельство при смене официальной прошивки. Сначала пугает отсутствие главных элементов. После этого начинает настораживать отсутствие доступа к уведомлениям системы.
Чтобы все начало работать, потребуется использовать ПК. На него должен быть установлен специальный USB драйвер и Android SDK. После этого нужно провести такие манипуляции:
Инструкция достаточно проста. Чтобы добиться при ее осуществлении оптимального результата, нужно следовать представленной схеме.






Способ 2: ADB
Необычным способом перемещения элементов навигационной панели будет использование средства Android Debug Bridge.
Должен появиться список, в котором будет отображаться подключённое устройство.
settings put secure sysui_nav_bar “space,recent;home;back,space”
Проверьте правильность ввода и нажмите Enter.
Вариант с Android Debug Bridge подходит владельцам чистого «зелёного робота».
Почему навигация внизу экрана так важна?
40% пользователей производят большинство действий на смартфоне большим пальцем. Картинка ниже отражает удобство использования мобильного устройства одной рукой: зеленым цветом обозначена часть экрана, с которой легче всего взаимодействовать, желтым — та, к которой приходится тянуться, а красным — зона, до которой можно добраться, только если взять телефон по-другому.
Важно разместить навигацию верхнего уровня и наиболее часто используемые опции внизу экрана — в зоне, до которой легко дотянуться большим пальцем.
Многие приложения следуют этому правилу и используют навигацию внизу экрана (панель вкладок) для самых важных своих функций. На Facebook многие ключевые функции доступны в одно касание, и пользователь может легко и быстро переключаться между ними.
Навигация — это транспорт, доставляющий пользователей туда, куда они хотят попасть. Внизу экрана следует размещать ссылки на самые важные пункты назначения, к которым необходим прямой доступ из любой части приложения. Хорошая навигация внизу экрана подчиняется следующим трем правилам.















