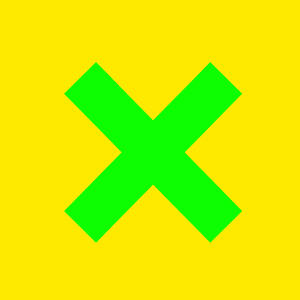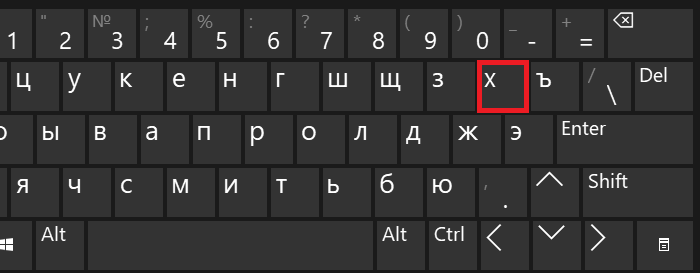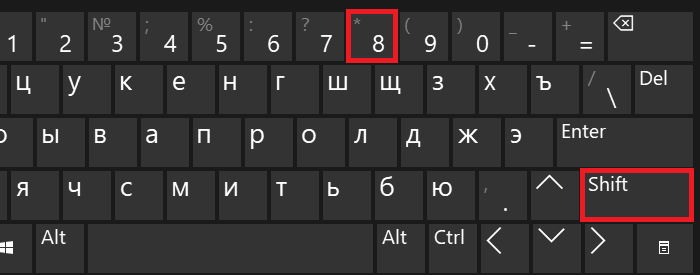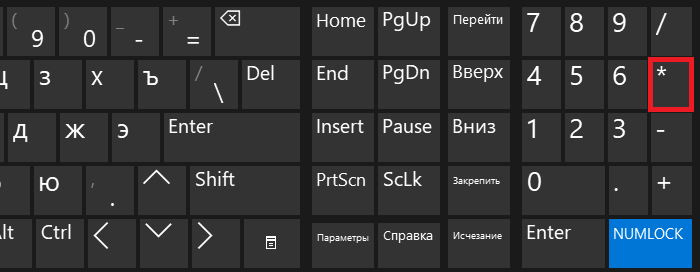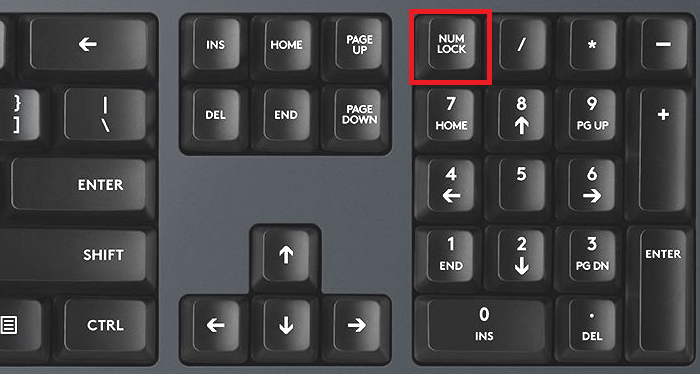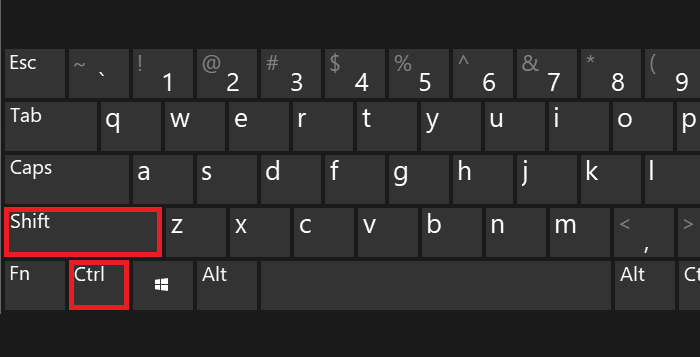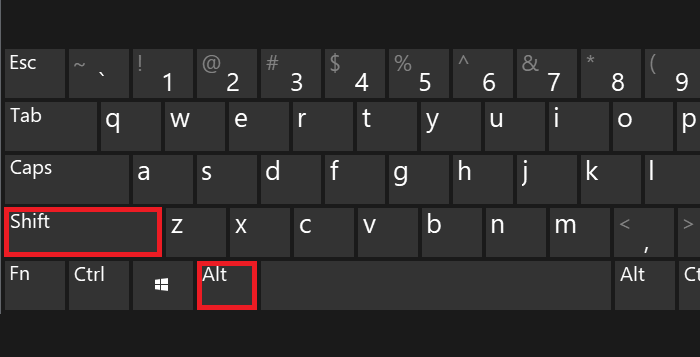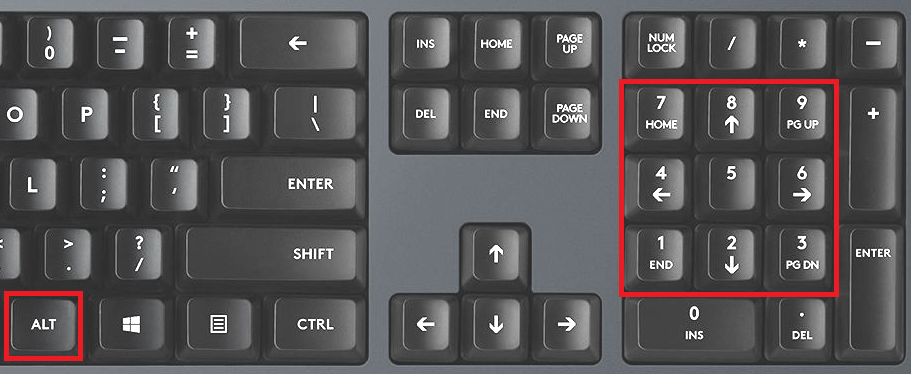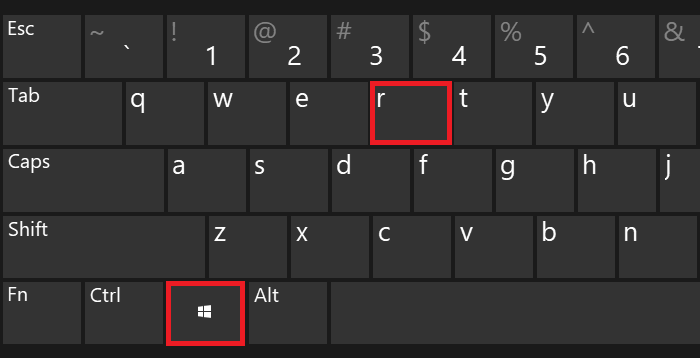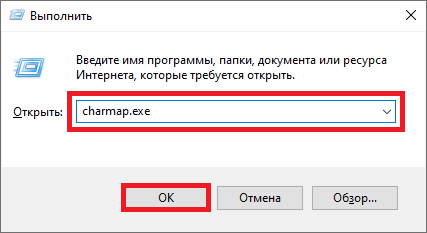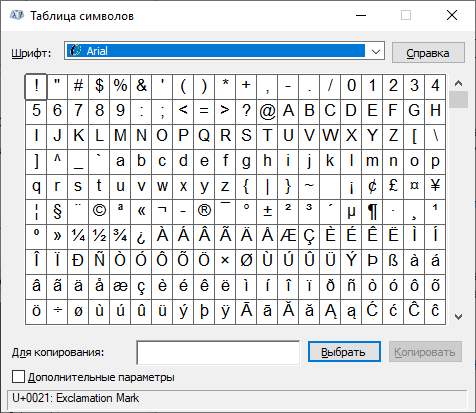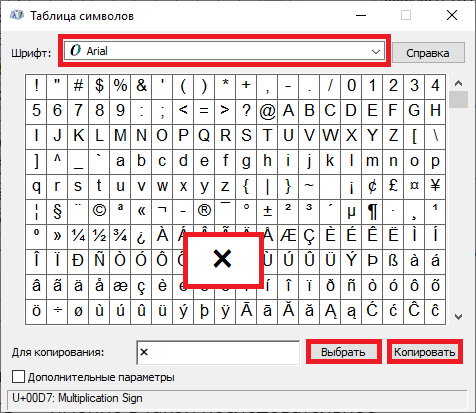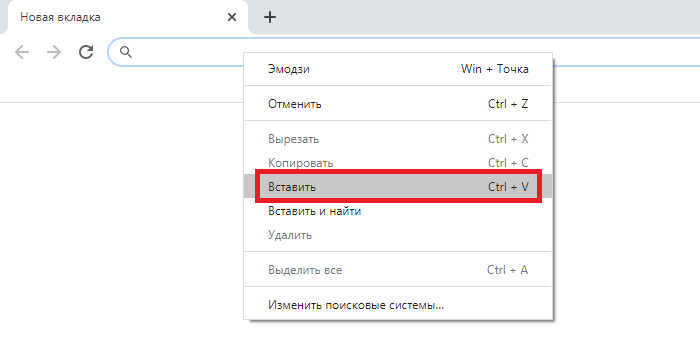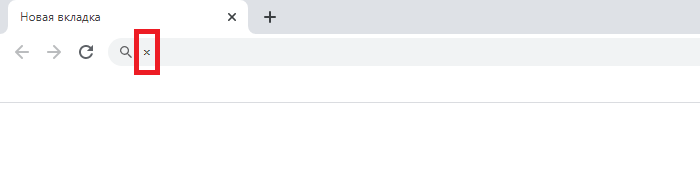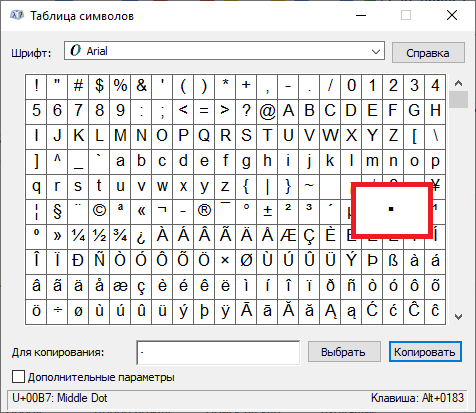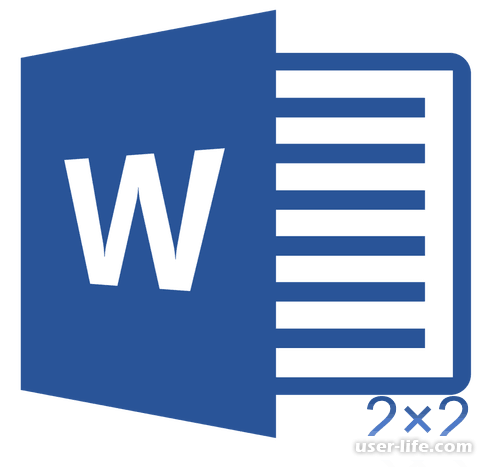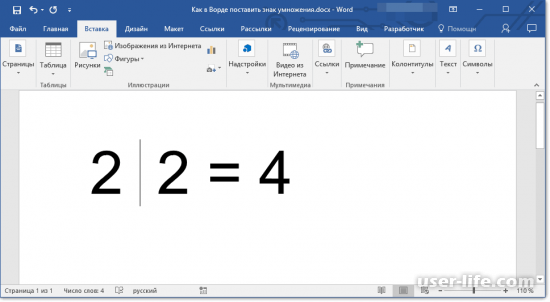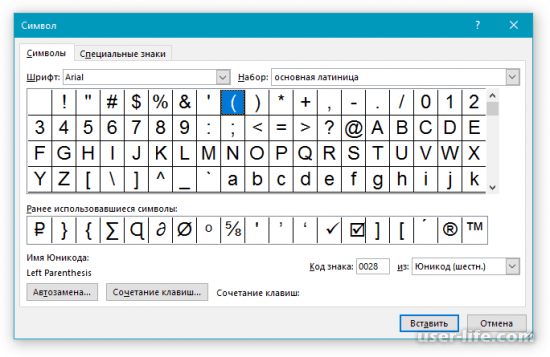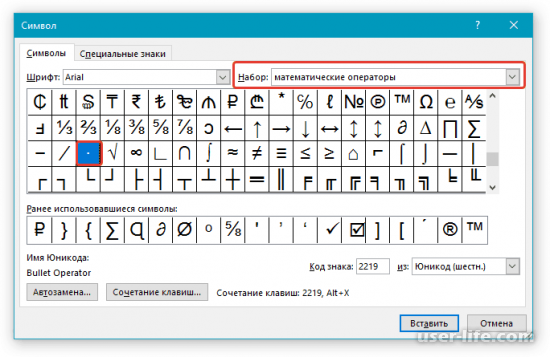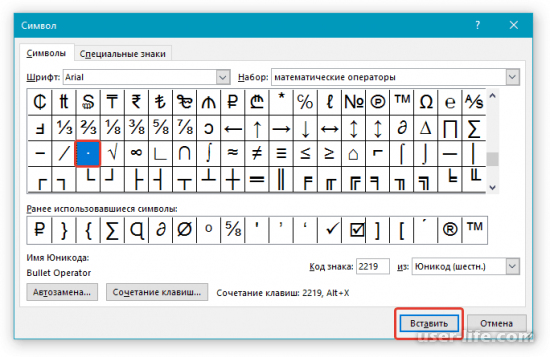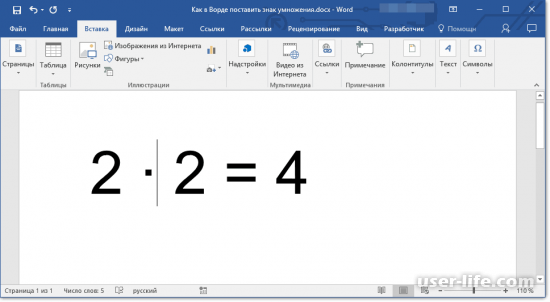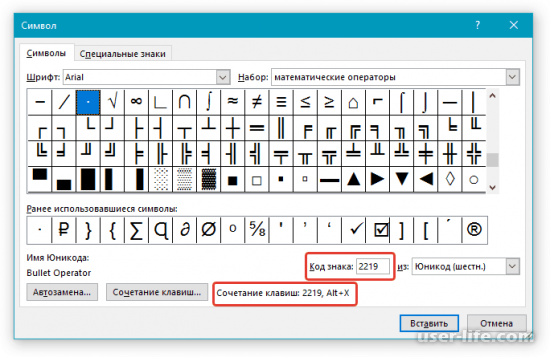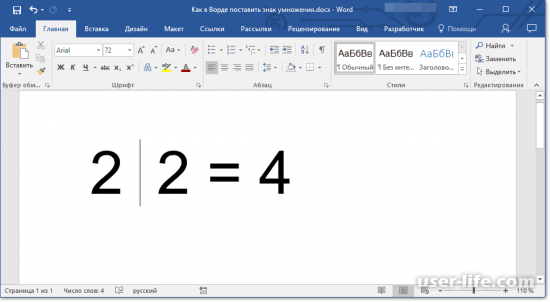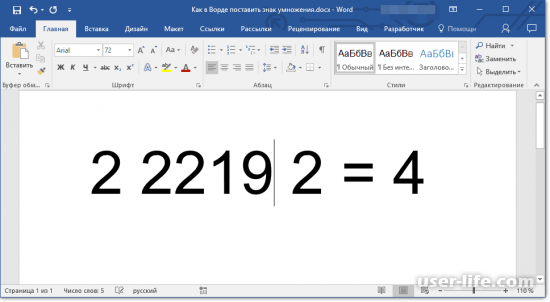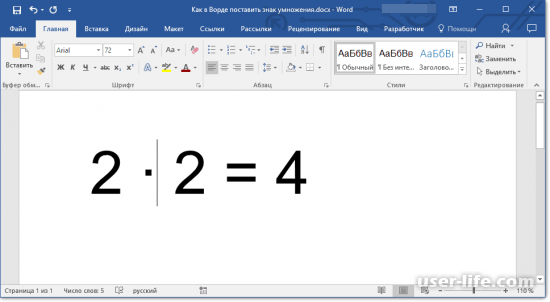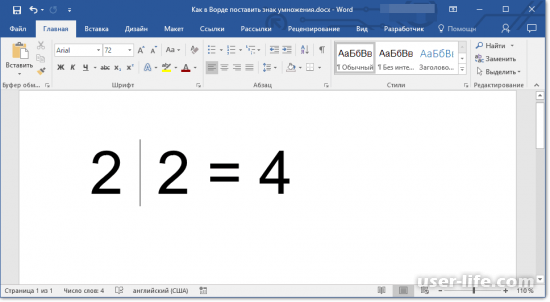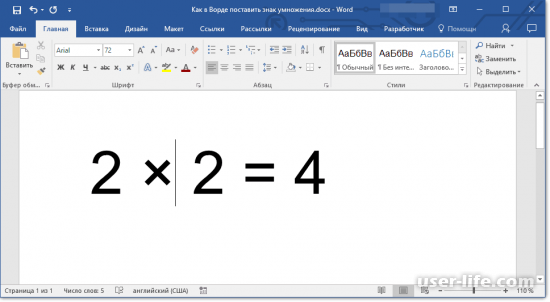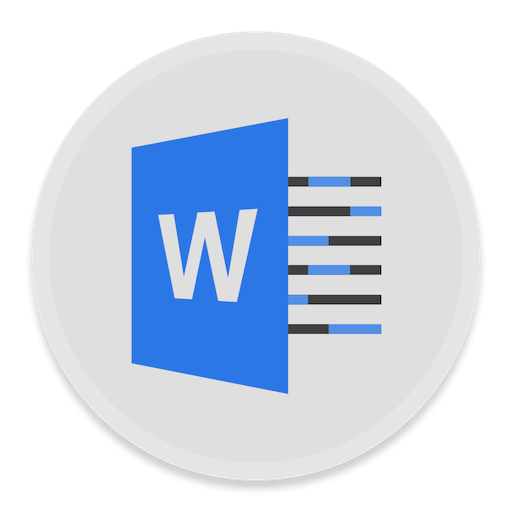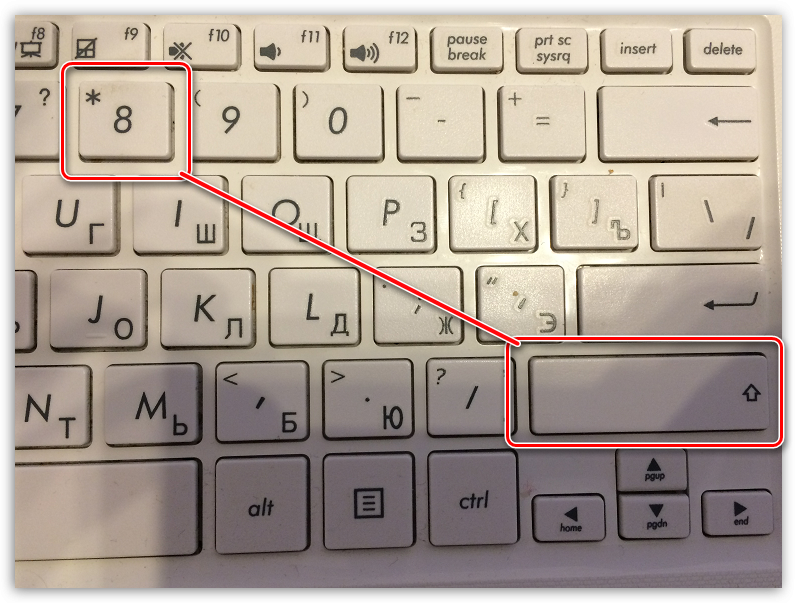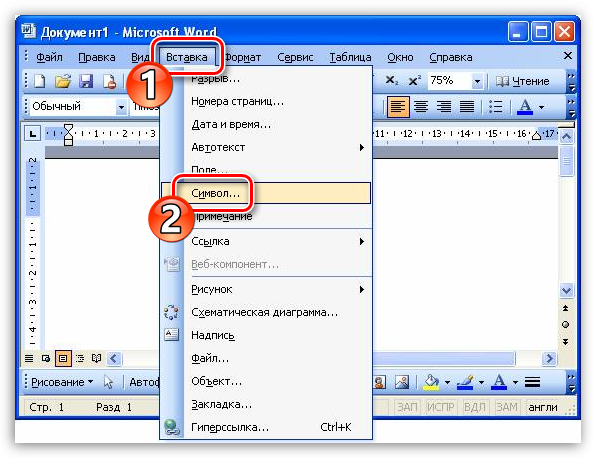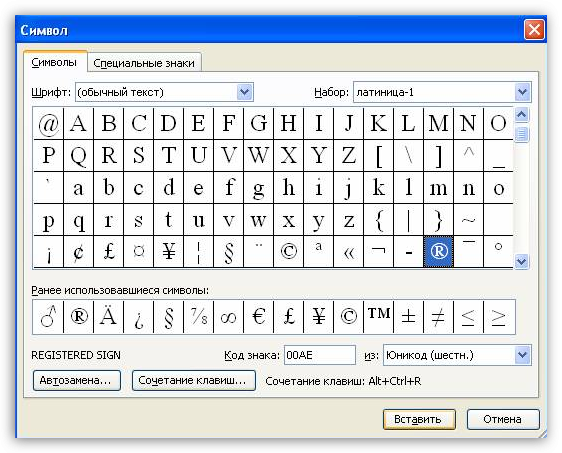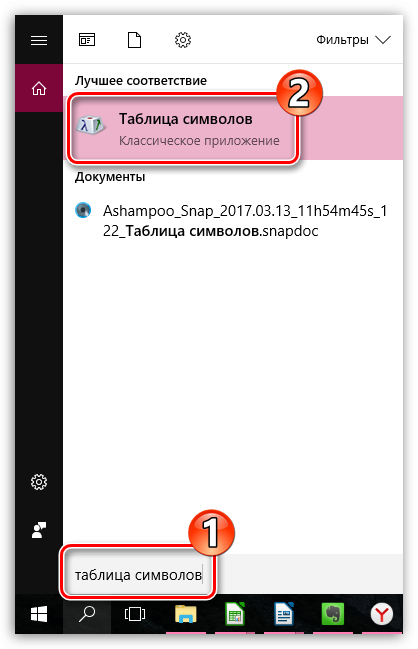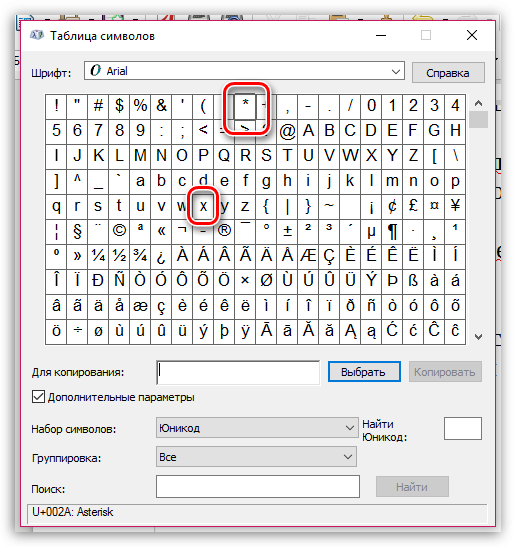Как нажать умножить на клавиатуре
Как поставить знак умножения на клавиатуре
Знак умножения — математический знак операции умножения. Изображают как центрированный крестик, точку или звёздочку.
Знак умножения отбивают от смежных символов и чисел пробелом. Если в качестве знака умножения применяется точка, то она не требует отбивки.
Источник:
М. В. Шульмейстер «Ручной набор», Книга, 1967 г.
Знаки умножения на клавиатуре
На клавиатуре клавиш со знаками умножения нет, поэтому для их написания применяются различные методы.
Знаки умножить сочетанием клавиш в Windows
Сочетания цифр и клавиши Alt работают в Ворде и любом текстовом редакторе.
1) Переключаем клавиатуру на En.
3) Для знака умножить в виде центрированной точки (·) применяется комбинация клавиш Alt и цифр 0 1 8 3 (или 0149 для жирной точки •).
Для ноутбуков, у которых на клавиатуре нет цифрового блока, нужно дополнительно нажать клавишу Fn и использовать функциональные клавиши с цифрами.
Знак умножения в символах Word
Устанавливаем курсор в нужное место текста → вкладка Вставка → Символ → Другие символы. (если значка умножения нет в готовом наборе) → Набор: дополнительная латиница-1. Выделяем символ умножения → Вставить.
Word запомнит ваш выбор и поместит знаки умножения в наборе для быстрого доступа.
Знак умножения в таблице символов Windows
Открываем программу символов. Для её вызова нажимаем Пуск → Выполнить → charmap.exe → ОК.
В окне таблицы найдите значок умножения. Выделите его, нажмите кнопку Выбрать и Копировать.
Знак умножения на iPhone и iPad
Знак умножения на телефоне Samsung
Блог молодого админа
Увлекательный блог увлеченного айтишника
Как поставить знак умножения на клавиатуре компьютера или ноутбука?
Согласитесь, если в тексте вы работаете с математическим выражением, где нужно использовать умножение, стоит применять символы умножения, а не одноименное слово. Интересен тот факт, что в качестве значка умножения можно использовать различные символы на клавиатуре. Сейчас мы вам их покажем.
Способ первый
Если используется русскоязычная раскладка, можно использовать букву х — она практически полностью копирует символ умножения. Вот эта буква на клавиатуре:
Пример: 3х3
Способ второй
Можно использовать звездочку. Находится этот символ на той же клавише, что и цифра 8 в русскоязычной раскладке, но чтобы получить звездочку, нужно нажать Shift и, удерживая клавишу, нажать на 8, после чего отпустить Shift.
Кроме того, этот же символ есть рядом с цифровой клавиатурой. Достаточно просто нажать на клавишу:
Раскладка клавиатуры не имеет значения.
Пример: 3*3
Третий способ
Можно использовать Alt-коды, в этом случае вы получите самый настоящий символ умножения.
Включите цифровую клавиатуру при необходимости с помощью кнопки Num Lock.
Используйте англоязычную раскладку на клавиатуре. Для переключения нажмите Shift+Ctrl:
Зажмите клавишу Alt, наберите на цифровой клавиатуре поочередно цифры 0215, после чего отпустите Alt.
В случае верного набора вы увидите символ умножения. Если правый Alt не сработал, воспользуйтесь левым.
Пример: 3×3
Четвертый способ
Используем все те же Alt-коды, только на этот раз получим символ умножения в виде точки. В этом случае раскладка не имеет значения.
Зажимаем Alt и набираем 0183, после чего отпускаем Alt.
Также срабатывает Alt+7 — получаем жирный знак умножения.
Пример: 3·3
Пятый способ
Речь пойдет о таблице символов Windows.
Теперь, когда появилось окно «Выполнить», укажите команду charmap.exe, нажмите ОК.
Таблица символов загружена.
Выберите шрифт (в нашем примере это Arial), найдите символ умножения, кликните по нему, а затем — по кнопкам «Выбрать» и «Копировать».
Вставьте в нужное место.
Там же есть символ умножения в виде точки:
А вот какой символ стоит использовать, решать вам.
Знак умножения в Ворде
Многофункциональность текстового редактора Ворд позволяет не только создавать сложные документы, выполнять обработку объектов и применять различные параметры к тексту, но и вставлять различные символы и математические знаки. К примеру, если необходимо вставить знак умножения в Ворде или любой другой, можно прибегнуть к очень простой функции «Символ». Существует еще несколько легких способов, которые подробнее рассмотрим ниже.
Знак умножения в виде «точки»
Символ умножения, как и многие символы в Ворде, находится в огромной таблице спецсимволов. Чтобы открыть таблицу нужно рассмотреть первый метод.
Метод 1
Чтобы поставить знак умножения в текст или формулу, нужно выполнить следующие действия:
Метод 2
Если необходимо быстро вставить символ умножения точкой, тогда воспользуйтесь данным методом. Для этого нужно выполнить нижеприведенные шаги:
Знак крестик при умножении в Ворде
Когда в Ворде набирается формула или уравнение, то использовать символ крестик при умножении будет наиболее корректным. Есть два способа вставки знака «х».
Способ 1
Использовать обычную русскую букву «х». Только немного уменьшив букву, можно достигнуть нужного результата. Как это сделать рассмотрим ниже:
Способ 2
К каждому символу или иероглифу в общей таблице спецсимволов прикреплён код. С помощью данного кода можно легко вставить знак крестика. Для этого нужно:
Знак умножить на клавиатуре компьютера
Многофункциональность текстового редактора Ворд позволяет не только создавать сложные документы, выполнять обработку объектов и применять различные параметры к тексту, но и вставлять различные символы и математические знаки. К примеру, если необходимо вставить знак умножения в Ворде или любой другой, можно прибегнуть к очень простой функции «Символ». Существует еще несколько легких способов, которые подробнее рассмотрим ниже.
Знак умножения в виде «точки»
Символ умножения, как и многие символы в Ворде, находится в огромной таблице спецсимволов. Чтобы открыть таблицу нужно рассмотреть первый метод.
Метод 1
Чтобы поставить знак умножения в текст или формулу, нужно выполнить следующие действия:
Метод 2
Если необходимо быстро вставить символ умножения точкой, тогда воспользуйтесь данным методом. Для этого нужно выполнить нижеприведенные шаги:
Знак крестик при умножении в Ворде
Когда в Ворде набирается формула или уравнение, то использовать символ крестик при умножении будет наиболее корректным. Есть два способа вставки знака «х».
Способ 1
Использовать обычную русскую букву «х». Только немного уменьшив букву, можно достигнуть нужного результата. Как это сделать рассмотрим ниже:
Способ 2
К каждому символу или иероглифу в общей таблице спецсимволов прикреплён код. С помощью данного кода можно легко вставить знак крестика. Для этого нужно:
Всем привет! При составлении отчётного документа какой-либо компании-производителя товара в программе «Microsoft Word» зачастую пригождается использование знака умножения. Большинство людей могут использовать либо звёздочку, либо букву «х», но всё это неправильно, ведь в «Ворде» есть масса способов поставить знак умножения, о которых мы сегодня и поговорим.
Наверняка все ещё со школьной скамьи помнят, как в различных видах литературы знак умножения обозначался по-разному. Где-то это была буква «х», где-то просто точка по центру, а где то значок «снежинки». В программе «Microsoft Word» существует каждое из этих обозначений, за исключением снежинки. Но при желании можно поставить звёздочку, хоть это и будет не так красиво смотреться. Итак, давайте же разберёмся, где найти и как поставить значок умножения.
Знак умножения в виде точки
Наверняка каждый человек, который работает в текстовом редакторе «Microsoft Word» знает о том, что здесь существует огромное количество знаков или символов, которых просто не найти на клавиатуре. Вставить знак произведения в виде точки можно через меню «Символ». Так же это можно сделать с помощью специального кода, но про него мы поговорим позже.
1) Первым делом вам нужно отметить тот фрагмент текста, где нужно вставить знак умножения и кликнуть по нему правой кнопкой мыши. Далее из выпавшего меню вам нужно выбрать раздел «Вставка».
Важно!
Между двумя символами, где и будет стоять знак произведения обязательно должно быть 3 пробела. Вместо центрального пробела встанет непосредственно сам знак, а остальные будут отделять его от цифр.
Для того, чтобы не было повторений пробелов вам нужно выделить именно центральный, чтобы вместо него был помещён нужный нам значок и повторов отступлений не происходило.
2) Теперь переходим в меню «Символы», далее нам нужен раздел «Символ», а оттуда нужно перейти в меню «Другие символы».
Каждый символ, который предоставлен в разделе «Символы» в программе «Microsoft Word» имеет свой уникальный код. Как вы уже поняли, в этом разделе и можно узнать, какой код имеет нужный нам символ. Но эту информацию можно так же с лёгкостью отыскать в интернете. Выбирайте тот способ, который будет вам удобен.
Знак умножения в виде буквы «х»
Если вам нужно использовать конкретно данный символ, который походит на строчную версию литеры «Х», то стоит вас обескуражить- в текстовом редакторе «Microsoft Word» о нём нет никакой информации.
Если вы станете искать по разделам «Символы», то ничего не найдёте. Но в интернете присутствует необходимая информация, которая нужна нам для добавления этого знака.
1) Первым делом, как и в способах выше, вам нужно отметить то место, где нужный нам знак будет располагаться.
2) Теперь нам нужно нажать и удерживать клавишу «Alt» и на цифровой панели клавиатуры справа ввести комбинацию цифр «0215» (убрав кавычки).
Обязательным условием является ввод цифр именно с правой панели клавиатуры, так как обычная верхняя строка с числами будет открывать вам разделы программы «Microsoft Word».
Так же, пока вы держите зажатой кнопку «Alt» вы не сможете видеть те цифры, которые набираете. Это нормально, так что не беспокойтесь.
На этом всё. После того, как вы снимите палец с кнопки «Alt» на отмеченном вами месте возникнет знак умножения в виде икса.
Итак, как вы видите, поставить знак умножения в текстовом редакторе «Microsoft Word» довольно таки просто. Надеемся, что данный материал смог помочь вам.
Всем мир!
Многие пользователи на разных этапах своей жизни имеют дело с такой популярной программой, как Microsoft Word. Нюансов у данной программы много, и один из них будет рассмотрен сегодня.
Ставим знак умножения в Microsoft Word
Сегодня мы рассмотрим способы, которые позволят поставить в Microsoft Word знак умножения.
Способ 1: набор знака умножения в виде точки с клавиатуры
Самый простой и доступный способ выставления знака умножения в тексте, который используется в большинстве случаев. Для этого вам потребуется нажать на клавиатуре сочетание клавиш Shift+8, после чего нужный знак отобразится на экране.
Способ 2: набор знака умножения в виде креста с клавиатуры
В ряде случаев пользователю может потребоваться поставить иную вариацию знака умножения, а именно, в виде креста. Сразу следует отметить, что такой вариант не используется для вычислительных формул, а лишь для красивой визуальной составляющей.
В данном случае вам потребуется набрать букву «х» в русской или английской раскладке клавиатуры.
Способ 3: вставка знака умножения через меню Word
В Microsoft Word имеется встроенный набор символов, которые вы в любой момент можете использовать, если у вас нет возможности обратить к клавиатуре.
- Для этого щелкните по кнопке «Вставка» и в отобразившемся меню выберите пункт «Символ».
На экране отобразится меню символов, среди которых вам следует найти букву «x» или символ «*», выделить его одним кликом мыши, а затем добавить в буфер обмена сочетанием клавиш Ctrl+C.
Способ 4: через меню символов в Windows
Найти необходимый символ умножения вы можете и через специальную утилиту Windows, которая установлена на компьютер по умолчанию.
- Откройте строку поиска и пропишите в нее запрос «Таблица символов». Откройте появившийся результат.
Опять же, на экране откроется окно символов, в котором вам следует найти или букву «x», или символ «*», только первый лишь визуально имитирует знак умножения, а второй им и является.
Если у вас остались вопросы по статье, задавайте их в комментариях.
Как поставить знак умножения на клавиатуре? 5 способов.
Работая с математическими задачами или анализами, стоит уметь пользоваться клавиатурой и стать соответствующие знаки в нужном месте, например, деление и другие. Не стоит использовать одноименное слово, вместо знака, который может решить проблему и заменить потраченное время на написание. Существует определенный и интересный факт об использование и других символом для написания только умножения. Есть некоторые методы, которые смогут предоставить возможность и новую информацию.
Первый способ: раскладка буквы Х.
При употреблении на клавиатуре русскоязычного расклада буквы «Х», то можно заменить ее вместо знака «умножение», и никто даже не заметит разницы, ведь ее фактически не заметно. Можно показать пару примеров:
Таких вариантов еще большое множество, но различий нет.
Второй способ: знак «звездочка», как символ умножения
Для решения проблематической ситуации, можно, так же применить клавишу «звездочка», которая находится на «цифра 8» в русскоязычном раскладе ее сразу заметно невооруженным глазом. Для получения результата следует нажать «shift» и при дополнительном удерживании нажать на «8», отпустив ранее нажатую кнопку «shift» и радоваться полученному итогу. Можно не утруждаться и отыскать на клавиатуре с цифрами, одинаковую кнопку и использовать ее. Примеры:
Третий способ: Alt-коды
Для настоящего символа о котором знают немногие, чаще употребляя более простые способы, можно применять особые Alt-коды довольно хорошая идея при работе с цифрами или отчетами, где необходимо правильность и точность. Для того, чтобы поставить знак «умножение», необходимо включить цифровую клавиатуру применяя клавишу «Num Lock». Затем при работе с англоязычной раскладкой нужно использовать сразу две кнопки «Shift» и «Alt» и заметите резкое переключение на английский язык. Потом зажимайте кнопку «Alt» вновь и уже с помощью цифровой клавиатуры набирайте определенный набор цифр «0215» и после этого отпускаете ранее используемую кнопку. И если использовалось все правильно, то заметите появлявшейся знак умножения. Если какая-то кнопка не работает, то можно пробовать левый «Alt». Пример:
Четвертый способ: Alt+7
Для получения символа умножения в виде точке можно также применяя Alt-коды, только внимание на расклад обращать уже не стоит. Зажимаем снова клавишу «Alt» и набираем уже другую последовательность цифр «0183», отпуская клавишу, которая нажималась ранее. Получаем долгожданный результат. Можно в таком же варианте использовать Alt+7 и тогда знак будет уже более жирным и крупным, значит более видным. Примеры: