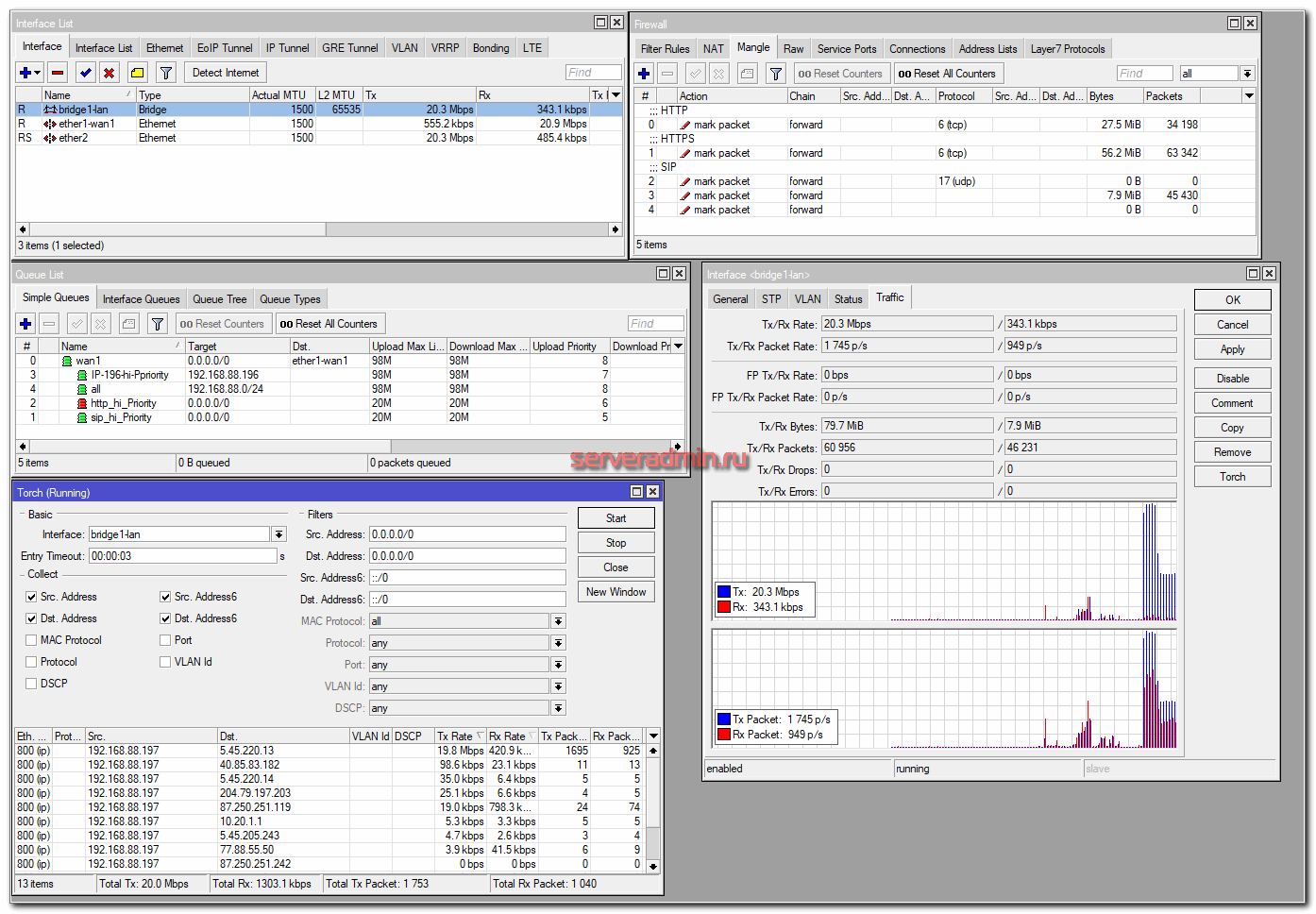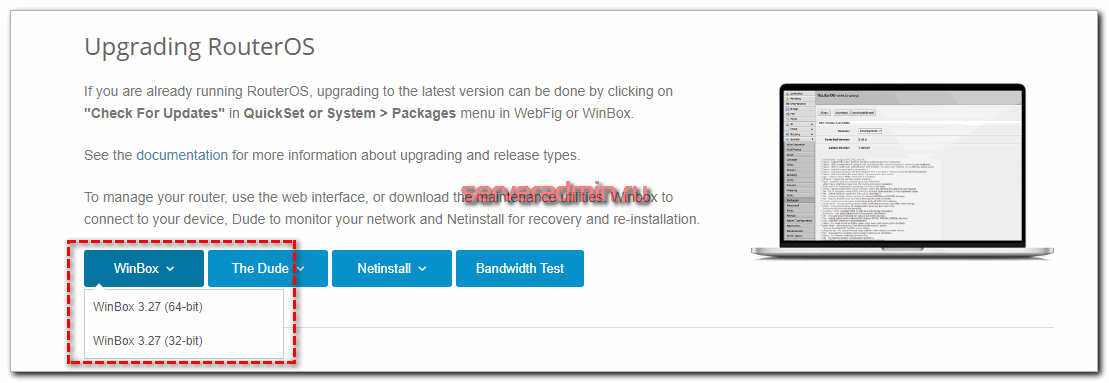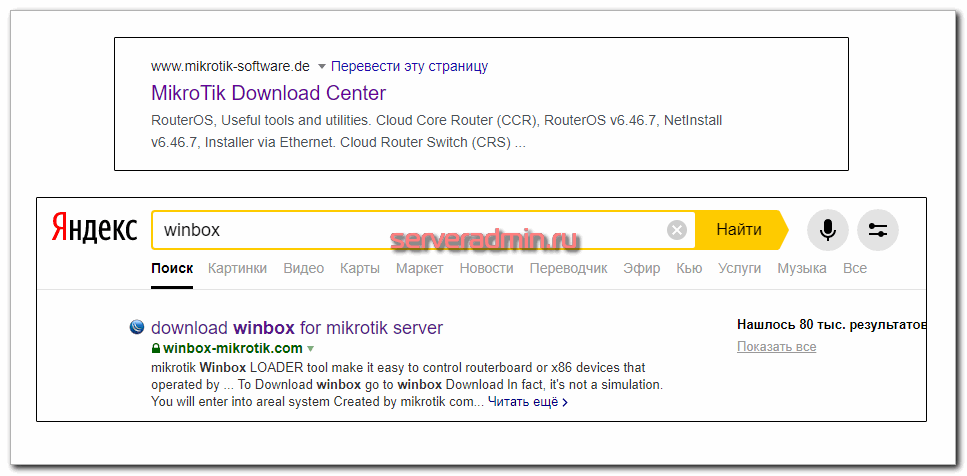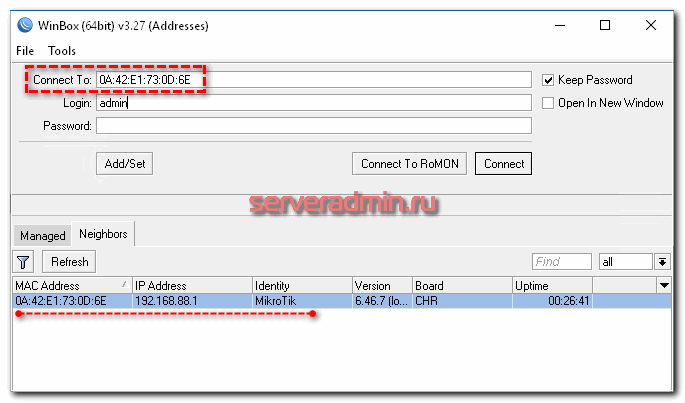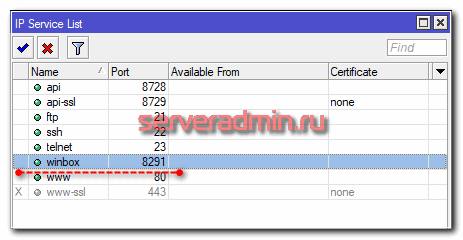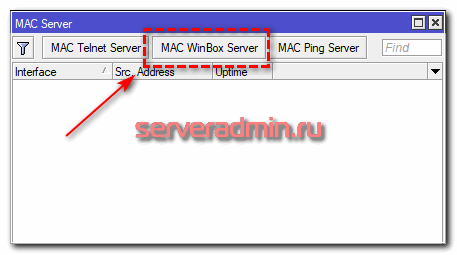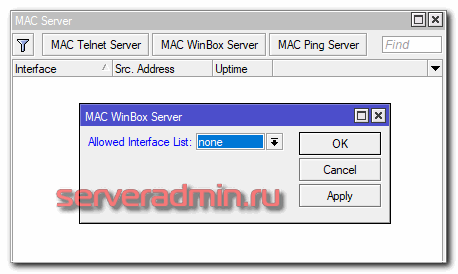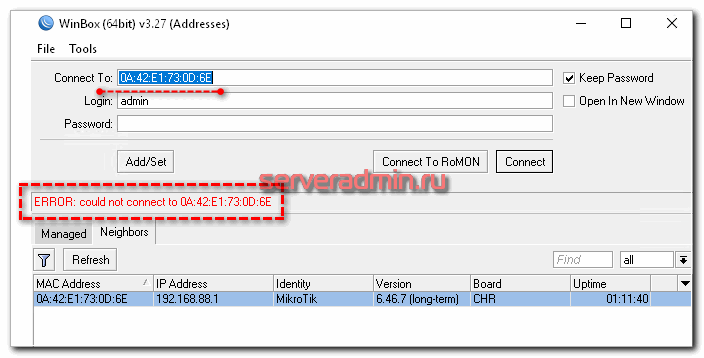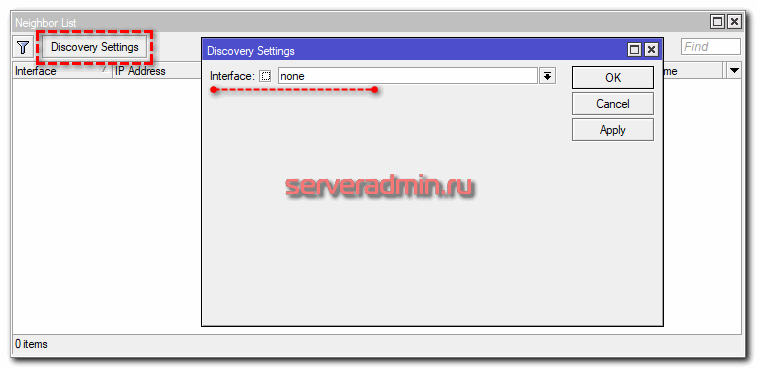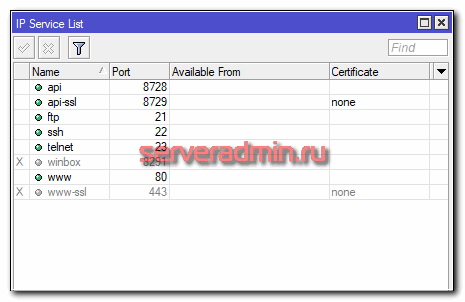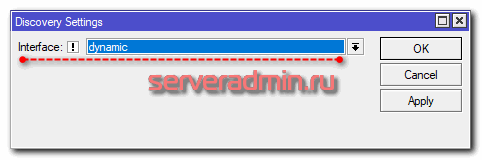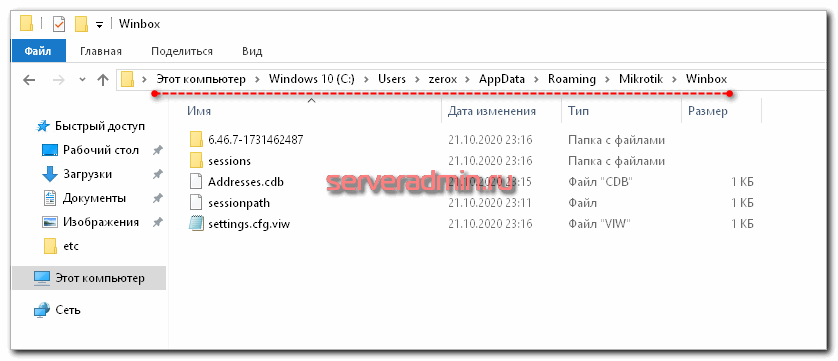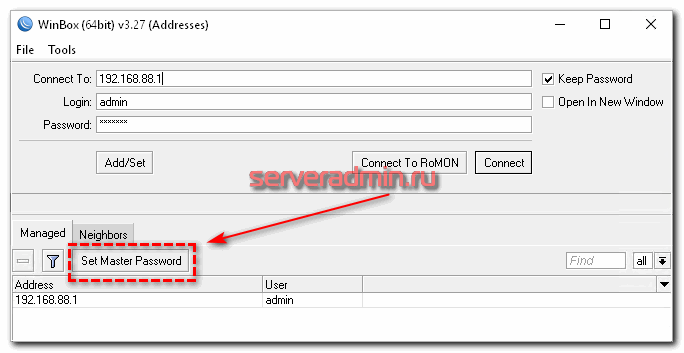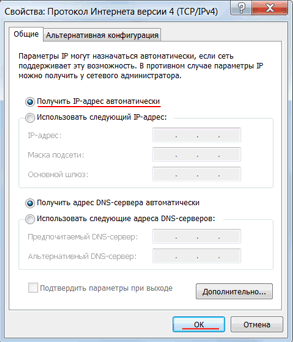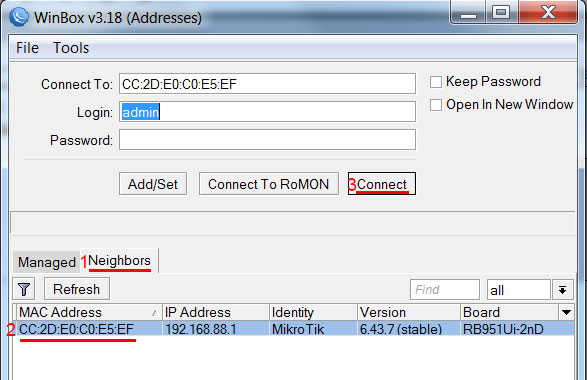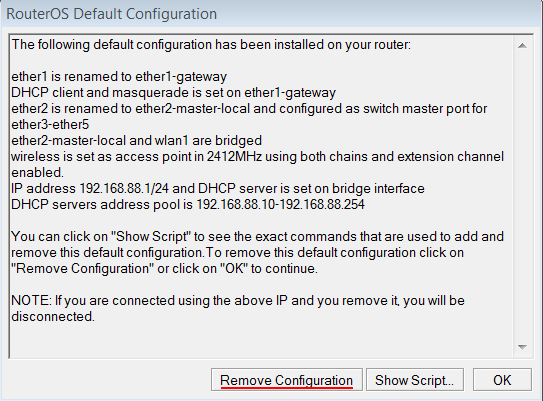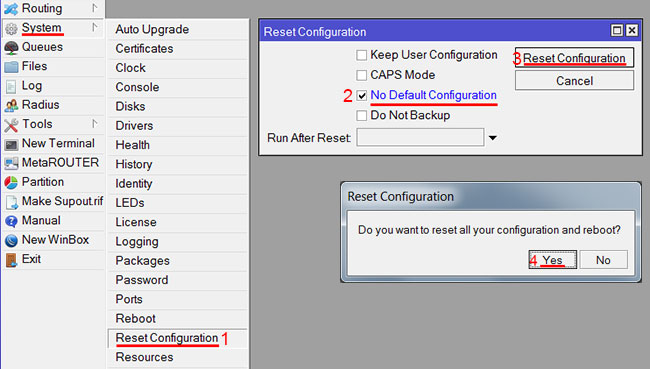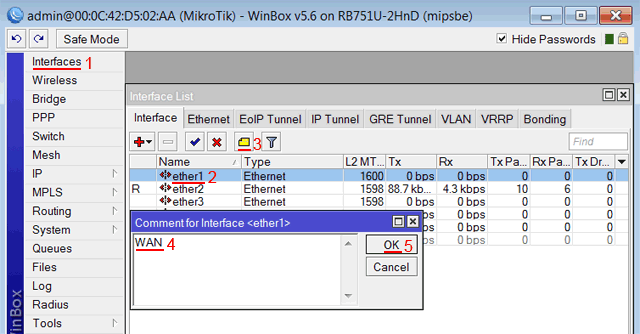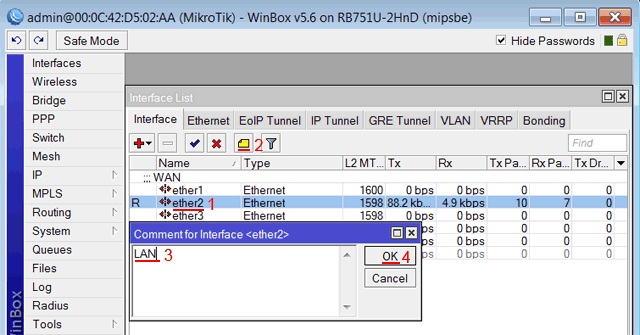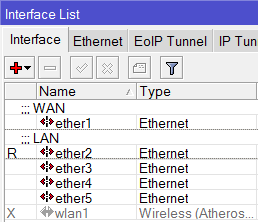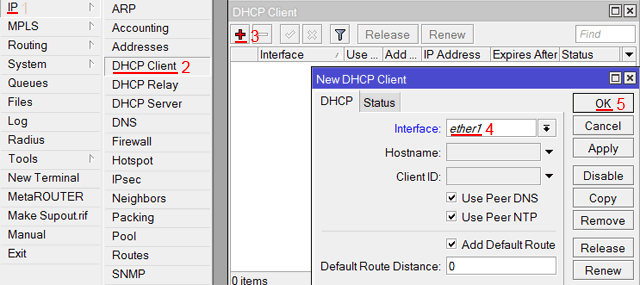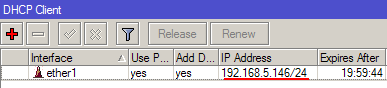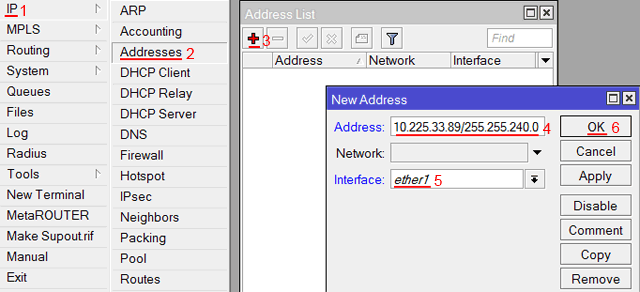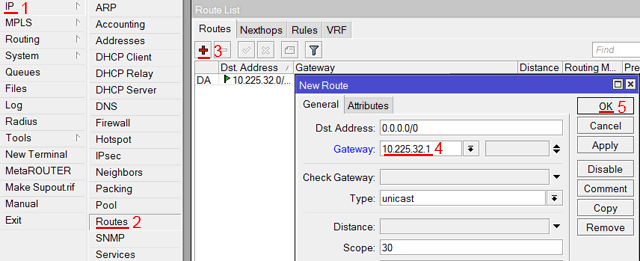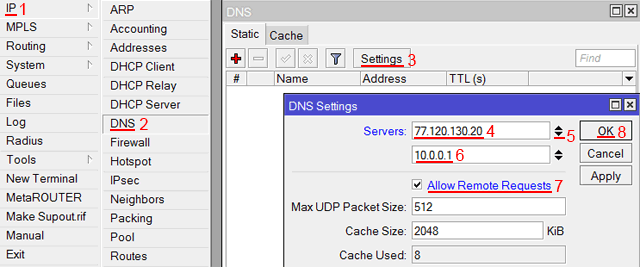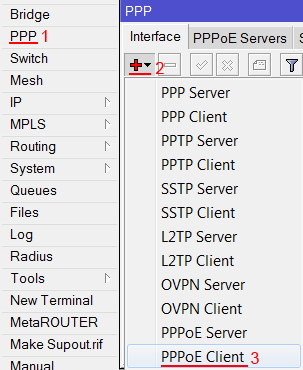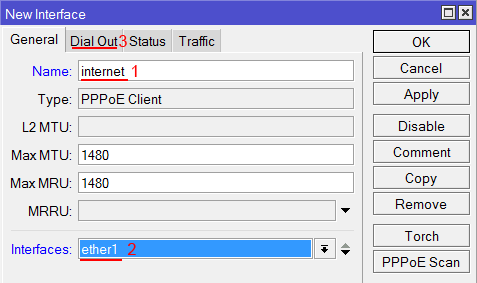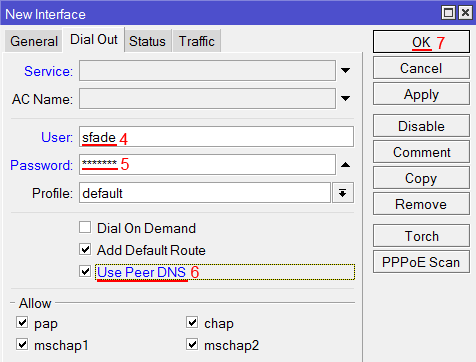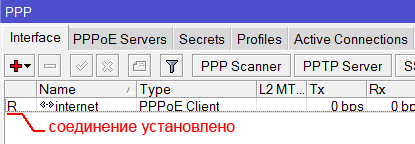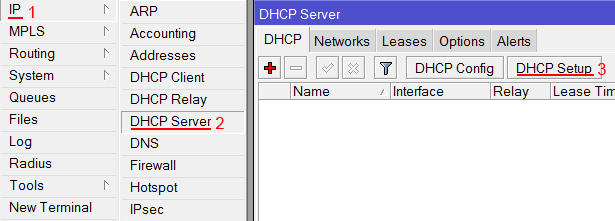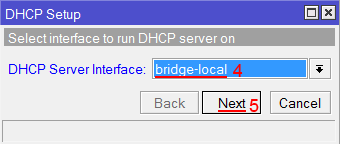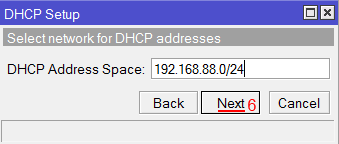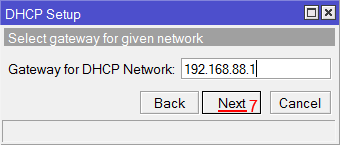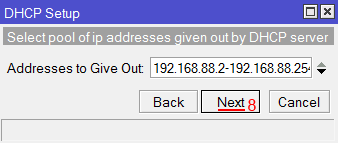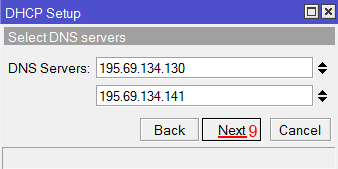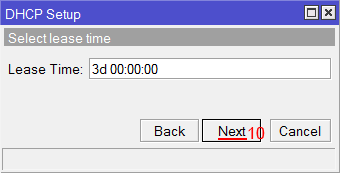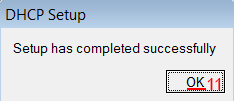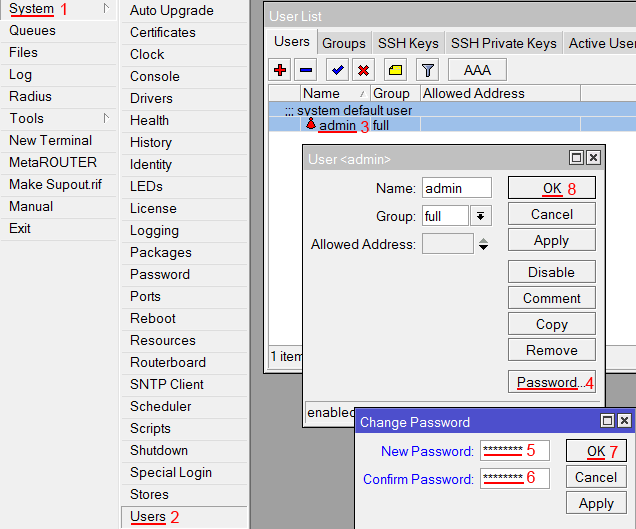Как на микротике посмотреть подключенные устройства
Смотрим список подключенных клиентов в Mikrotik
Бывают случаи, что необходимо посмотреть список подключенных устройств на вашем роутере. В разных роутерах данный функционал реализован по разному, и чаще всего у пользователя не возникает проблем с просмотром подключенных устройств. В роутерах Mikrotik дела обстоят совершенно иначе, данные устройства требуют определенных знаний, как в настройке, так и в эксплуатации данных устройств. Про настройку PPPoE соединения на ройтурах Mikrotik можно прочитать в данной статье. А в данной статье рассмотрим способ узнать какие устройства на данный момент подключены к роутеру Mikrotik.
Подключенные устройства (клиенты) в Mikrotik
Как обычно, все манипуляции мы будем совершать через специализированную утилиту Winbox, которую вы можете скачать с официального сайта Mikrotik. Для скачивания не обязательно переходить на сам сайт, достаточно нажать на данную ссылку и загрузка Winbox начнется. В том случае, если вы работаете из под операционной системы Linux, вам необходимо установить пакет Wine для запуска Winbox. После чего вы спокойно сможете запустить Winbox через Wine, и Winbox прекрасно будет работать. Но, вернемся к просмотру списка подключенных клиентов в роутерах Mikrotik. Что бы просмотреть всех клиетов, которые на данный момент подключены к Mikrotik, запускаем Winbox,логинемся, а затем переходим во вкладку
DHCP Server
И в открывшемся окне переходим во вкладку
Leases
В данном окне будут отображаться все подключенные устройства (клиенты), которые в данный момент находятся в сети:
Заключение
Одно из преимуществ данных роутеров, так это то, что изучив одно устройство Mikrotik, вы спокойно сможете разбираться с любым другим устройством от данного производителя. Так как во всех устройствах Mikrotik используется одна и та же операционная система. Так же для пользователей продукции Mikrotik могу порекомендовать канал на youtube под названием Mikrotik Training.
А на этом сегодня все. Надеюсь данная статья будет вам полезна.
Журнал Cyber-X
Как получить данные о беспроводных клиентах, подключенных к Mikrotik RouterBoard?
Рис.1. Mikrotik Routerboard список подключенных клиентов.
На вкладке Registration мы видим подключенных клиентов. Информация о клиентах поделена на столбики. Поле Radio Name в первых двух строках пусто, потому что клиенты используют TP-Link TL-WN321G, TP-Link TL-WN422G. У тех клиентов, которые используют Ubiquiti NanoStation M2, Ubiquiti NanoStation M2 Loco, Ubiquiti Nanostation2 или другие устройства Ubiquiti Networks, поле Radio Name будет заполнено.
Рис.2. Mikrotik Routerboard Беспроводной клиент General.
Данные об устройствах можно извлекать и использовать их в скриптах.
Воспользовавшись консолью, перейдем в раздел /interface wireless registration-table.
Рис.4. Mikrotik Routerboard раздел registration-table.
Нажав клавишу TAB на клавиатуре, можно увидеть доступные команды.
Рис.5. Mikrotik Routerboard список устройств.
Команда print выведет доступные устройства.
Рис.6. Mikrotik Routerboard извлекаем данные.
Извлекаем данные из поля radio-name:
Создаем переменную a и присваиваем ей значение полученное при помощи метода get:
:local a [/in wi reg get number=4 radio-name];
Выводим значение на экран:
Рис.7. Mikrotik RouterBoard данные получены.
как в микротике посмотреть какие компьютеры подключены
Смотрим список подключенных клиентов в Mikrotik
Бывают случаи, что необходимо посмотреть список подключенных устройств на вашем роутере. В разных роутерах данный функционал реализован по разному, и чаще всего у пользователя не возникает проблем с просмотром подключенных устройств. В роутерах Mikrotik дела обстоят совершенно иначе, данные устройства требуют определенных знаний, как в настройке, так и в эксплуатации данных устройств. Про настройку PPPoE соединения на ройтурах Mikrotik можно прочитать в данной статье. А в данной статье рассмотрим способ узнать какие устройства на данный момент подключены к роутеру Mikrotik.
Подключенные устройства (клиенты) в Mikrotik
Как обычно, все манипуляции мы будем совершать через специализированную утилиту Winbox, которую вы можете скачать с официального сайта Mikrotik. Для скачивания не обязательно переходить на сам сайт, достаточно нажать на данную ссылку и загрузка Winbox начнется. В том случае, если вы работаете из под операционной системы Linux, вам необходимо установить пакет Wine для запуска Winbox. После чего вы спокойно сможете запустить Winbox через Wine, и Winbox прекрасно будет работать. Но, вернемся к просмотру списка подключенных клиентов в роутерах Mikrotik. Что бы просмотреть всех клиетов, которые на данный момент подключены к Mikrotik, запускаем Winbox,логинемся, а затем переходим во вкладку
DHCP Server
И в открывшемся окне переходим во вкладку
Leases
В данном окне будут отображаться все подключенные устройства (клиенты), которые в данный момент находятся в сети:
Заключение
Одно из преимуществ данных роутеров, так это то, что изучив одно устройство Mikrotik, вы спокойно сможете разбираться с любым другим устройством от данного производителя. Так как во всех устройствах Mikrotik используется одна и та же операционная система. Так же для пользователей продукции Mikrotik могу порекомендовать канал на youtube под названием Mikrotik Training.
А на этом сегодня все. Надеюсь данная статья будет вам полезна.
Журнал Cyber-X
Подключение к Микротику через Winbox
Хочу разобрать, казалось бы банальную тему использования стандартной программы для управления роутерами. Речь пойдет об использовании утилиты Winbox для подключения, управления и настройки роутеров Mikrotik. Несмотря на то, что простой доступ через Winbox не требует каких-то особых настроек, тем не менее с работой этой утилиты есть много нюансов.
Данная статья является частью единого цикла статьей про Mikrotik.
Введение
И все это доступно во всей линейке оборудования, даже в самых бюджетных моделях. Вам известно что-то подобное у других производителей в ценовой категории 50-150$? Мне лично нет, но тут я могу заблуждаться. Если у каких-то вендоров есть что-то похожее на Winbox, было бы любопытно узнать об этом.
Где скачать Winbox
Делаю на этом акцент, потому что одно время при поиске утилиты в поисковиках на первом месте были другие сайты. Кто-то подсуетился и сделал отдельные сайты под этот поисковой запрос. В итоге они были выше основного сайта вендора. Сейчас это уже пофиксили, но вот подобные примеры.
Так же напоминаю, что сайт mikrotik.ru к самой компании Микротик не имеет никакого отношения. Им просто удалось зарегистрировать этот домен и открыть на нем магазин оборудования. Причем продают они устройства разных вендоров. Часто этот сайт очень хорошо ранжируется и может вводить в заблуждение относительно его принадлежности к латвийской компании.
Отдельно добавлю, что версии winbox на русском языке не существует. Как и не существует интерфейса управления в ней с русским языком. И это очень хорошо, так как не происходит недопонимания и двойственности в трактовании и переводе одних и тех же настроек. Англоязычное it сообщество намного больше русскоязычного, поэтому удобнее искать что-то сразу на английском языке. Больше шансов найти информацию.
Winbox для MacOS и Linux
Это может показаться удивительным, но нативного приложения Winbox под Mac или Linux просто не существует. Я не разбираюсь в портировании программного обеспечения в другие операционные системы, поэтому не могу судить, почему дело обстоит именно так. Возможно есть какие-то объективные причины того, почему разработчики Mikrotik не выпускают отдельную версию winbox под Linux или Mac.
Так что у вас не очень много вариантов работы с winbox, если ваша OS не Windows:
Для запуска winbox в linux придется сначала установить wine, а затем запустить виндовую утилиту через нее. Каких-то особых заморочек с этим нет. Все работает сразу без дополнительных настроек. Главное wine поставить. В Ubuntu:
В Centos надо подключить репозиторий epel:
Как подключиться к Mikrotik через Winbox
Итак, утилиту мы скачали. Теперь рассмотрим варианты подключения к Mikrotik через Winbox. Тут проявляется еще одна очень полезная фишка микротиков. Если ты находишься с ним в одном широковещательном домене, то можно подключиться напрямую, используя mac адрес. Поясню для тех, кто не очень разбирается в теории сетей, о чем тут идет речь.
Расскажу по-простому. Единый широковещательный домен это как-будто вы подключены к микротику через общий свитч. Ваше соединение с ним осуществляется на канальном, втором уровне модели OSI. То есть вам не нужно ничего знать про ip адреса друг друга. Вы можете найти друг друга широковещательным запросом, а свитч вас соединит.
Такая возможность часто спасает, когда вы ошиблись в каких-то настройках ip адреса, или на фаерволе случайно закрыли себе доступ. Вы можете обойти ошибки на уровне ip, подключившись напрямую по mac адресу. Выглядит это следующим образом:
С помощью широковещательного запроса winbox обнаружил все доступные устройства Mikrotik в своем сегменте сети и получил возможность подключиться напрямую по mac адресу. Сразу скажу, что такое соединение менее стабильно, чем по ip. Вытекает это из особенностей протоколов подключения.
При подключении по IP адресу с помощью протокола TCP, осуществляется проверка целостности пакетов и подтверждение их доставки. При подключении по MAC этого не происходит, поэтому подключение менее стабильно. Это объясняет, почему во время подключения по mac часто происходит обрыв соединения и отключение от устройства. В общем случае лучше подключаться по ip адресу.
Когда мне приходилось удаленно настраивать Микротики, я всегда старался оставить себе возможность подключиться к устройству напрямую по mac. Понятно, что это не всегда получится и не всегда спасет, если ты по ошибке отключишь интернет. Но если была возможность подстраховаться, я ее использовал.
Если здесь отключить службу winbox, подключение через эту утилиту будет невозможно.
Доступ к Микротик из интернета
Иногда нужно настроить доступ к микротику снаружи, то бишь через незащищенное соединение по интернету. Без крайней необходимости я не рекомендую этого делать. Уже не раз в routeros находили уязвимости, в результате чего удаленное подключение к Mikrotik оказывалось огромной дырой в безопасности. В конечном счете это приводило к заражению устройства и использование его в качестве участника ботнета или открытого прокси сервера.
Для подключения к Mikrotik по умолчанию Winbox использует TCP PORT 8291. Соответственно, для доступа снаружи, вам необходимо открыть этот порт на Firewall. Я в обязательном порядке рекомендую защитить подобное соединение одним из двух предложенных мной в отдельных статьях способов:
Запретить доступ по Winbox
Рассмотрим теперь, как нам запретить подключение к микротику через winbox. Для начала запретим доступ по MAC адресу. Делайте это аккуратно, так как не настроив ip адрес и запретив доступ по mac, вы не оставите себе никакой возможности управлять роутером. Ему придется сбрасывать настройки.
Здесь вы можете выбрать списки интерфейсов, с которых разрешено подключение по MAC. Чтобы его запретить, надо выбрать none.
После этого подключиться по mac адресу с помощью winbox будет невозможно.
Собственные списки интерфейсов можно создать в разделе Interfaces, вкладка Interface List.
После этого устройство не даст себя обнаруживать в локальной сети. С запретом доступа по MAC разобрались, теперь запретим и все остальные подключения. Для этого есть 2 способа:
В первом случае отключаем службу.
Во втором добавляем правило в firewall.
Подробнее про настройку firewall читайте отдельную статью. Здесь не буду на этом останавливаться.
На этом по запрету доступа через Winbox все. Рассмотрел все возможные варианты блокировки подключения.
Почему winbox не видит Mikrotik по mac
И еще одну проблему знаю, когда никак не получалось подключиться к одному очень старому микротику. Как оказалось, для него нужно было скачать какую-то старую версию winbox. И только через эту версию по mac адресу, введя его вручную, можно было подключиться к устройству.
Шифрование сохраненных паролей
По умолчанию, Winbox все свои настройки, в том числе пароли доступа, хранит в открытом виде в директории C:\Users\user\AppData\Roaming\Mikrotik\Winbox. Очевидно, что это очень плохо, так как завладев этими файлами, можно получить доступ ко всем устройствам, которые находятся в списке подключений. Достаточно просто скопировать содержимое директории winbox на другой компьютер, запустить утилиту и подключиться по любому соединению с сохраненным паролем.
Для того, чтобы защитить свои сохраненные пароли, используйте шифрование. Для этого нажимайте кнопку Set Master Password на главном экране Winbox и указывайте пароль.
После этого доступа к сохраненным паролям не будет без введения Master Password, так что можно не бояться за сохранность файлов winbox в профиле пользователя. Я очень долгое время не задумывался о сохранности паролей, пока мне один знакомый не показал, как легко и просто забрать все мои сессии и получить доступ к устройствам.
Так что я настоятельно рекомендую всегда использовать Master Password и делать его длинным. Современные майнинговые фермы с кучей видеокарт сильно упрощают brute force не очень сложных паролей.
Заключение
Я постарался разобрать все известные мне нюансы подключения к Mikrotik по Winbox. Некоторые вещи я вообще не знал и не задумывал о них долгое время работы с устройствами. Например, только недавно я разобрал тему с подключением по mac. Узнал, как им управлять, ограничивать, запрещать и т.д. До этого просто не обращал на это внимание и оставлял все по дефолту.
Про шифрование рассказал все в статье. Долго им не пользовался, но последние несколько лет в обязательно порядке устанавливаю Master Password, либо просто не сохраняю пароли в winbox, храня их в keepass. Если я забыл что-то важное или в чем-то ошибся, жду замечаний в комментариях.
Настройка роутера MikroTik
Это инструкция, как пошагово настроить роутер MikroTik с нуля без использования заводской конфигурации.
Подключение роутера MikroTik
Для настройки Wi-Fi роутера MikroTik нам понадобятся:
Схема подключения роутера MikroTik:
Настройка сетевой карты компьютера
Чтобы на компьютере можно было зайти в настройки роутера Mikrotik, настроим сетевую карту на получение автоматических настроек.
Открываем «Пуск» → «Панель управления» → «Центр управления сетями и общим доступом».
Перейдем в «Изменение параметров адаптера».
Нажимаем правой кнопкой мыши на «Подключение по локальной сети» и выбираем «Свойства»
Нажимаем на «Протокол Интернета версии 4 (TCP/IPv4)» и кнопку «Свойства».
Выбираем «Получить IP-адрес автоматически» и нажимаете кнопку «OK».
Вход в настройки роутера MikroTik
Выполнить настройку роутера MikroTik можно разными способами:
Мы будем настраивать роутер Mikrotik с помощью программы Winbox.
Подключаемся к роутеру MikroTik:
Сброс настроек роутера
Сбросим все настройки роутера MikroTik.
При первом входе у вас появится окно, как на картинке ниже. Нажмите кнопку Remove Configuration и дождитесь перезагрузки устройства.
Если у вас не появилось данное окно, сбросим настройки через меню:
Описание сетевых интерфейсов
Конфигурация сетевых интерфейсов MikroTik будет выглядеть следующим образом: первый порт ether1 будет подключен к провайдеру (WAN порт), остальные порты ether2-5 будут работать в режиме коммутатора для подключения компьютеров локальной сети.
Чтобы не путать сетевые интерфейсы, опишем их с помощью комментариев.
Входим в настройки MikroTik с помощью программы Winbox.
Записываем для первого порта ether1 комментарий «WAN»:
Записываем для второго порта ether2 комментарий «LAN»:
Теперь в списке интерфейсов четко видно их назначение.
Настройка WAN интерфейса MikroTik
Смена MAC адреса WAN порта
Если Ваш провайдер блокирует доступ к сети по MAC адресу, то необходимо сначала изменить MAC адрес WAN порта роутера MikroTik. В противном случае пропустите этот пункт.
Чтобы изменить MAC адрес порта MikroTik, открываем в программе Winbox меню New Terminal и вводим команду:
/interface ethernet set ether1 mac-address=00:01:02:03:04:05
Чтобы вернуть родной MAC адрес порта, нужно выполнить команду:
/interface ethernet reset-mac ether1
Настройка Dynamic IP
Если интернет провайдер выдает Вам сетевые настройки автоматически, то необходимо настроить WAN порт роутера MikroTik на получение настроек по DHCP:
Теперь мы получили IP адрес от провайдера, который отображается в столбце IP Adress.
Проверим, что есть связь с интернетом:
Как видим, идут пинги по 60ms, значит интернет подключен и работает. Остановить выполнение команды можно комбинацией клавиш на клавиатуре Ctrl+C.
Настройка Static IP
Если вы используете статические сетевые настройки, необходимо настроить WAN порт роутера MikroTik вручную.
Настроим статический IP адрес и маску подсети WAN порта MikroTik :
Настроим адрес интернет шлюза MikroTik:
Добавим адреса DNS серверов MikroTik:
Проверим, что есть доступ к интернету:
Как видим, идут пинги по 60ms, значит интернет подключен и работает. Остановить выполнение команды можно комбинацией клавиш на клавиатуре Ctrl+C.
Настройка PPPoE
Настроим клиентское PPPoE соединение на роутере MikroTik:
Настраиваем параметры PPPoE соединения MikroTik:
После создания PPPoE соединения напротив него должна появиться буква R, которая говорит о том, что соединение установлено.
Проверим, что есть связь с интернетом:
Как видим, идут пинги по 60ms, значит интернет подключен и работает. Остановить выполнение команды можно комбинацией клавиш на клавиатуре Ctrl+C.
Настройка локальной сети MikroTik
Объединение Wi-Fi и проводных интерфейсов в локальную сеть
Чтобы компьютеры, подключенные к роутеру по кабелю и по Wi-Fi, друг друга «видели», необходимо объединить беспроводной и проводные интерфейсы MikroTik. Если у вас роутер без Wi-Fi, то объединяете только проводные интерфейсы.
Создаем объединение bridge-local (мост);
Добавляем в объединение проводные ethetnet порты 2-5:
Добавляем в объединение Wi-Fi интерфейс.
Назначение IP адреса локальной сети
Настроим IP адрес локальной сети MikroTik:
Настройка DHCP сервера
Чтобы компьютеры, подключенные к роутеру, получали сетевые настройки автоматически, настроим DHCP сервер MikroTik:
Теперь сетевой кабель компьютера отключаем от роутера и еще раз подключаем к нему.
Настройка Wi-Fi точки доступа MikroTik
Сначала необходимо включить Wi-Fi модуль:
Создаем пароль для подключения к точке доступа MikroTik:
Настраиваем параметры Wi-Fi точки MikroTik:
Теперь можно подключаться к роутеру по Wi-Fi.
Настройка Firewall и NAT
Чтобы компьютеры получали доступ к интернету, необходимо настроить Firewall и NAT на роутере MikroTik.
Откройте меню New Terminal для ввода команд.
Настройка NAT выполняется следующими командами:
Настройки NAT достаточно, чтобы заработал интернет.
Изменение пароля доступа к роутеру MikroTik
Чтобы изменить пароль доступа к роутеру MikroTik, выполните следующие действия:
Сброс роутера MikroTik к заводским настройкам
Чтобы сбросить MikroTik к заводским настройкам выполните следующее:
После этого роутер перезагрузится, и вы сможете зайти в его настройки со стандартным именем пользователя admin без пароля.
Если вы войдете в настройки с помощью программы Winbox, то появится следующее окно:
C помощью кнопки OK можно выполнить быструю настройку роутера по умолчанию.
Кнопка Remove Configuration позволяет сбросить все настройки для последующей ручной настройки роутера.
Как правильно выполнить настройку роутера MikroTik
Пользователи маршрутизаторов MikroTik нередко сталкиваются с многочисленными сложностями во время процедур настройки роутера. Это случается по причине некоторых отличий приборов. Изложенное ниже практическое руководство поможет выполнить настройку девайсов этого производителя. Инструкция выполнена на примере наиболее распространенной модели «RouterBOARD RB 951G-2HnD», однако успешно применима в качестве руководства при использовании других приборов RouterOS 6.25 и выше, так как они разработаны на основе одинаковой ОС.
Процедура подключения
Чтобы выполнить настройку WiFi маршрутизатора MikroTik потребуется следующее:
Последовательность сборки схемы включает следующие этапы:
Процедура настройки сетевой карты ПК
С целью входа в настройки маршрутизатора надо сделать:

Процедура сброса настроек маршрутизатора Микротик
Процесс включает в себя следующий алгоритм действий:
Выполнение обновления прошивки
Желательно сразу закончив процедуру сброса приступить к обновлению прошивки маршрутизатора Микротик. С этой целью необходимо выполнить следующую последовательность действий:
Теперь следует перейти к процедуре настройки.
Настойка портов в «bridge»
К сожалению, у девайсов Микротик нет предустановленных настроек портов. На обычных маршрутизаторах есть надписи у портов, например, WAN или LAN. Таким образом, у них конкретный порт обладает определенными настройками сети и оставшиеся объединяются в «switch». Что значительно облегчает процесс подключения устройств.
А в Микротик несколько по-другому, здесь все порты одинаковы, то есть в качестве WAN можно использовать абсолютно любой порт. Например, в случае применения первого для питания, то для WAN будет использоваться пятый, оставшиеся же порты потребуется объединить с использованием «bridge» и дополнить их wifi.
Требуется сделать следующие шаги:

С этой целью надо последовательно сделать следующее:
Готово! Процесс объединения нужных интерфейсов в bridge с целью обеспечения единого пространства для подключаемого оборудования завершен.
Как настроить статический IP
Требуется выполнить следующую последовательность действий:
Процесс осуществления настроек сети в MikroTik
Теперь необходимо настроить интернет. Здесь существуют значительное количество вариантов исполнения задачи, поэтому ниже приведено два самых распространенных приема:
Прием первый
Итак, как было уже указано выше требуется применить пятый порт и подсоединить к нему кабель провайдера. Далее, чтобы получить настройки по «dhcp», требуется сделать следующее:
Прием второй
Требуется получить от провайдера необходимые данные и осуществить их ввод самостоятельно. Например, пользователь получил от провайдера следующие настройки: DNS – 192.168.1.1; IP – 192.168.1.104; шлюз – 192.168.1.1;.маска – 255.255.255.0.
Необходимо выполнить следующие пункты:


Процедура настройки dhcp
Нужно настраивать dhcp для получения автоматически с маршрутизатора настроек интернета подключаемыми гаджетами. Процедура с dhcp простая и состоит из следующих действий:
В данный момент при подсоединении кабелем какое-нибудь оборудование к Микротик, он сразу будет иметь необходимые настройки, однако интернет пока не будет доступен. Требуется перейти к выполнению настройки «NAT».
Процедура настройки NAT
Чтобы была сеть у подключаемых пользователей, следует проделать несколько действий:

Процесс настройки wifi в mikrotik
Процесс включает в себя следующие этапы:
В завершении кликнуть на «Ok». Готово! Теперь все работает. Чтобы проверить, надо просто подключить какой-нибудь девайс и ввести код доступа.