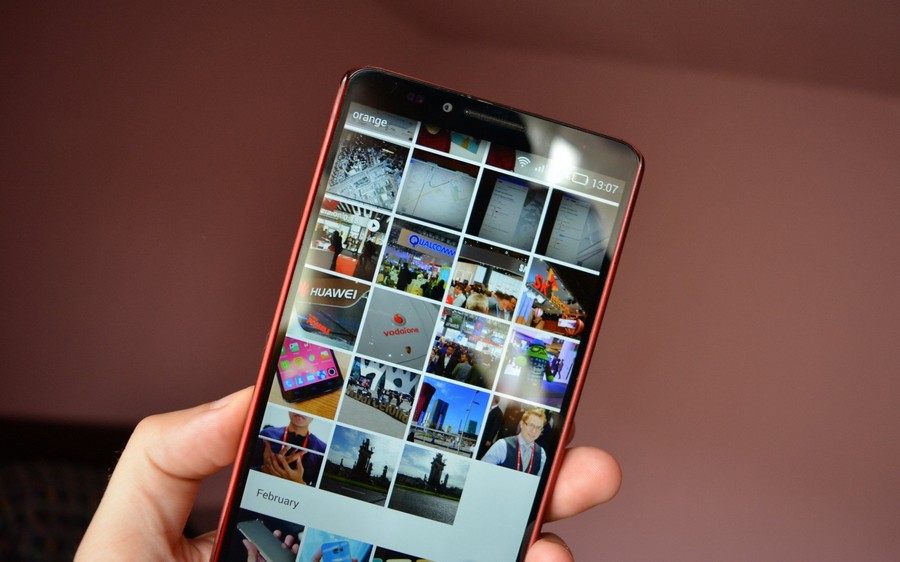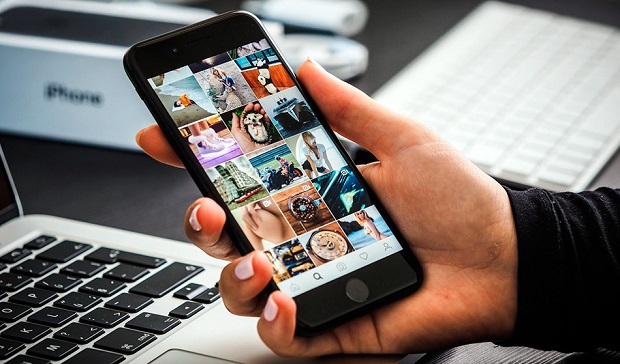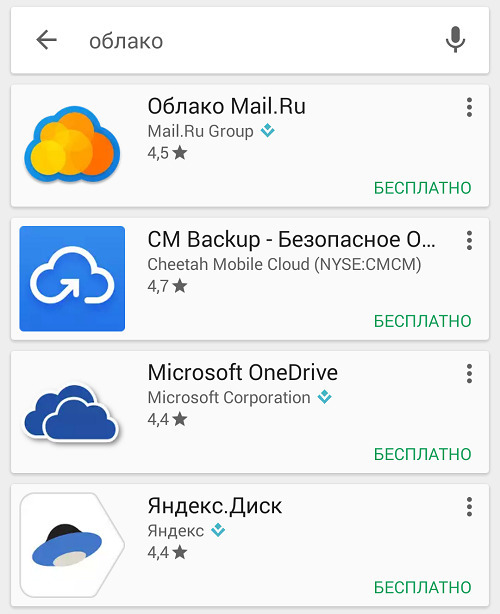как можно скинуть фотку
Как передавать фото с телефона без потери качества
Во многих случаях при передаче фотографий или любых других изображений мы получаем сжатую в несколько раз картинку. Чаще всего это происходит в мессенджерах и соцсетях. Подобные сервисы сжимают изображения, чтобы ускорить передачу и снизить нагрузку на сервер. Но как передавать фото с телефона без потери качества? Для этого есть несколько простых способов, о которых вы узнаете прямо сейчас.
Документ
Чтобы передавать фотографии в исходном разрешении через мессенджеры и социальные сети, нужно отправлять их не как изображения, а как документы (файлы). Этот способ работает во всех популярных сервисах и приложениях для общения.
Чтобы воспользоваться этим методом, при передаче картинки нужно выбирать не «Фото», а «Файл» или «Документ». Тогда оно отправится бес сжатия, и ваш собеседник получит картинку в исходном качестве. В каждом приложении установлено свое ограничение на максимальный размер передаваемых файлов, но оно всегда достаточно большое, чтобы передать качественную фотографию без проблем.
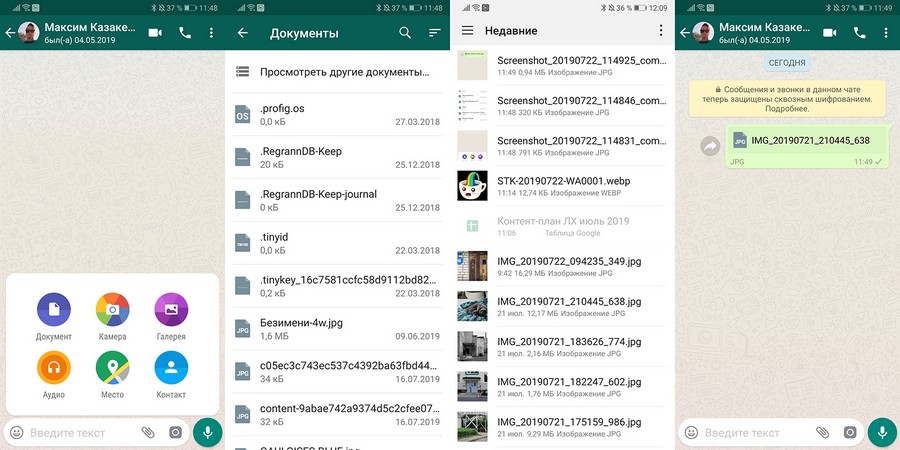
Если вам нужно отправить сразу несколько фотографий, лучше всего предварительно запаковать их в архив, а затем передать его документом. Так общий размер станет меньше, но качество фото не потеряется.
Почта
При передаче фото с телефона или компьютера по электронной почте оно тоже не будет сжиматься. Некоторые почтовые клиенты автоматически адаптируют файлы для интернета. Чтобы этого не произошло, достаточно убрать соответствующую галочку до передачи. Тогда вы сможете отправить фотографии в исходном размере и качестве. Это работает во всех современных почтовых сервисах.
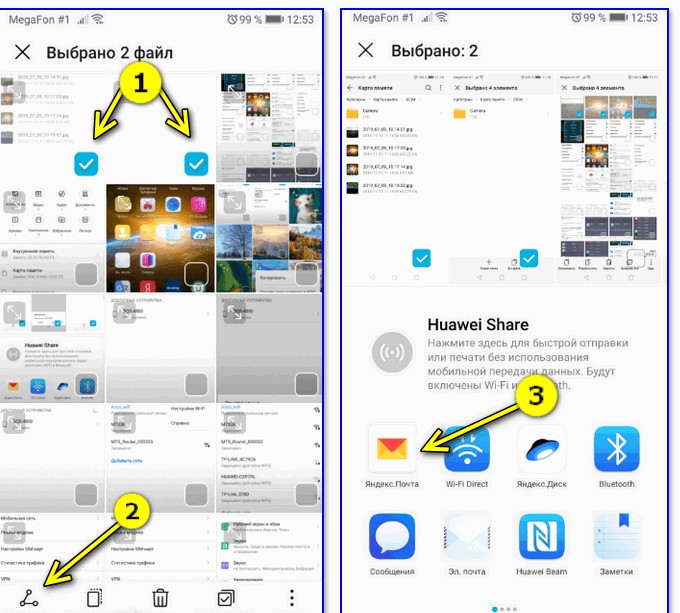
Чтобы уменьшить время передачи большого количества картинок, их также можно предварительно запаковать в архив. Это нужно делать и для того, чтобы сервисы автоматически не превращали фотографии в ссылки, что также сожмет их размер.
Архиваторы существуют не только для компьютера, но и для телефона. Большинство из них бесплатные, скачать можно из официальных магазинов Play Market и App Store.
Облако
Если сохранить фотографию в облачном хранилище, вы сможете поделиться ею с кем угодно в интернете, просто отправив соответствующую ссылку. Если у вас есть аккаунт Google, Яндекс или Microsoft, то есть и доступ к их облакам. Ими можно пользоваться бесплатно до определенного количества гигабайт.
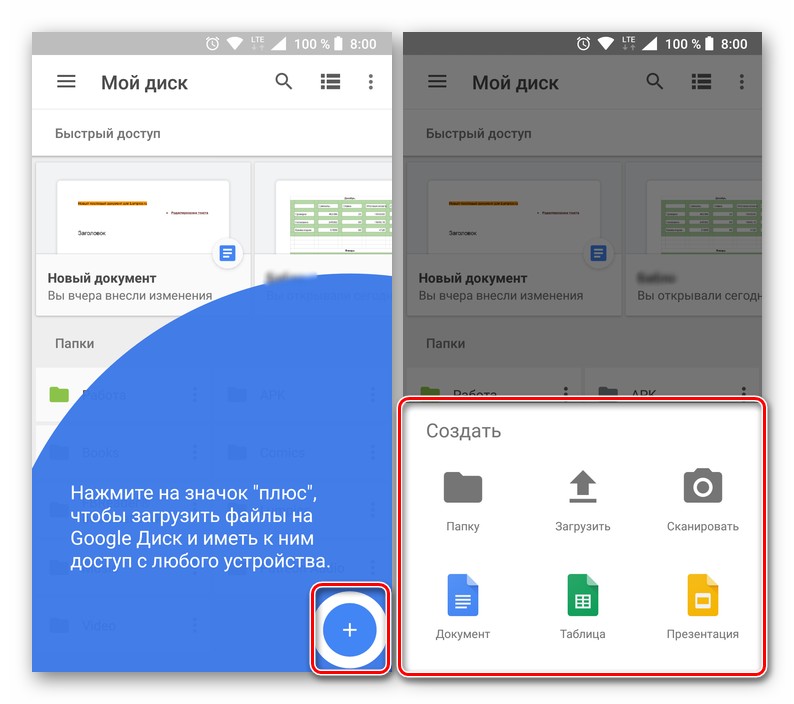
Чтобы передать фото с телефона через облако, откройте соответствующее приложение: Google Drive, Яндекс.Диск или OneDrive (можно воспользоваться и другими сервисами, например, Dropbox). Внутри нажмите на кнопку загрузки и выберите нужный файл. Затем у вас появится возможность поделиться ссылкой на него, перейдя по которой любой человек сможет скачать этот файл.
AirDrop
Владельцы устройств от Apple могут использовать функцию AirDrop для передачи любых файлов, включая фото. Работает она через Wi-Fi, для этого оба устройства должны быть подключены к одной беспроводной сети. Внимание: AirDrop работает только между устройствами Apple: iPhone, iPad и Mac.
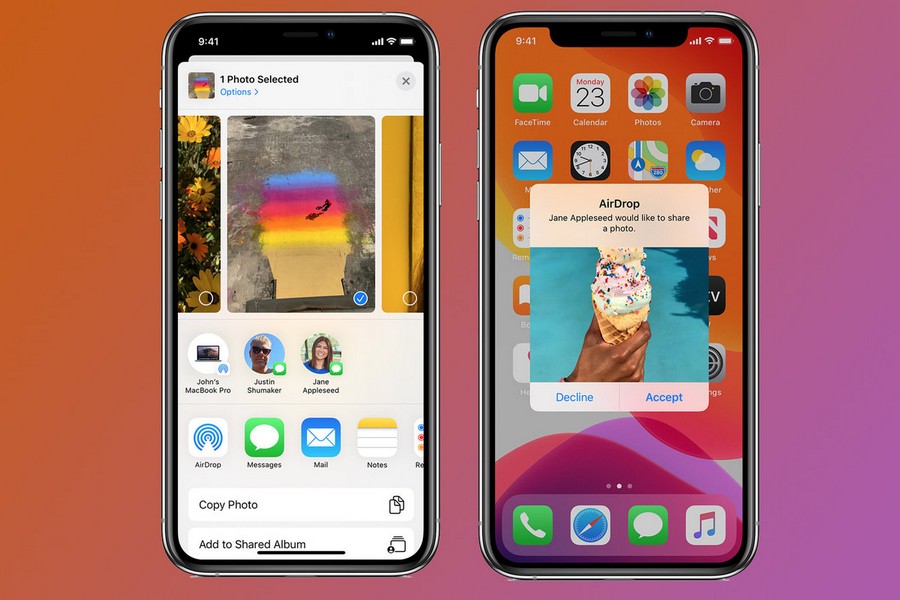
Перейдите в «Центр Контроля» и выберите соответствующий сервис. Затем отыщите на своем телефоне нужную фотографию и нажмите кнопку «Поделиться». Выберите вариант AirDrop, а затем контакт, которому хотите отправить файл. Далее тот, кому вы передаете фото, должен нажать кнопку «Принять» на своем устройстве.
Wi-Fi Direct
Владельцы телефонов на Android тоже могут передавать файлы друг другу по беспроводной сети. Для этого нужно использовать функцию Wi-Fi Direct, активировать которую можно в настройках Wi-Fi. Если опция включена на обоих устройствах, и они подключены к одной сети, то между ними можно передавать любые файлы, включая фотографии, без сжатия.

Приложения
Также на телефонах с Android можно скачать множество различных приложений, способных передавать фотографии и другие файлы так же, как это делают две функции, описанные выше. Одно из таких приложений, PhotoSwipe, можно скачать на нашем сайте либо просто найти в магазине Play Market. Оно бесплатное.
Теперь вы знаете, как передать фотографию с телефона, не сжимая ее размер. Сложно выделить самый удобный способ, поэтому просто используйте тот, который вам больше нравится. В любом случае каждый из них позволит вам отправлять изображения без потери качества.
Как отправить фотографии на ПК без подключения смартфона?
Сталкивались ли вы с необходимостью переместить фотографии со смартфона на компьютер, когда под рукой нет кабеля USB? Если ответ положительный, и до сих пор вы не нашли способа обмена информацией между двумя гаджетами, то эта статья очень пригодится вам.
Облачные хранилища
Простым способом передать фотоснимки и любые другие данные с телефона на компьютер является виртуальное хранилище. Чтобы иметь возможность перенести фотографии в облако, понадобится создать виртуальный диск. Например, в «Яндексе» или «Гугле» «облако» размером 10 Гб прилагается к почтовому ящику.
Порядок переноса файла следующий:
Единственным условием для выгрузки фото во временное хранилище является наличие подключения к Всемирной паутине в момент передачи со смартфона и скачивания на ПК.
Загрузка фото через соцсети
Фотографии можно переместить и через социальную сеть, причем сделать это можно несколькими способами, например:
В первом случае изображения нужно прикрепить в сообщении,
а во втором – открыть фото, кликнуть на символ, отмеченный зеленым квадратиком, после чего выбрать путь отправки файла и подтвердить операцию.
Отправка на электронную почту
Переместить фотки на компьютер можно и через почту (свою или чужую). Для этого достаточно будет совершить несколько последовательных действий:
Также можно осуществить операцию передачи на электронную почту несколько иначе: войти в собственную почту и написать письмо самому себе. В комментариях следует прикрепить нужные изображения.
После этого действия пользователя будут заключаться в следующем: потребуется переместиться в почтовый ящик пользователя или того, кому высланы фото с компьютера, и скачать вложенные в сообщение файлы.
Через Bluetooth
Если передать файлы нужно на ноутбук или же в вашем компьютере есть Bluetooth-свисток, то экспортировать фотофайлы можно путем беспроводного соединения.
Для этого потребуется:
Перемещение файлов может занять от нескольких секунд до минуты и будет зависеть не только от величины файла, но и от необходимости в дополнительных действиях. Чтобы обмен данными произошел быстро и не потребовалось введение кодов, следует предварительно установить сопряжение между двумя устройствами.
Есть еще одно условие: прежде чем отправлять картинку, требуется включить беспроводную связь на ПК. Активировать функцию на смартфоне не обязательно, ведь в момент передачи гаджет осуществит подключение самостоятельно.
Через картридер
Наиболее простым способом переноса фотоснимков в компьютер из смартфона является использование картридера. Данное приспособление позволяет получить доступ к карте памяти гаджета, но для этого съемный диск потребуется извлечь и переместить в устройство с USB-разъемом.
Как только картридер будет вставлен в любой из портов USB, на экране компьютера появится оповещение об обнаруженном устройстве, а в папке «Мой компьютер» появится значок с названием съемного диска или его заводской маркировкой.
Действия пользователя при переносе данных с телефонной флешки ничем не отличаются от перемещения картинок из папки в папку. Если изображения не нужны на карте памяти смартфона, то можно воспользоваться опцией «Вырезать»/«Вставить».
В том случае, когда фото должны остаться доступными для просмотра в «Галерее», целесообразно скопировать файлы в ПК.
Кроме перечисленных выше, существует еще несколько способов переноса данных со смартфона на ПК. Но они требуют специальных знаний или установки программного обеспечения на компьютер.
4 способа скинуть фото с айфона на компьютер
Большинство владельцев отдают предпочтение продукции Аpple, благодаря широкому и качественному функционалу фотокамеры. Большое количество владельцев iPhone любят запечатлевать яркие моменты на своем устройстве. Но, к сожалению, огромное множество фотографий занимают память и приходиться их переносить на жесткий диск персонального компьютера.
Многие пользователи задаются вопросом каким же способом можно быстро и легко скинуть фото на компьютер. В этой статье мы рассмотрим, как можно скинуть фотографии с айфона на компьютер. Если вы хотите знать, как перенести фото с айфона на айфон, не пропустите эту статью.
4 способа скинуть фото с айфона на компьютер
Способ 1. как скинуть фото с iphone на компьютер через itunes
Шаг 2. Далее нам необходимо синхронизировать устройство с нашим ПК. Для этого нужно настроить синхронизацию. Сначала запускаем iTunes, далее кликаем на значок в виде смартфона.
Шаг 5. Дождитесь завершения процесса синхронизации.
Данный способ можно осуществить при помощи беспроводной сети Wi-Fi, так и с помощью проводной.
Перед тем как выполнить перенос фотографий на компьютер при помощи iTunes нужно сделать синхронизацию по Wi-Fi.
Выполните следующие шаги:
Способ 2. Как перенести фото с iPhone на компьютер с помощью iCloud
Шаг 4. Кликаем на «Готово»,затем «Применить».
Для того, чтобы выполнить загрузку фотографий через iCloud на компьютер сделайте следующее:
Способ 3. как скинуть фото с айфона на комп через «Фотографии» в Windows
Этот способ очень легкий и простой в использовании
【Самый удобный способ】. Как с iPhone скинуть фото на компьютер через iCareFone

После чего выполните пошагово следующие действия:
Шаг 1. Подключите iPhone к вашему ПК через USB-кабель. Запустите программу на вашем компьютере.
Шаг 2. Нажмите значок фотографии (быстрый доступ) на домашнем интерфейсе или нажмите «Управление» > «Фото».
Шаг 3. Выберите фото, которые вы хотите перенести на ПК, нажмите «Экспорт». Затем выберите место для их сохранения.
Шаг 4. Вы можете установить форматы изображений с помощью параметра «Настройки экспорта».
Шаг 5. iCareFone тоже позволяет передавать ваши альбомы между iOS и ПК.

Надеюсь, вы получили все ответы в этой статье. Завершая эту статью, давайте подведем итоги тому, что мы узнали до сих пор. В статье говорилось о том, как скинуть фото с айфона на комп. Есть много способов сделать это. Но мы рекомендуем Tenorshare iCareFone как и в этом приложении, вы можете передать все свои данные всего за один Шаг.
Обновление 2021-08-17 / Обновление для Перенести iOS данные
Как загрузить фото и файлы с телефона на компьютер — 7 способов!
Хочу загрузить фото с телефона BQ 4800 на компьютер, но компьютер упорно не видит телефон (используется Windows 10).
Пробовал ноутбук с Windows 7 — но он также не смог подобрать драйвера для телефона и увидеть его. Помогите настроить телефон, чтобы скопировать все фотки.
Доброго времени суток.
Конкретно 👉 почему ваш телефон не видит компьютер сказать сложно (скорее всего, просто не установлены драйвера — нужно зайти на официальный сайт производителя телефона и попробовать найти их на нем).
А вообще, я советую вам и всем остальным не зацикливаться на каком-то одном способе передачи файлов. Сейчас можно загрузить те же фото с телефона на ПК, и с ПК на телефон десятками различных сервисов и приложений.
Рассмотрю несколько способов ниже, если у вас не работает один — попробуйте использовать другой. По любому найдете тот, который придется «по душе» и вам, и телефону 😉.
Способы передать файлы с телефона на компьютер (в том числе фото)
Через прямое подключение с помощью USB кабеля
Собственно, этот способ наиболее популярен и очевиден. Телефон можно подключить через обычный USB кабель (почти всегда идет в комплекте к телефону) к порту компьютера (ноутбука).
Подключаем телефон к компьютеру с помощью USB кабеля
Далее, установив драйвер (а Windows 7-10 часто это делает автоматически), вы можете спокойно открыть «Мой компьютер/Этот компьютер» и зайти в память телефона, как если бы это была обычная флешка (см. скрин ниже 👇).
Этот компьютер: телефон подключен!
1) Компьютер не видит телефон через USB: почему и что можно сделать?
2) Попробуйте в дополнении к первой инструкции обновить драйвера. О лучших утилитах, которые автоматически определяют модель оборудования и находят для нее драйвер, я рассказывал в этой статье.
С помощью e-mail (электро-почты)
Довольно часто, особенно когда мне нужно передать всего десяток-другой фото (или файлов), я использую E-mail адрес (т.е. скидываю фото на электронный почтовый ящик, дабы сегодня вместимость ящиков исчисляется десятками гигабайт!).

Далее выбираем вариант отправки: либо электронная почта, либо Яндекс-почта. Т.е. я часто пользуюсь Яндекс-почтой, то для меня второй вариант предпочтительней.
Передать фото на почту
Кому отправляем письмишко.
Если фоток не очень много, и у вас быстрый интернет — то буквально через минуту-другую получите свое E-mail-сообщение с вложенными фото. Далее их можно скачать к себе на компьютер все разом (по крайней мере с Яндекс-почты 😉).
С помощью облачного диска
В последнее время все больше набирают популярность облачные хранилища (в простонародье «облако»). Т.е., по сути, это ваш «диск» в сети интернет, к которому вы можете получить доступ как с телефона, так и с ПК.
А это значит, что, загрузив на него файлы с одного устройства, вы их сможете просматривать на другом.
Собственно, после установки приложения Яндекс-диск — все скриншоты и фотографии, сделанные на смартфоне, будут автоматически помещаться на него (в принципе, аналогичная работа и у диска от Mail.ru).
Добавлю, что на Яндекс-диск можно вручную загрузить с телефона любые другие файлы, которые хотите передать на прочие устройства. Ну а уж дальше, с облачного диска, забрать данные не составит труда.
Диск подключен на телефоне
Через Wi-Fi сеть
У многих дома сейчас стоят роутеры, чтобы все устройства (ПК, ноутбук, телефон, ТВ и пр.) были подключены к сети интернет.
Отмечу, что если ваш телефон и ноутбук, например, подключены к одной Wi-Fi сети — то вы можете передавать данные по Wi-Fi!
Для этого, удобнее всего установить на телефон специальное приложение, создающее FTP сервер (т.е. с памятью телефона можно будет работать, как с обычным FTP хранилищем).
Я рекомендую использовать приложение Wi-Fi FTP-сервер (FTP Server) — оно простое, надежное, и для начала работы нужно нажать всего 1 кнопку!
В качестве примера иллюстрация ниже:
Запускаем FTP сервер на телефоне
Обратите внимание на папки «Download», «Pictures», «Viber» — чаще всего фотографии находятся в них.
Просмотр доступных файлов на FTP сервере
С помощью SD-карты
Если ваш телефон поддерживает MicroSD карты — то можно подключить ее к телефону, перекинуть на нее все данные, а затем с помощью MicroSD-адаптера подключить ее к кардридер ноутбука/компьютера и скопировать всё необходимое (можно проделать и обратную операцию).
Подключаем MicroSD карту к телефону
Отмечу, что некоторые современные ноутбуки (и ПК) не имеют встроенного картридера. В этом случае можно приобрести небольшой универсальный адаптер, включающий в себя сразу множество портов: USB, Ethernet, HDMI, картридер и т.д.
Вставляем SD карту в картридер ноутбука
С помощью подключения USB-флешки
К телефону или планшету можно подключить обычную USB флешку, если использовать специальный переходник с Micro-USB на обычный USB порт ( примечание : USB OTG адаптер).
Вариантов таких адаптеров достаточно много: есть в виде небольшого переходника, а есть в виде кабеля (см. фото ниже 👇). Впрочем, в последнее время стали появляться и спец. универсальные флешки: у них два порта — классический USB и Micro-USB.
Подобные универсальные флешки (и для телефона, и для ПК) и адаптеры можно приобрести в китайских онлайн магазинах.
Внешний вид универсальной флешки
Вообще, сам процесс подключения и использования довольно-таки прост. Подключив к такому адаптеру флешку, и зайдя в проводник на Андроиде (телефон/планшет) — вы увидите внешний USB накопитель (это и есть флешка).
К планшету подключена обычная USB флешка
Собственно, работа с флешкой в проводнике на смартфоне ничем не отличается от работы в Windows (на мой взгляд. ).
Более подробное описание процесса подключения флешки к планшету/телефону сможете найти здесь.
Через Bluetooth
Также передать файлы можно и по Bluetooth. Разумеется, для этого и на компьютере, и на телефоне должен быть соответствующий адаптер.
Как правило, для начала передачи нужно кликнуть мышкой по значку Bluetooth в трее Windows (прим.: находится внизу, рядом с часами) и произвести сопряжение устройств (ну и, соответственно, передачу файлов).
Более подробно об этом способе можете узнать в одной из моих статей (ссылка на нее ниже 👇).
Как передавать файлы по Bluetooth между телефоном и ноутбуком (компьютером).
Добавление устройства в Windows 10
Думаю, что даже если у вас не работает один-два-три способа, вы доберетесь до того, которым получится передать фото!
На мой взгляд, гораздо важнее решить саму задачу любым из способов, чем сидеть и гадать, что же не так при проводном подключении. (а в последствии, если будет желание, уже разбираться с причинами неработоспособности. ).
Если вы решили вопросы как-то иначе — дайте знать в комментариях (заранее благодарю!)
Ну а у меня на этом пока всё, всем удачи!
8 способов как перекинуть фото с компьютера на телефон
Организация удобного сообщения между разными типами устройств облегчает людям их использование. Выбор метода зависит от предпочтений пользователя, используемых операционных систем и других факторов. Здесь приведены восемь способов скинуть файлы на комп.
Способ 1: Передача фото по USB кабелю
От компьютера или ноутбука телефон можно не только заряжать. При подключении устанавливается подходящий режим для переноса фотографий или иных файлов.
Если используется телефон на базе Andriod и компьютер, использующий macOS, то на последний нужно установить приложение “Android File Transfer”, через которое будет видна файловая система смартфона. Плюс этого метода в том, что пока происходит перенос фотографий телефон заряжается. Для подключения iPhone к Windows требуется установленный iTunes. Скорость передачи данных зависит от используемого стандарта USB.
Справка! Если в телефоне установлена карта памяти, то компьютер отобразит два устройства.
Способ 2: Как передать фото с компьютера на телефон через Bluetooth
У большинства ноутбуков есть модуль Bluetooth, который часто используется для подключения периферийных устройств. Мобильные телефоны также комплектуются этим модулем. Для ПК потребуется блютуз адаптер. Для того чтобы перекинуть фотки с ноутбука на смартфон выполните следующее:
Полезно! Если часто нужно передавать данные через Bluetooth, то полезно выполнить сопряжение устройств.
Данный способ подходит и для передачи файлов с телефона на компьютер. В этом случае фотография выбирается из памяти телефона. Опция “Поделится” расположена в меню, вызов которого зависит от версии системы и оболочки.
Минус! Скорость передачи данных по такому соединению невысокая.
Способ 3: Скинуть фото можно через облачные хранилища
Облака позволяют сохранять фотографии вне устройства. Достоинством подобного подхода является сохранность и доступность файлов. Используя аккаунт сервиса, на котором расположены данные, можно получить к ним доступ с любого устройства. Список сервисов для хранения данных:
Важно! Метод требует подключения к интернету. Оба устройства будут пользоваться сторонними серверами для обмена фотографиями.
Подобные сервисы часто предоставляют немного места бесплатно. У пользователей Android среди предустановленных приложений есть “Google Диск”, в котором можно распоряжаться 15 гигабайтами без подписки. Получить доступ к хранилищу с компа возможно через любой браузер, достаточно войти в Google аккаунт и перейти на “drive.google.com”.

Добавить фотографии с телефона достаточно просто: следует запустить приложение и нажать кнопку “Добавить”. После чего отметить нужные изображения, подтвердить выбор кнопкой “Загрузить”. Перекачать файл на компьютер можно используя сайт, где кликом правой кнопки мышки по фотографии вызывается дополнительное меню. Нажатие кнопки “Скачать” послужит началом загрузки, которая в дальнейшем зависит от настроек используемого браузера.
Способ 4: Как перекинуть фото по Wi-Fi
Для использования WiFi соединения потребуется установить дополнительно одно из приложений. В Play Маркете представлено несколько подходящих вариантов: WiFi File Transfer, FTP Server, Easy Share, SHAREit, SuperBeam и многие другие.
Они различаются функциями и особенностями использования, но так как программ большое количество подобрать подходящую смогут даже самые требовательные пользователи. В первом приведенном в списке приложении для обмена фалами следует выполнить следующие действия:
Чтобы скинуть фотки необязательно использовать локальную сеть, можно воспользоваться функцией WiFi Direct, которая создаст связь напрямую между устройствами. Это может быть полезно если модема нет под рукой. В этом случае программа должна быть установлена на оба устройства участвующих в обмене фотографиями. Примером такой программы является SHAREit.
Способ 5: Как перенести фото по почте
При создании сообщения к нему есть возможность прикрепить файл. Чаще всего это используется для передачи документов, но также можно отправить и фотографию.
У этого способа есть недостатки: присутствует ограничение на количество файлов в письме, и также на размер одного прикрепленного объекта. Помимо стандартной электронной почты переслать изображения позволяют многие мессенджеры. При создании сообщения вместо текста следует отправить фотку.
Справка! По почте возможно отправлять архивы, но перед этим необходимо убедиться, что телефон умеет работать с ними.
Способ 6: Как сбросить фотки через приложение Airdroid
Для компьютеров есть десктопная программа и онлайн клиент. На смартфон требуется установить приложение Airdroid. Десктопная версия лучше подходит для передачи файлов, поскольку с ее помощью можно использовать локальную сеть. Программа работает под Windows или macOS.
Внимание! Если передача файлов происходит не внутри локальной сети, то есть ограничения как на общий объем данных, так и на размер отдельной фотографии.
Пользователь должен создать аккаунт в сервисе, для этого понадобится адрес электронной почты и надежный пароль. Для людей, у которых есть Google или Facebook, доступен вход с использованием авторизации на одном из этих сервисов. В окне программы можно увидеть имитацию рабочего стола, где каждая иконка открывает доступ к разным функциям. Стиль изображений похож на используемый Андроидом, поэтому программой будет просто пользоваться.
Для просмотра файловой системы кликните по ярлыку “Файлы”. Программа похожа на проводник, с той разницей, что здесь на верхней панели есть кнопки “Загрузить” и “Скачать”. Эти кнопки и потребуются для обмена файлами с компьютером. Помимо передачи файлов можно:
У сервиса есть базовая версия и премиум. В платной версии снята часть ограничений и доступно еще больше опций. Пользователь оплачивает месяц или год использования премиум версии, после чего он может использовать полную версию программы.
Способ 7: Как отправить картинку на комп через картридер
Для пользователей, использующих карты памяти для хранения фотографий, доступен еще один метод. У ноутбуков, обычно, есть встроенный слот для чтения SD. В компьютере он отсутствует, там можно задействовать переходник, который подключается к USB порту как флешка.

Последовательность действий, которую следует выполнить для обмена файлами:
Важно! Перед тем как извлечь карту нужно отключить телефон или в настройках отключить носитель.
Способ 8: Как скачать фотки на телефон через специальные приложения
Производители стремятся выделить свои устройства среди других. Компания Apple разрабатывает программное обеспечение ко всем своим устройствам таким образом, чтобы они могли создавать экосистему. Пользователь получает программу, через которую можно полноценно управлять телефоном, в том числе обмениваться фотографиями.
Для синхронизации продукции Apple применяются iTunes или AirDrop. Подобное решение есть у компании Xiaomi, оно называется Mi PC Suite. Телефоны Sumsung могут работать с любыми компьютерами, использующими Windows или macOS через фирменное приложение Kies. Без привязки к производителю подобные функции можно найти у упомянутых ранее AirDroid и SHAREit.