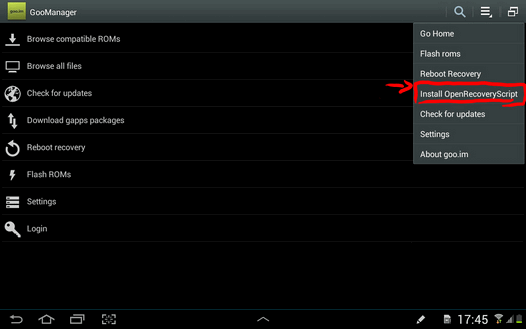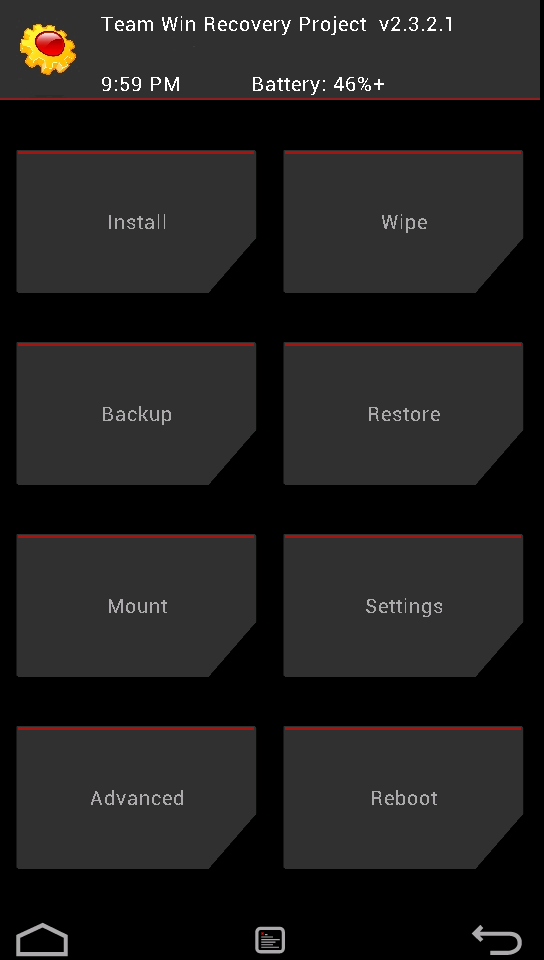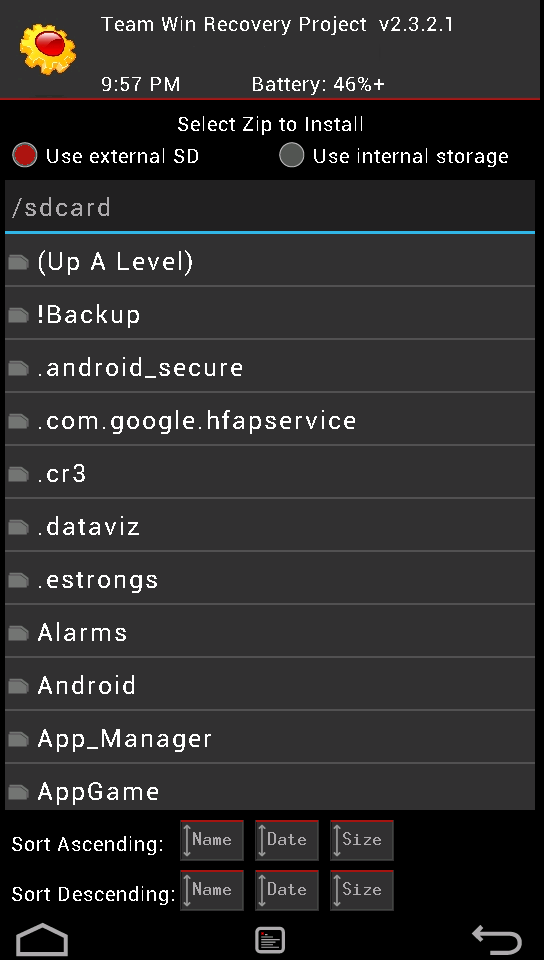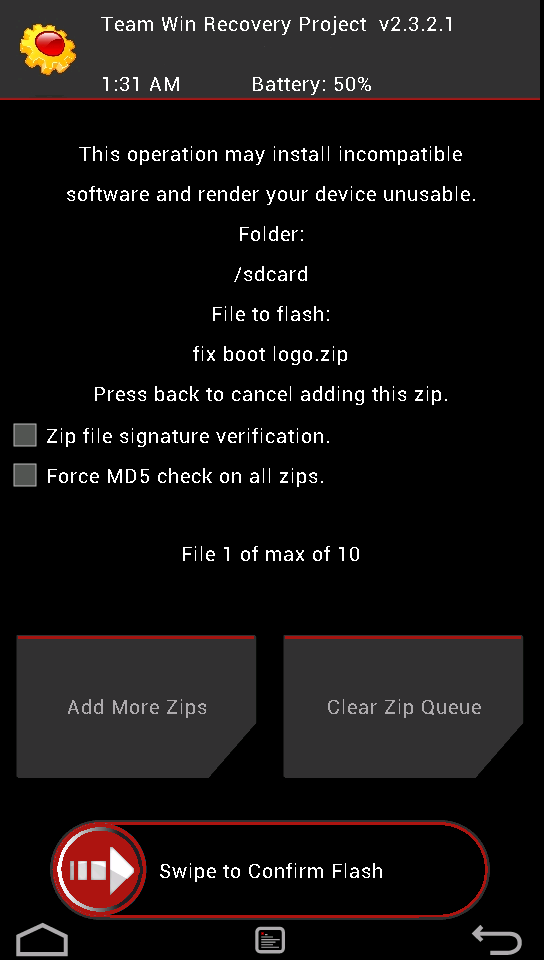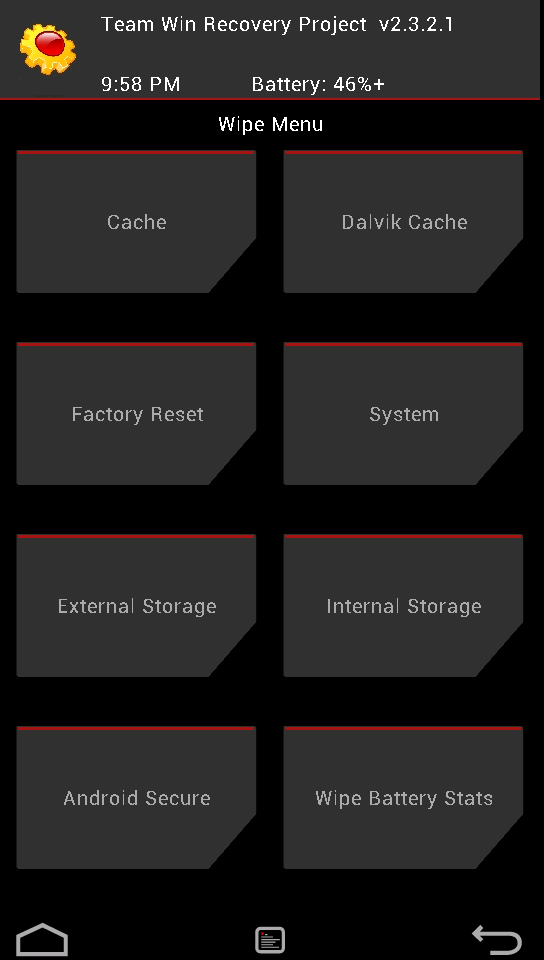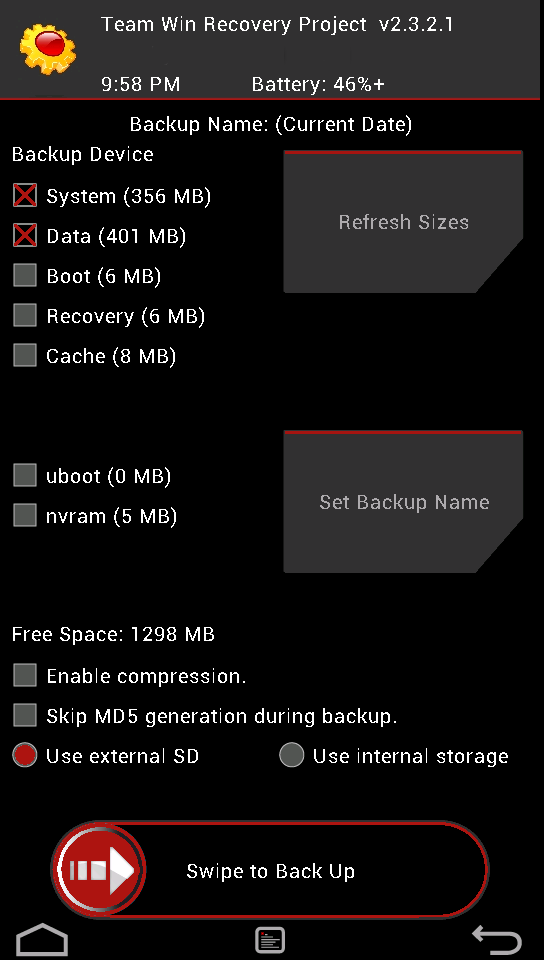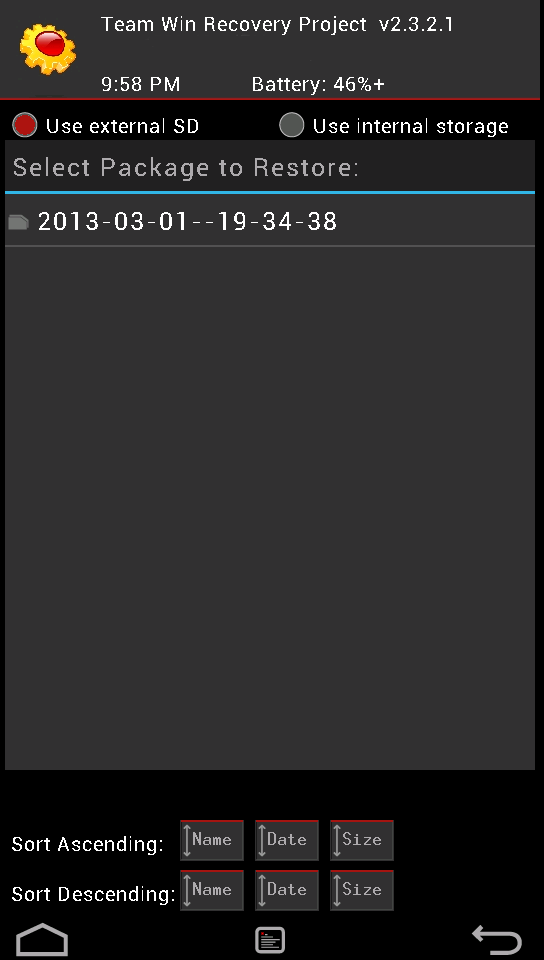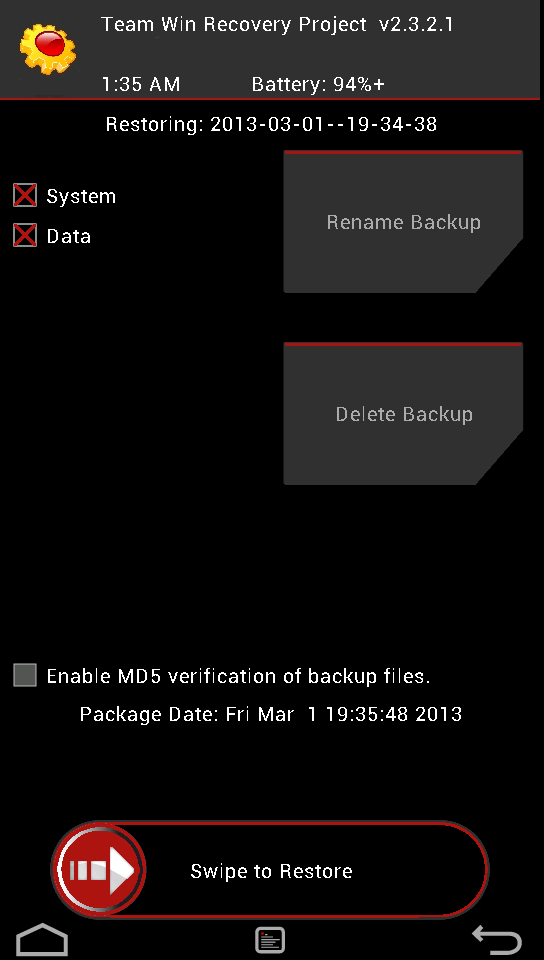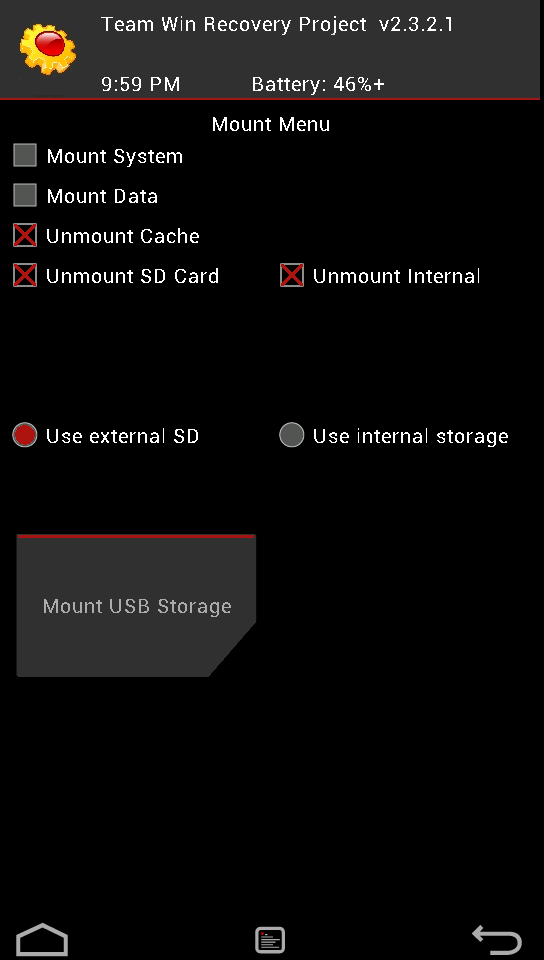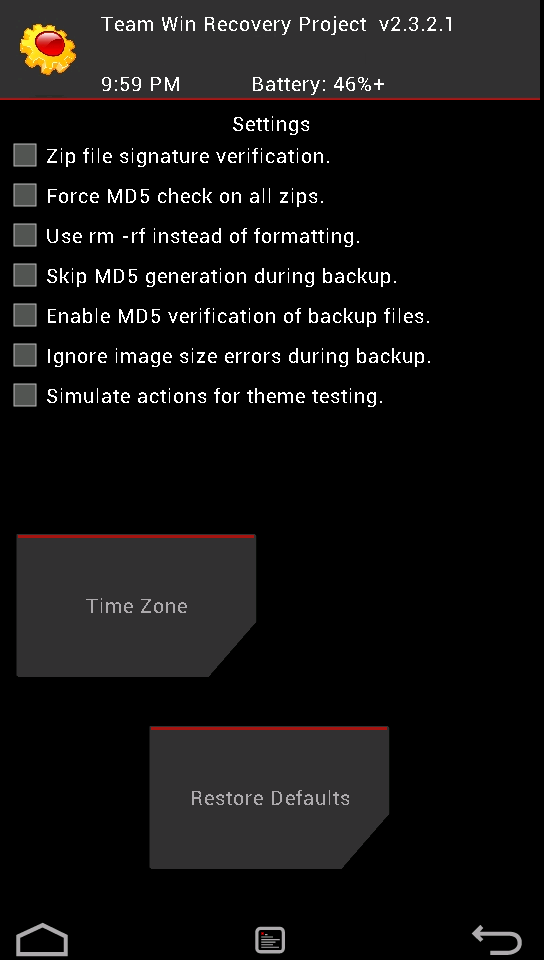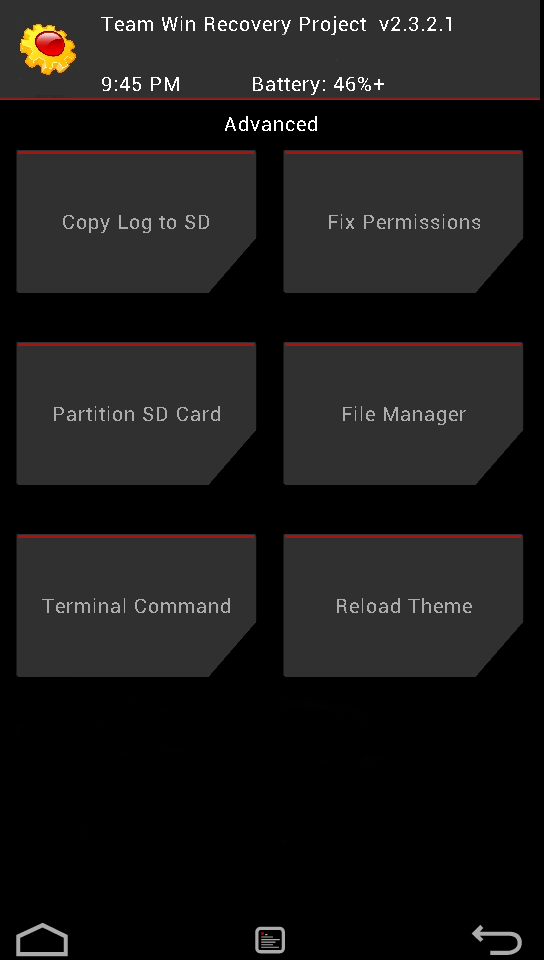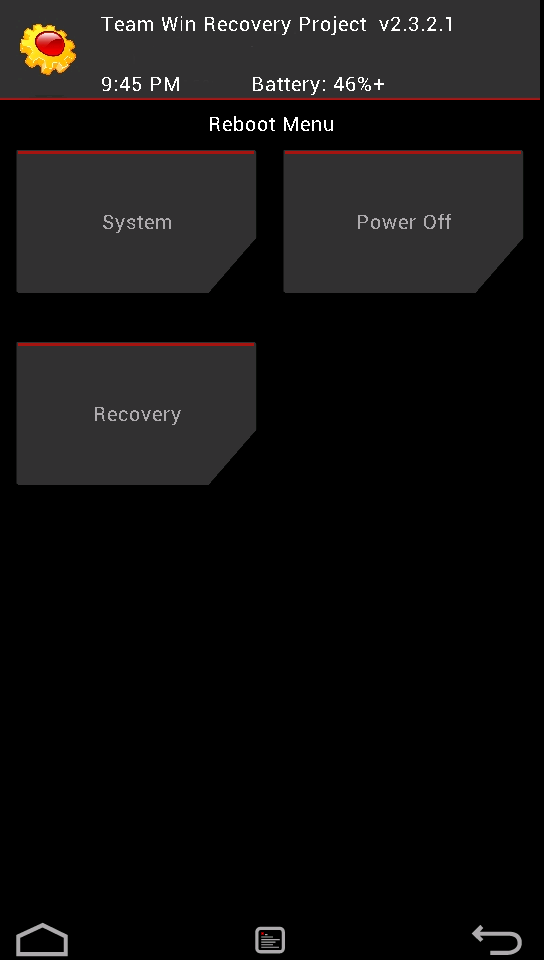Как монтировать разделы в twrp
Скачать TWRP
Скачать кастномное recovery TWRP на ваш Android устройство можно с официальной страницы TeamWIN — https://twrp.me/Devices/
Установить TWRP можно по данной инструкции — Установка кастомного Recovery
Управление в TWRP
Управление в меню TWRP осуществляется с сенсорного экрана. Подтверждение действий с помощью свайпа в внизу экрана.
Коротко о всех меню TWRP Recovery
Главный интерфейс TWRP выглядит примерно таким образом:
Рассмотрим каждое подменю
Подробно о TWRP
Теперь рассмотрим подробно о возможностях каждого подменю.
Меню Install (установка update.zip)
Как выше уже было сказано меню Install позволяет устанавливать патчи или прошивки. Нажав на кнопку Install вы попадайте в файловый менеджер на карту памяти или внутреннею память с вашими папками и файлами:
Для того чтобы установить ZIP обновление необходимо нажать на него и появиться новое меню для подтверждения ваших намерений установить архивное обновление
Для того чтобы установить обновление нужно сделать свайп слева на права
Также вы можете заметить, что есть в данном меню кнопки:
Add More Zips — установить еще какой либо дополнительное архивное ZIP обновление
Clear Zip Queue — отменить раннее выбранные ZIP обновления
Меню WIPE
Для активации дополнительных возможностей необходимо нажать кнопку Advanced Wipe
О том как правильно делать wipe читайте в статье — wipe Android.
Меню Backup
Меню Restore
Позволяет восстанавливаться с ранее созданных резервных копий (созданных в меню Backup TWRP Recovery):
Меню Mount
Позволяет подключать или отсоединять разделы Android — это необходимо для применения различных патчей (в которых указано или не указано нужно ли монтировать раздел). Также в данном разделе можно подключить возможность подключение устройство как флеш накопителя — Mount USB Storage
Меню Settings
Это меню объединяет все настройки в различных меню.
Меню Advanced
Copy Logo to SD — вывод ошибок операций на карту памяти
Fix Permsissions — выставление прав доступа, каталогам и файлам
Partition Sd Card — разбиение карты памяти на разделы для переноса приложений
File Manager — простой файловый менеджер
Terminal Comand — терминал
Reload Theme — перезагрузка темы TWRP
ADB SIDELOAD — прошивка zip обновлений с ПК
Меню Reboot
System — простая перезагрузка (загрузка в обычный режим работы Android)
Recovery — перезагрузка обратно в меню Recovery
Download/Bootloader — перезагрузка в режим Bootloader
Как исправить невозможность смонтировать хранилище в TWRP Recovery
В этом руководстве мы покажем вам шаги по исправлению невозможности смонтировать хранилище в TWRP Recovery. Экосистема Android, благодаря своей природе с открытым исходным кодом, допускает множество настроек.
Единственное требование — разблокировать загрузчик устройства. Как только вы этого добьетесь, вы сможете запустить множество пользовательских двоичных файлов, модов, пользовательских ПЗУ и даже Magisk для рутирования вашего устройства. Однако стандартное восстановление не может установить эти файлы. Вам нужно будет установить кастомное рекавери, например TWRP.
После того, как ваше устройство загрузится в это восстановление, вы можете стереть различные разделы устройства, выполнить резервное копирование Nandroid и, конечно, прошить вышеупомянутые файлы. Однако несколько раз вы можете столкнуться с ошибкой или двумя.
Среди них самые распространенные и пугающие, похоже, не могут смонтировать ошибку хранилища при отображении TWRP. В этом руководстве мы рассмотрим различные причины этой ошибки, а затем перечислим возможные исправления для исправления этой ошибки. Следуйте.
Причина невозможности смонтировать хранилище в TWRP
Первая причина, по-видимому, связана с тем, что внутреннее хранилище вашего устройства зашифровано. В результате TWRP не может расшифровать его на ходу и, следовательно, не может получить доступ к файлам, хранящимся на вашем устройстве.
Это причина, по которой эта ошибка чаще всего возникает, когда вы собираетесь прошить файл с помощью этого восстановления.
В других случаях ваш раздел данных может быть поврежден из-за того, что мигает неправильный файл или файл в неправильном разделе. Во всех этих сценариях ваш TWRP может отображать внутреннее хранилище как имеющее 0 МБ занятого места.
Но не волнуйтесь, это не так, и ваши данные на данный момент могут быть все еще нетронутыми. Итак, с учетом сказанного, вот различные методы исправления невозможности монтировать хранилище в TWRP Recovery.
Как исправить невозможность смонтировать хранилище в TWRP Recovery
Мы поделимся тремя разными способами решения этой проблемы. Следуйте инструкциям в том же порядке, как указано. Просто убедитесь, что ваше устройство уже загружено в TWRP. Е
Исправление 1: удалить экран блокировки
Если вы используете графический ключ на своем устройстве, TWRP не сможет его расшифровать. Рекомендуется переключиться на пин-код или пароль.
Теперь попробуйте прошить нужные файлы и посмотрите, исправлена ли проблема с невозможностью монтировать хранилище в TWRP Recovery.
Исправление 2: восстановить или изменить файловую систему
Вы также можете попробовать восстановить или изменить файловую систему вашего устройства. Все это можно было сделать прямо из самого TWRP.
Убедитесь, что вы по-прежнему получаете сообщение об ошибке «Невозможно смонтировать хранилище при восстановлении TWRP».
Исправление 3: форматирование внутренней памяти
Убедитесь, что вы создали эту резервную копию на SD-карте или USB OTG, а не в памяти телефона, так как мы собираемся полностью стереть этот раздел. Когда вы закончите резервное копирование, выполните следующие действия.
Мы поделились тремя разными методами для одного и того же, дайте нам знать, какой из них сработал за вас.
TWRP Recovery как пользоваться + Видео
В этой статье, на сайте Android +1 вы подробно узнаете о TWRP recovery, какие пункты есть и за что они отвечают, очень подробно + видео материал.
Где скачать и как установить TWRP?
Загрузить кастомное recovery TWRP на ваш Android устройство можно с официальной страницы TeamWIN — https://twrp.me/Devices/
Установить TWRP можно по данной инструкции — Установка кастомного Recovery
Управление в TWRP
Управление в меню TWRP осуществляется с сенсорного экрана. Подтверждение действий с помощью свайпа внизу экрана:
Возврат на один экран назад и главное меню осуществляется с помощью сенсорных кнопок расположенных также внизу экрана:
Подробно о TWRP.
Как пользоваться TWRP Recovery?
Главный интерфейс TWRP выглядит примерно таким образом:
Теперь детально рассмотрим, что представляет собой кастомное TWRP Recovery, его возможности каждого подменю.
Меню Install ( установка update.zip в TWRP Recovery)
Как выше уже было сказано меню Install позволяет устанавливать патчи (установка root прав, файлы для изменения внешнего вида) или прошивки (официальные прошивки, cyanogenmod, miui и другие).
Прошивка через twrp recovery происходит так:
Нажав на кнопку Install вы попадаете в файловый менеджер, карту памяти или внутреннею память с вашими папками и файлами:
Для того чтобы установить ZIP обновление (патчи прошивки), необходимо нажать на него ( на ZIP архив).
Появиться новое меню для подтверждения ваших намерений установить архивное обновление:
Для того чтобы установить обновление, нужно сделать свайп слева на право:
Также вы можете заметить, что есть в данном меню кнопки:
Меню WIPE
Для активации дополнительных возможностей необходимо нажать кнопку Advanced Wipe:
О том как правильно делать wipe читайте в статье — wipe Android.
Меню Backup
В данном меню можно сделать резервные копии (срезы) текущего состояния Android. Можно настроить какие именно разделы бэкапить, все или только выбранные вами, а также активировать возможность сжатия резервных копий — enable compression, а также добавить валидацию — skip MD5 generation during backup, что в будущем в случае если резервная копия создаться «битая» не выполнять с такой копии восстановление Android.
Резервные копии хранятся по пути SdCard/TWRP/BACKUPS, их можно скопировать на компьютер и при возникновении проблемы вновь реанимировать Android из меню Restore.
Меню Restore
Позволяет восстанавливаться с ранее созданных резервных копий (созданных в меню Backup TWRP Recovery):
Меню Mount
Позволяет подключать или отсоединять разделы Android — это необходимо для применения различных патчей (в которых указано или не указано нужно ли монтировать раздел). Также в данном разделе можно присутствует возможность подключения устройства как флеш накопителя — Mount USB Storage (USB OTG):
Меню Settings
Меню Advanced
Меню Reboot
Наглядная видео инструкция по использованию
TWRP Recovery
Вот и все, теперь вы знаете как пользоваться TWRP Recovery на Android! Больше статей и инструкций читайте в разделе Статьи и Хаки Android. Оставайтесь вместе с сайтом Android +1, дальше будет еще интересней!
Twrp recovery монтирование как пользоваться
В этом руководстве мы рассмотрим:
Что такое восстановление?
Восстановление – это небольшая часть программного обеспечения, которая запускается в разделе восстановления на вашем устройстве.
Можно загрузиться в этот раздел, что позволит вам включить и получить доступ к файлам на вашем телефоне без загрузки ОС Android. Поскольку Android не загружен, системные файлы Android не помещаются в память, что означает, что к ним можно получить доступ, отредактировать и заменить.
Когда вы устанавливаете обновление системы на свое устройство, загрузка в восстановление является частью процесса. По этой причине на каждом устройстве установлено стандартное восстановление, но у него нет доступных пользователю функций.
Замена стандартного восстановления пользовательским восстановлением, таким как TWRP (Team Win Recovery Project), дает вам доступ к частям вашего устройства, которые ранее были недоступны. Вот так вы начинаете взламывать свой телефон.
TWRP vs ClockworkMod Recovery: какой выбрать
Две основные стандартные системы восстановления для Android – TWRP и ClockworkMod (CWM).
В большинстве случаев вам не нужно выбирать между ними; метод рутирования, который вы выберете для своего устройства, будет основан на использовании того или другого.
TWRP и CWM имеют схожие наборы функций, и между ними практически нет различий. Они имеют разные пользовательские интерфейсы и не совместимы друг с другом. Резервная копия Nandroid, созданная на одном, не может быть восстановлена с помощью другого.
Установка TWRP
Как уже упоминалось, вы обычно прошиваете TWRP как часть процесса рутирования вашего телефона – необязательно иметь пользовательское восстановление на рутированном устройстве Android, но вы потеряете много преимуществ рутирования, если вы не У него есть один, не говоря уже о безопасности восстановления вашего устройства легче, если вы столкнетесь с проблемами с любым из ваших модов.
Существует множество способов установки TWRP, в том числе с помощью fastboot на большинстве устройств Android (за исключением Samsung).
После того, как вы получили root и установили TWRP, вы можете обновить его, просто скачав новую версию и перепрограммировав zip. Вы также можете попробовать приложение TWRP Manager для быстрого способа обновления.
TWRP оптимизирован для сенсорного управления. Большие значки в главном разделе экрана представляют собой кнопки, стрелка назад в правом нижнем углу возвращает вас к предыдущему экрану, а кнопка внизу слева в главном меню возвращает вас к главному экрану.
Загрузиться в TWRP
Способ загрузки в TWRP отличается от одного устройства к другому. Обычно это включает в себя комбинацию нажатий клавиш при запуске телефона – чаще всего удерживая одну из кнопок громкости и кнопку питания одновременно.
Посмотрите наш предыдущий пост о том, как загрузиться в recovery, чтобы ознакомиться с руководствами по самым популярным телефонам и производителям.
Перезагрузитесь в Android
Перезагрузка – это просто случай нажатия кнопки «Перезагрузка» на главном экране TWRP.
Вы можете выбрать перезагрузку системы (Android), отключение питания, перезагрузку Recovery или загрузку с загрузчика. Это включает устройство, но не загружает программное обеспечение и позволяет получить доступ к устройству с кирпичом через USB-соединение с вашим ПК.
Прошить ROM или zip
Одним из основных способов использования кастомного рекавери является прошивка кастомного ПЗУ.
Выбрав почтовый индекс, вы попадете на экран подтверждения Flash. Вы можете добавить несколько молний, если нужно, нажав кнопку «Добавить еще молнии».
Когда вы закончите, вам нужно подтвердить, что вы готовы к вспышке, проведя пальцем по ползунку «Проведите для подтверждения вспышки». Как только вы это сделаете, начнется перепрошивка.
Не забывайте, что вы всегда должны делать полную резервную копию Nandroid, прежде чем что-либо прошивать, независимо от того, насколько это безобидно. Мы скоро вернемся к разделу резервного копирования.
Протрите данные или сброс настроек
Далее по сетке опций стоит Wipe.
Если вы прошиваете ПЗУ, необходимо стереть хотя бы некоторые части устройства, если не все. (Следуйте инструкциям для ПЗУ, которое вы мигаете, чтобы узнать, что вам нужно стереть.)
В TWRP опцией по умолчанию является возврат к заводским настройкам, который стирает все устройство.
Нажмите кнопку «Расширенное стирание», и вы сможете выбрать конкретные разделы для очистки – Dalvik Cache, System и Cache понадобятся для большинства ПЗУ. Данные сотрут ваши данные, и это часто необходимо. Внутреннее хранилище очищает ваше внутреннее хранилище, и это то, что вы бы сделали для полного сброса настроек к заводским, но это редко требуется при перепрошивке ПЗУ.
В любом случае, убедитесь, что у вас правильно скопированы данные, а не только с помощью Nandroid Backup. Чтобы упростить резервное копирование и восстановление данных приложения, ознакомьтесь с нашим руководством по Helium.
Опять же, как только вы выбрали разделы для стирания, вам нужно будет провести ползунок для подтверждения. Когда ты это сделаешь, пути назад не будет.
Сделайте резервную копию Nandroid
Резервная копия Nandroid необходима, если вы взламываете свой телефон. С помощью резервной копии Nandroid вы можете восстановить ваше устройство до прежнего состояния, отменяя любые попытки или неудачные попытки взлома.
Если вам не нравится установленное вами ПЗУ или если ваше устройство не загружается после перепрошивки, восстановление резервной копии Nandroid – это самый быстрый способ возобновить нормальную работу устройства.
Чтобы создать резервную копию Nandroid, нажмите «Резервное копирование» и выберите разделы для включения. В большинстве случаев вы должны выбрать System, Data и Boot.
Не устанавливайте флажок Пропустить создание MD5, так как это обеспечивает целостность ваших резервных копий и защищает от ошибок при их восстановлении.
Проведите ползунком, чтобы начать процесс резервного копирования. Это может занять некоторое время, особенно если у вас есть много данных, для которых вы создаете резервную копию.
Не пытайтесь прервать процесс, пока он не завершится.
Восстановить резервную копию Nandroid
Чтобы восстановить резервную копию Nandroid, нажмите кнопку «Восстановить» на главном экране и выберите резервную копию из перечисленных. Проведите, чтобы начать процедуру восстановления.
Смонтировать перегородки
В большинстве случаев вам не нужно использовать функцию монтирования. Эта опция позволяет вам монтировать определенные разделы, чтобы к ним можно было получить доступ через ADB через рабочий стол.
Это особенность ниши с конкретными случаями использования. Если вам это нужно, просто нажмите на разделы, которые нужно смонтировать.
Настройки TWRP
Многие из настроек в TWRP говорят сами за себя. Мы рекомендуем использовать проверку подписи файла Zip – это добавляет уровень безопасности для ваших флеш-архивов, а также проверку MD5, чтобы гарантировать, что ваши резервные копии не повреждены.
Расширенные настройки в TWRP
В разделе Advanced TWRP есть несколько опций, которые могут быть использованы.
Исправить разрешения
Разрешения на исправление можно использовать, если вы сталкиваетесь с большим количеством проблем приложений, таких как частые сбои (и мы имеем в виду частые – это не решит случайное закрытие приложения).
Исправление разрешений занимает всего пару минут, и никаких минусов в этом нет.
ADB Sideload
ADB Sideload позволяет подключить телефон к настольному компьютеру и загружать приложения через ADB, который доступен через Android SDK. Обычно это используется, если вы заменяете системный файл настроенной версией.
Файловый менеджер
Диспетчер файлов, как следует из его названия, является инструментом для доступа к файлам, хранящимся на вашем устройстве Android.
Заворачивать
TWRP – это мощный инструмент, который дает вам полный контроль над внутренностями вашего телефона без необходимости загрузки в Android.
Его можно использовать для прошивки пользовательских ПЗУ или незначительных модов приложений, а также для создания резервных копий и управления ими. Понимание того, как работает TWRP и что вы можете с ним сделать, сделает вас более уверенным в попытках взлома Android различных типов. Также стоит обновлять программное обеспечение по мере появления новых функций, и на регулярной основе добавляется дополнительный уровень удобства для пользователя.
Что такое TWRP Recovery и как с помощью него делать резервные копии, восстановить Android, установить пошивки, ядра, патчи и прочее. Полная инструкция
Каждый начинающий пользователь Android планшета или телефона, рано или поздно задумывается о необходимости получения root прав на своем устройстве или об установке на него альтернативной прошивки, загрузочной анимации и прочего.
Прежде, чем вы начнете читать инструкцию по TWRP Recovery, хочу отметить, что большинство из пользователей предпочитают пользоваться именно этим рекавери из-за того, что но по сравнению с ClockworkMod имеет следующие преимущества:
• Более удобный сенсорный интерфейс
• Функцию настройки некоторых опций.
• Прозрачный способ выбора того, что мы хотим включить в резервную копию
• Поддержку пакетной установки zip файлов
• Блокировка экрана нажатием на кнопку включения
• Поддержка S-Pen на планшетах и телефонах Galaxy Note
Инструкция по работе с TWRP Recovery:
Введение в альтернативное recovery TWRP
TWRP Recovery – это гораздо более мощная, по сравнению с заводской, утилита (меню) восстановления системы, которая позволяет делать полные резервные копии всей системы устройства, устанавливать на него программное обеспечение, прошивки, ядра и многое другое, что обычно не позволяет делать заводское рекавери. TWRP, устанавливается в специальный системный раздел внутренней памяти планшета или телефона, на место заводского рекавери.
TWRP Recovery может выручить вас в некоторых, казалось бы, безвыходных ситуациях. Даже если ваш планшет или телефон перестал загружаться, во многих случаях с помощью TWRP вы можете восстановить систему из резервной копии, со всеми ее настройками и приложениями.
Вот примерный перечень того, что вы можете делать с помощью TWRP Recovery:
• Устанавливать кастомные прошивки и неофициальные ядра
• Устанавливать заводские обновления системы, дополнения и исправления
• Подключаться к компьютеру через USB, в режиме съёмного накопителя
• Создавать полную резервную копию текущей прошивки и отдельных её частей (система, настройки, приложения)
• Восстанавливать устройство из ранее созданной резервной копии
• Делать сброс на заводские настройки (Wipe – data/factory reset), очищать кеш (wipe cache), очищать далвик-кеш (wipe Dalvik-cache), очищать статистику батареи (wipe battery stats)
• Создавать разделы на карте памяти и форматировать их
• Выполнять команды терминала
• Работать с файлами на вашем устройстве
Установка TWRP Recovery
Для множества смартфонов и планшетов установка TWRP Recovery – довольно простая процедура, достаточно лишь установить из Маркета такую программу, как GooManager и выбрать в её меню пункт «Install OpenRecovery Script»:
Для многих устройств, таких, как например планшеты и смартфоны Nexus существуют отдельные утилиты, подобные Google Nexus 7 Toolkit. Также, TWRP Recovery можно устанавливаться помощью программы adb.
Запуск TWRP Recovery
Загрузить планшет или телефон в TWRP Recovery можно несколькими способами.
2. С помощью нажатия определенной комбинации клавиш при включении устройства. Эта комбинация зависит от модели устройства. На многих устройствах в рекавери можно попасть, нажав при их включении одновременно кнопки уменьшения громкости и включения питания.
3. С помощью программы ADB. Если вы настроили подключение к компьютеру с помощью программы ADB, загрузить свой планшет в recovery вы можете с помощью команды:
adb reboot recovery
Назначение пунктов меню TWRP Recovery
Загрузив свой планшет или телефон в TWRP Recovery, вы, прежде всего, увидите его основное меню:
Скриншоты сделаны в одной из последних (на момент написания статьи) версий TWRP recovery 2.3.2. Более новые версии TWRP, а также версии для разных устройств могут иметь немного другое меню, но основные его функции останутся без изменений.
Благодаря сенсорному интерфейсу рекавери, перемещаться по его пунктам и выбирать нужные опции очень просто – достаточно нажать на определенный элемент пальцем.
Во всех подменю, вернуться в предыдущее меню можно, нажав на кнопку возврата, расположенную в нижней (смартфон) или верхней правой (планшет) части экрана.
В верхней части экрана вы видите процент заряда батареи и текущее время.
Назначение пунктов основного меню:
1. Install – установка прошивок и дополнений
Это один из самых часто используемых пунктов TWRP Recovery.
С его помощью можно устанавливать, как официальные, так и неофициальные (кастомные) прошивки, устанавливать ядра, темы и прочее программное обеспечение, которое должно находиться в zip файле, размещенном на встроенной памяти вашего устройства.
После выбора файла вы попадаете в следующее меню, где можете выбрать добавление следующего файла в очередь прошивки (кнопка Add More Zips) или начать прошивку выбранного файла с помощью слайдера, расположенного в нижней части экрана.
С помощью опции Zip Signature verifications включается режим проверки подписи zip файла.
С помощью опции Force MD5 check on all Zips можно включить проверку контрольных сумм MD5 для всех устанавливаемых на устройство zip файлов.
2. Wipe – очистка и сброс к заводским настройкам
С помощью этой опции вы можете очистить такие разделы как кэш (Cache), Dalvilк Cache, System, а также сделать сброс к заводским настройкам – Factory Reset, после которого ваш телефон или планшет вернется к тому состоянию, в котором он продавался в магазине.
Также можно очистить внешнюю карту памяти – External Storage и внутреннюю память – Internal Storage, очистить системную папку android_secure и сделать очистку статистики использования батареи – Wipe Battery Stats.
Как и в остальных пунктах меню, подтвердить старт той или иной операции вы должны будете с помощью слайдера, который появляется в нижней части экрана. Отменить операцию можно с помощью кнопки «Назад».
3. Backup – создание резервной копии системы.
• Выбрать разделы, которые нужно сохранить: System, Data, Boot, Recovery, Cache, Uboot, NVram
• Узнать объем свободного места на носителе: Free Space
• Включить сжатие резервной копии: Enable Compression
• Отключить создание файлов с контрольными суммами резервных копий: Skip MD5 generation during backup
• Выбрать карту памяти для хранения резервных копий: Use external SD
• Выбрать внутреннюю память устройства для хранения резервных копий: Use internal storage
Как обычно, подтвердите свой выбор с помощью слайдера, и TWRP начнет процесс создания резервной копии:
После этого вы можете перезагрузить планшет или телефон – кнопка Reboot System, а также вернуться назад или в главное меню TWRP с помощью соответствующих кнопок.
4. Restore – восстановление системы из ранее сделанной резервной копии.
— Выбрать карту памяти для поиска резервных копий: Use external SD
— Выбрать внутреннюю память устройства для поиска резервных копий: Use internal storage
Имена резервных копий состоят из даты и времени их создания. Вы можете сортировать файлы по:
• Возрастанию «Sort Ascending» имени, даты и размера
• Убыванию «Sort Descending» имени, даты и размера
После выбора резервной копии у вас будет возможность:
• Выбрать разделы (System, Data, Boot, Recovery, Cache, Uboot, NVram), которые вы хотите восстановить,
• Переименовать резервную копию «Rename Backup»
• Удалить резервную копию «Delete Backup»
• Включить проверку контрольных сумм MD5 файлов резервных копий
Начать восстановление можно подтвердив свой выбор с помощью слайдера.
5. Mount – монтирование отдельных разделов, их форматирование и монтирование устройства в качестве USB накопителя при подключении к компьютеру
Монтирование, делает разделы или папки доступными для использования.
Пункты этого меню означают следующее:
• Mount / Unmount System – монтирование или отмонтирование системного раздела
• Mount / Unmount Data – монтирование или отмонтирование раздела с данными
• Mount / Unmoun Internal – монтирование или отмонтирование внутренней памяти
Кнопка «Mount USB storage» – подключение планшета или телефона к компьютеру в режиме съёмного накопителя
При этом вы можете выбрать для монтирования:
• Карту памяти: Use external SD
• Внутреннюю память: Use internal storage
6. Settings – настройки TWRP
Здесь вы можете задать опции по умолчанию, которые TWRP Recovery будет использовать по умолчанию при создании и восстановлении резервных копий, а также при установке zip файлов:
• Zip file signature verification: проверка подписи zip файла
• Force MD5 check for all zips: проверка контрольных сумм для всех zip файлов
• Use rm –rf instead of formatting: удаление файлов вместо форматирования при очистке разделов
• Skip MD5 generation during backup: отключить создание контрольных сумм при резервном копировании
• Ignore image size errors during backup: игнорировать ошибки размера файлов при резервном копировании
Кнопка «Time Zone» служит для выбора вашей временной зоны
Кнопка «Restore Defaults» предназначена для сброса настроек к настройкам по умолчанию
7. Advanced – дополнительные функции TWRP
Это меню состоит из следующих пунктов:
• Copy Log to SD – копирование лога операций в файл на карту памяти.
• Fix Permissions – исправить права доступа к файлам и разделам. Этот пункт используется для того, чтобы вернуть к заводскому состоянию права доступа к системным файлам и папкам, которые могут быть изменены некорректной работой некоторых root приложений, что может привести к зависаниям и сбоям в работе планшета или телефона.
• Partition SD Card – создание разделов на карте памяти. Этот пункт используется для создания /sd-ext и /swap разделов на карте памяти. Раздел /sd-ext может использоваться некоторыми прошивками при нехватке внутренней памяти устройства, например для расширения раздела /data. Раздел /swap обычно используется для ускорения работы Android устройства.
• File Manager – менеджер файлов. Здесь вы можете выбрать файл и выполнить над ним следующие операции:
Move – перемещать файл
Chmod 755 – задать права доступа 755 (как у всех системных файлов)
Chmod – задать любые другие права доступа
Delete – удалить файл
Rename File – переименовать файл
• Terminal Command – выполнить в выбранной директории команду терминала в стиле команд adb
Также в разделе Advanced могут размещаться и другие кнопки, которые может добавлять разработчик при сборке рекавери из исходных кодов для конкретного устройства.
8. Reboot – перезагрузка устройства
Здесь вы можете выбрать следующее:
System – полностью перезагрузить планшет или телефон
Recovery – перезагрузить рекавери
Power Off – выключить устройство.
Установка прошивок, обновлений, ядер и прочего, на Android устройство с помощью TWRP
Все альтернативные прошивки, кастомные ядра, русификаторы, дополнения, украшения, пакеты приложений, которые можно установить на планшет или телефон с помощью TWRP recovery- упакованы в виде zip файлов.
Прежде чем что либо устанавливать на свое устройство, не забудьте сделать полную резервную копию текущей прошивки, чтобы потом можно было безболезненно вернуть ваш планшет или телефон в исходное состояние.
Убедитесь, что аккумулятор вашего устройства заряжен как минимум на 60 процентов, а лучше полностью, и отключите его от компьютера и зарядного устройства.
Файл, который вы хотите прошить, скопируйте в память устройства или на карту памяти, лучше всего в ее корень, НЕ РАСПАКОВЫВАЯ ЕГО. Убедитесь, что имя файла состоит только из латинских букв и цифр и не содержит пробелов и специальных символов.
Если вы устанавливаете новую прошивку, обязательно сделайте полную очистку с помощью пункта «Wipe»
Приступаем к прошивке:
1. Перезагружаем устройство в TWRP recovery
2. Выбираем пункт «Install»
3. Выбираем:
• Карту памяти: Use external SD
• Внутреннюю память: Use internal storage
4. Выбираем zip файл
5. С помощью опции Force MD5 check on all Zips включаем проверку контрольных сумм MD5 если у вас имеется файл md5 в комплекте с вашим zip файлом.
6. Начинаем прошивку, подтвердив выбор с помощью слайдера
Вы можете также выбрать до 10 zip файлов, которые установятся за один раз с помощью кнопки «Add More Zips» или очистить список ранее выбранных файлов с помощью «Clear Zip Queue»
После прошивки любых zip файлов крайне рекомендуется делать очистку кеша и dalvik кеша.
Похожие материалы:
Не забудьте поделиться информацией с друзьями: