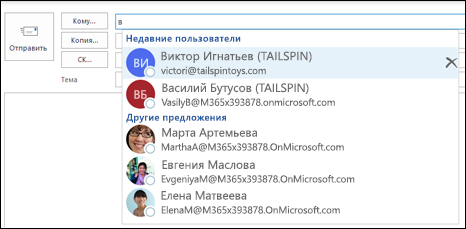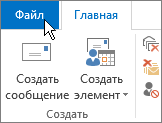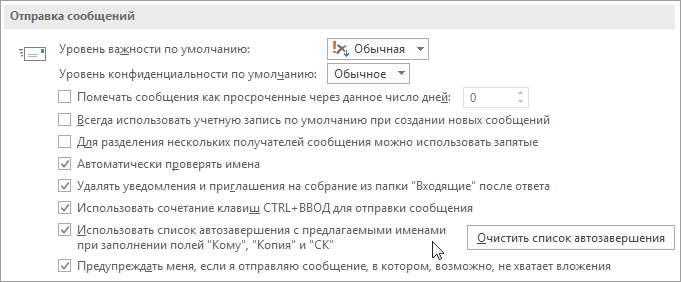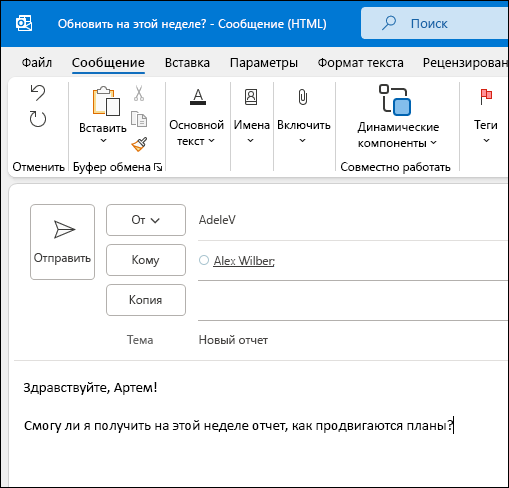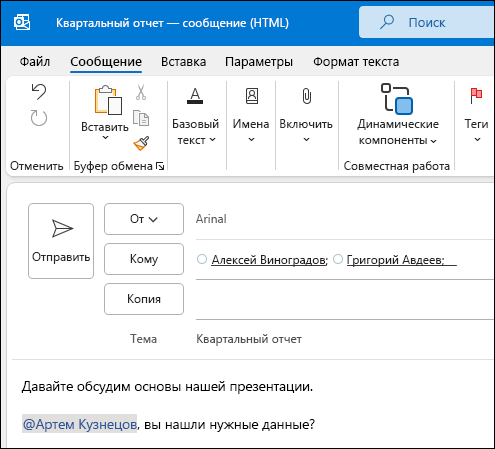каким способом можно выбрать адресата при создании сообщения в outlook
Управление предлагаемыми получателями в полях «Кому», «Копия» и «СК»
При вводе в поля Кому, Копия и СК в Outlook вам будут предлагаться варианты, которые можно разделить на две категории: Последние люди и Другие предложения. Имена и адреса, которые отображаются в списке Последние люди, хранятся в списке автозаполнения. Имена и адреса, которые отображаются в разделе Другие предложения, создаются в службе Microsoft 365 с использованием сведений, индексированных из предыдущих коммуникаций отправителя.
Outlook создает список автозавершения, сохраняя имена и адреса получателей сообщений, которые вы отправляли ранее. В списке Последние люди выводится не более двух вариантов, а в разделе Другие предложения — не более трех. Вы можете удалить адрес из списка Последние люди или отключить список автозаполнения, чтобы раздел Последние люди вообще не отображался.
Использование предложений из списка автозаполнения и списка «Последние люди»
По умолчанию список автозавершения включен. При вводе символов в поля Кому, Копия и СКсписок автозавершения предлагает в разделе Последние люди до двух имен и адресов.
При отправке сообщений новым получателям почты они добавляются в список автозавершения.
Удаление одного или нескольких получателей из списка автозаполнения
Вы можете удалить одну или несколько записей из списка Последние люди. Если навести указатель мыши на запись, вы увидите X справа от нее. Щелкните X, чтобы удалить имя и адрес электронной почты из списка автозаполнения. При этом пользователь не будет удален из вашей папки контактов или другой адресной книги.
Для перемещения по списку вы также можете использовать клавиши со стрелками, а при достижении имени человека, которого нужно удалить, можно нажать клавишу DELETE.
Как только имя получателя будет удалено, оно не появится снова в список автозавершения, если вы не выберете его из списка контактов или не введете адрес вручную. Эти действия добавят адрес к список автозавершения снова. Если вы хотите окончательно удалить получателя из списка контактов, см. статью Удаление контакта.
Примечание: Вы не можете удалить элементы из списка Другие предложения или отключить его.
Отключение списка автозаполнения
Если вы больше не хотите видеть список Последние люди, отключите список автозаполнения.
Выберите Файл > Параметры > Почта.
В группе Отправка сообщений снимите флажок Использовать список автозавершения с предлагаемыми именами при заполнении полей «Кому», «Копия» и «СК».
Примечание: Список Другие предложения отключить невозможно.
Удаление всех записей из списка автозаполнения
Вы можете удалить все записи из списка заполнения, не отключая его.
Выберите Файл > Параметры > Почта.
В разделе Отправка сообщений щелкните Очистить список автозавершения.
Выберите Да, чтобы подтвердить очистку списка.
Создание и отправка сообщения
Создание и отправка сообщения электронной почты
Нажмите кнопку Создать сообщение, чтобы создать новое письмо.
Введите имя или адрес электронной почты в поле Кому, Копия или СК.
Если поле СК не отображается, ознакомьтесь со статьей Отображение, скрытие и просмотр поля «СК».
В поле Тема введите тему сообщения.
Поместите курсор в тексте сообщения электронной почты и начните вводить текст.
Напечатав нужный текст, нажмите кнопку Отправить.
Использование @упоминаний для привлечения внимания
В теле приглашения по электронной почте или в календаре введите @ и первые несколько букв имени или фамилии нужного контакта.
Выберите нужного человека из предложенных Outlook вариантов.
По умолчанию указывается полное имя. Можно удалить часть упоминания, например оставить только имя.
Упомянутый контакт добавляется в поле Кому письма или приглашения на собрание.
Сортировка почты позволяет сосредоточиться на самых важных сообщениях. Она разделяет папку «Входящие» на две вкладки: Отсортированные и Другие.
Если вы хотите сортировать сообщения по-другому, их можно перемещать и указывать, куда доставлять последующие сообщения от определенного отправителя.
Откройте вкладку Отсортированные или Другие.
Щелкните правой кнопкой мыши сообщение, которое нужно переместить, и выберите команду Переместить на вкладку «Другие» или Переместить на вкладку «Отсортированные».
Чтобы включить или отключить сортировку почты:
Выберите Вид > Показать отсортированные сообщения.
Вики для программы «Веб-дизайн»
Компьютерные сети
1. Почтовый клиент
В современном мире ни кого уже не удивишь наличием электронного почтового ящика. Подавляющее большинство пользователей компьютера имеют несколько ящиков на различных сайтах, например, на Tut.by и на Google. Но так ли удобно получать доступ к своим ящикам электронной почты через сайты, на которых они зарегистрированы? В этом случае пользователю придется заходить на каждый сайт, авторизоваться на нем и затем работать с электронной почтой в каждом ящике отдельно.
Для решения этой проблемы и существуют специальные программы, которые называют почтовыми клиентами.
Почтовый клиент (клиент электронной почты, мейлер, мейл-клиент) – это программное обеспечение сокращенно ПО, которое инсталлируется на компьютер пользователя и предназначено для написания, получения, хранения, отправки электронной почты одного или нескольких пользователей (например, когда имеется несколько учетных записей на компьютере), или нескольких учетных записей пользователя.
С помощью этих программ можно работать с электронной почтой не заходя на сайт. Достаточно, чтобы ваш компьютер был подключен к интернету.
К почтовому клиенту можно подключить любое количество ящиков электронной почты и получать письма буквально нажатием одной кнопки. Также почтовый клиент позволяет использовать не только все уже хорошо известные функции почтовых ящиков (прикрепление к письму файлов, форматирование и редактирование текста, создание контактов) но и значительно расширяет их (хранение писем, их сортировка, поиск по архиву, фильтрация входящих сообщений по заданным критериям, ведение адресной книги, шифрование, конверсия форматов, организация интерфейсов с офисным ПО и т.д.).
Сейчас существует огромное количество почтовых программ. Есть платные и бесплатные программы. Ранее в пакете с Windows XP шла программа Outlook Express которая была предназначена для получения почты. Теперь в Windows 7 почтовая программа не входит и нужно ее устанавливать дополнительно.
Самые популярные почтовыми клиентами в настоящее время являются:
2.Работа с адресной книгой
Адресная книга Outlook Express, – это электронный вариант записной книжки, предназначенный для хранения информации о контактах. Под контактом в терминологии Outlook Express подразумеваются сведения о конкретном адресате (человеке, организации, коллективе), включающие адрес электронной почты, домашние и служебные адреса и номера телефонов, факсов, а также личную информацию (дни рождения, памятные даты и т.д.).
2.1.Основные задачи
2.2.Доступ к адресной книге
Доступ к адресной книге Outlook Express можно получить различными способами приведенными в таблице:
Адресная книга является вполне законченным и самостоятельным модулем, поэтому предусмотрена возможность использования её независимо от Outlook Express. Вызвать адресную книгу без загрузки Outlook Express можно, выбрав кнопку Пуск/Программы/Стандартные/Адресная книга.
2.3. Добавление, редактирование и удаление элементов адресной книги
Добавлять адреса в адресную книгу можно двумя вариантами: первый пополнять адресную книгу по мере работы, с почтой используя контекстное меню; второй заранее ввести данные о адресатах.
Первый вариант:
Получив сообщение (папка Входящие), нажмите правую кнопку мыши, указав курсором на имя отправителя, и выберите команду Добавить отправителя в адресную книгу.
Второй вариант:
1.Откройте адресную книгу, любым способом, предложенным в пункте 2.2.
2.В появившемся диалоговом окне на панели инструментов выберите кнопку Создать/Создать контакт (рис.1).

Русунок 1. Создание нового контакта в адресной книге.
3.На вкладке Имя введите основные сведения об абоненте, адрес его электронной почты. Если у абонента имеется несколько адресов электронной почты (рабочий, домашний), вы можете ввести их все, а также указать адрес, используемый по умолчанию. Следует обратить внимание на тот факт, что окно включает в себя несколько вкладок, на каждой из которых задается соответствующая информация об адресате. Эта информация не является обязательной для ввода, но в дальнейшем может пригодиться (рис.2).

Рисунок 2. Заполнение вкладки Имя нового контакта
4.В нижней части вкладки расположен флажок Отправлять почту только в виде простого текста. Установите его, если не уверены, что ваш адресат пользуется Outlook Express или другой программой электронной почты, которая распознает HTML-формат. В этом случае вы будете уверены, что получатель прочитает ваше письмо.
5.Нажмите кнопку ОК. Произойдет сохранение введенных данных и возврат к окну адресной книги, в которой появляется строка с информацией о введенном абоненте.
2.3.1.Автомотическое пополнение адресной книги
В программе Outlook Express имеется возможность автоматического внесения адресов в адресную книгу. Для этого нужно в пункте меню Сервис открыть диалоговое окно Параметры и на вкладке Отправка сообщений установить флажок Автоматически заносить в адресную книгу получателей. Пополнение адресной книги производится в момент начала создания сообщения. Если вы передумали и не стали отправлять письмо, то адрес получателя все равно сохранился.
2.4.Редактирование и удаление контактов из адресной книги
Для просмотра и изменения сведений об адресате в окне Адресная книга установите указатель мыши на записи соответствующей адресату и нажмите кнопку Свойства. Более быстрый способ – двойной щелчок на записи, вы увидите уже знакомое диалоговое окно Свойства, в котором можно просмотреть сведения об адресате и при необходимости изменить их. Можно также щелкнуть правой кнопкой мыши на группе и в появившемся контекстном меню выбрать пункт Свойства.
Для удаления контакта из адресной книги необходимо выполнить щелчок на соответствующей ему записи в окне Адресная книга и нажать кнопку Удалить на панели инструментов. Если удаляемый контакт входит в какие-либо группы, он будет удален и из этих групп (рис.3).

Рисунок 3. Удаление лишних контактов из адресной книги
2.5.Импорт и экспорт адресной книги
При работе с Outlook Express можно импортировать из других и экспортировать в другие программы электронной почты адресные книги и визитные карточки.
2.5.1.Импорт адресной книги
Чтобы импортировать адресную книгу в Outlook Express из другой программы электронной почты, выполните следующие действия:
2.5.2.Экспорт адресной книги
Чтобы экспортировать адресную книгу из Outlook Express в другую программу электронной почты, выполните следующие действия:
2.6.Организация поиска в адресной книге
Адресная книга позволяет, используя окно Поиск людей, осуществлять поиск адресов в Internet а также в самой адресной книге. Чтобы выполнить поиск, нужно нажать кнопку Поиск людей. Следует учитывать, что при поиске в локальной адресной книге можно указывать любую информацию, хранящуюся в ней. При поиске же с помощью служб каталогов Internet можно пользоваться только почтовым адресом или именем (рис.6).

Рисунок 6. Организация поиска в адресной книге
2.7.Печать информации из адресной книги
Содержимое Адресной книги может быть распечатано. Существует несколько способов печати:
распечатка полной контактной информации;
распечатка сведений из электронной визитной карточки (тех, которые отражаются на вкладке Краткая информация окна Свойства для контакта);
распечатка в виде телефонного справочника.
Выделите контакт (контакты), который хотите напечатать.
Щелкните на кнопке Печать на панели инструментов (рис.7).

Рисунок 7. Печать при помощи панели иструментов

Рисунок 8. Окно Печать.
3.Создание сообщений с использованием адресной книги
Использование адресной книги значительно упрощает создание сообщений, так как избавляет от необходимости ввода адресов в поле Кому в ручную, предоставляет возможность отправки одного и того же сообщения группе корреспондентов, избавляет от ошибок в наборе адреса.
Для создания сообщения выполните следующие действия:
1.В окне программы Outlook Express создайте новое сообщение.
2.Для ввода адреса в поле Кому нажмите одноименную кнопку (рис.9).

Рисунок 9. Заполнение поля Кому с помощью адресной кники
3. В открывшемся диалоговом окне Выбрать получателей в левой части расположен список адресов, содержащихся в адресной книге. Установите курсор на нужный адрес и нажмите кнопку Кому. Выделенный адрес переместится в область Получатели сообщения (рис.10)

Рисунок 10. Выбор получателей
4.Завершив выбор адресатов, нажмите кнопку ОК. Адреса окажутся перенесенными в соответствующие поля нового сообщения.
Есть еще один удобный способ использования адресной книги при подготовке сообщения. Он состоит в следующем. По мере ввода символов из имени корреспондента в поле Кому или Копия программа Outlook Express находит наиболее близкий к введенному тексту адрес из адресной книги и вставляет его в поле.
4. Отправка письма нескольким адресатам с использованием адресной книги
На практике не редко встречается ситуация когда одно письмо необходимо отправить сразу нескольким адресатам. В Outlook Express это легко сделать, используя адресную книгу.
При создании нового письма, если вы хотите, чтобы оно пришло и другим адресатам, в поле Копия нажмите одноименную кнопку.
В открывшемся диалоговом окне Выбор получателей, используя кнопки, Копия и Скрытая копия, укажите получателей для рассылки. Для этого установите курсор на нужный адрес и нажмите кнопку Копия или Скрытая копия соответственно (рис.11).

Рисунок 11. Выбор получателей
После завершения выбора адресов, нажмите кнопку ОК. Адреса окажутся перенесенными в соответствующие поля нового сообщения, разделенные знаком «;» (точка с запятой). Все получатели, из поля Копия к которым пришло данное письмо, легко смогут узнать из заголовка, кому вы еще послали данное письмо. А вот для получателей, указанных в поле Скрытая копия, эта информация будет недоступна. (рис.12).

Рисунок 12. Заполненые поля Копия и Скрытая копия
Еще одной полезной опцией, которую можно использовать в адресной книге Outlook Express для отправки сообщений нескольким адресатам являются списки рассылки. Которые представляют собой ваши личные сгруппированные по определенным признакам списки адресатов и удобны в том случае, если надо часто рассылать письма постоянным группам людей (например, участникам какого-либо совместного с вами проекта).
4.1.Создание группы адресов (списка рассылки)
Все контакты, находящиеся в адресной книге можно объединять в группы. Группа обладает своим собственным именем, которое может указываться в адресных полях при создании сообщения. В этом случае для отправления сообщения всем членам группы достаточно будет из адресной книги выбрать название группы. При отправке Outlook Express автоматически заменит это имя списком адресов участников.
Группы могут включать в себя как контакты, так и адреса участников, отсутствующие в адресной книге. Число участников может быть произвольным.
Группы также как и контакты отображаются в списке контактов адресной книги главного окна Outlook Express. Таким образом, можно создать списки рассылки, объединяющие коллег по работе, заказчиков, друзей, семью, родственников, а также всех других людей, с которыми вы поддерживаете общение с помощью электронной почты.
Для создания группы или, иначе говоря, списка рассылки выполните следующие действия:
1.Нажмите кнопку Создать на панели инструментов адресной книги и в открывшемся меню выберите значение Создать группу (рис.13).

Рисунок 13. Создание группы
2.В открывшемся диалоговое окно Свойства в поле Название группы вкладки Группа введите название группы.
3.Для формирования списка участников группы используйте расположенные справа кнопки (рис.14).

Рисунок 14.Формирование списка участников группы
Глава 5. Создание правил для почты и сортировка входящих сообщений
5.1.Создание правил для почты
В связи с тем, что сейчас свирепствуют вирусы, которые самопроизвольно запускаются при чтении письма и для защиты от нежелательной корреспонденции (СПАМ-а) рекомендуется, создать и настроить правила для обработки почтовых сообщений, и таким образом постараться свести к минимуму вред от нежелательных писем.
Встроенные фильтры Outlook Express дают достаточные возможности сортировать почту, так чтобы существенно уменьшить входящий СПАМ. При помощи их вы можете отфильтровывать письма по теме, автору, обратному адресу, блокировать при желании целые домены. Возможна также сортировка входящей корреспонденции по заранее созданным папкам. Например, письма от деловых партнеров в одну папку, письма от друзей – в другую, письма от неизвестных адресатов – в третью.
Для этого необходимо вызвать мастера создания правил пункт меню Сервис/Правила для сообщений/Почта (рис.15).

Рисунок 15. Создание правил
Для добавления правила нажмите кнопку Создать.

Рисунок 16. Окно Правила для сообщений
Появляется новое окно, предлагающее Выбрать условие (одно или сразу несколько), Выбрать действие (одно или сразу несколько), Описание, Название для нового правила. В окне Создать правило для почты вы можете создать, изменить, копировать правила для почтовых сообщений.
К примеру, если нужно отобрать письма по отправителям, то выбираем условие Искать сообщения, содержащие адресатов в поле От как показано на рисунке 17. Далее

Рисунок 17. Отбор писем по отправителю
вам необходимо выбрать действие, которое будет производиться с данным сообщением. Выбираем Переместить в заданную папку. В поле Описание правила появится текст с ссылками, выделенными синим цветом, нужно пощелкать по ним и задать конкретного отправителя и конкретную папку, куда будут перемещаться сообщения. Можно задать название правила, например «Правило для почты от Петров» и нажать OK. При этом необходимо учитывать, что правила будут работать только для вновь поступающих сообщений.
Чтобы применить правила к уже загруженным сообщениям необходимо выполнить следующие действия.
1.Выберите меню Сервис/Правила для сообщений/Почта.
2.В диалоговом окне Правила для сообщений нажать кнопку Применить (рис.18).

Рисунок 18.Окно Правила для сообщений
3.В поле Выберите правило щёлкните мышкой по наименованию правила которое необходимо применить к уже загруженным сообщениям (в нашем примере «Правило для почта Петров #1»).
4.На против поля Применить к папке нажмите кнопку Обзор для выбора папки к которой необходимо применить выбранное правило.
5.Нажмите кнопку Применить (рис.19).

Рисунок 19. Окно Приминить правила к почтовым сообщениям
5.2.Сортировка сообщений
Когда сообщений много облегчить их поиск в папках поможет сортировка по определенным признакам.
Для изменения порядка сортировки сообщений в папках по столбцам (От, Кому, Тема, Получено, Отправлено и т.д.). необходимо щелкнуть мышкой по заголовку соответствующего столбца содержимое папки упорядочится по возрастанию или убыванию.
Чтобы изменить порядок столбцов, подведите указатель мышки к соответствующему заголовку столбца (От, Кому, Тема, Получено, Отправлено и т.д) нажмите кнопку мыши и, удерживая ее, перетащите столбец в нужное место.
Также сортировку в папках можно производить при помощи меню Вид/Сортировать (рис.20).

Рисунок 20. Сортировка
Сортировку писем в отдельные папки можно делать и с помощью вышеописанных Правил для сообщений пункт меню Сервис/Правила для сообщений/Почта.
6. Возможные трудности при работе с Outlook Express
Outlook Express это стандартный почтовый клиент операционной системы Windows не отличающийся гибкостью и надежностью. Тем не менее, данный программный продукт часто используется пользователями.